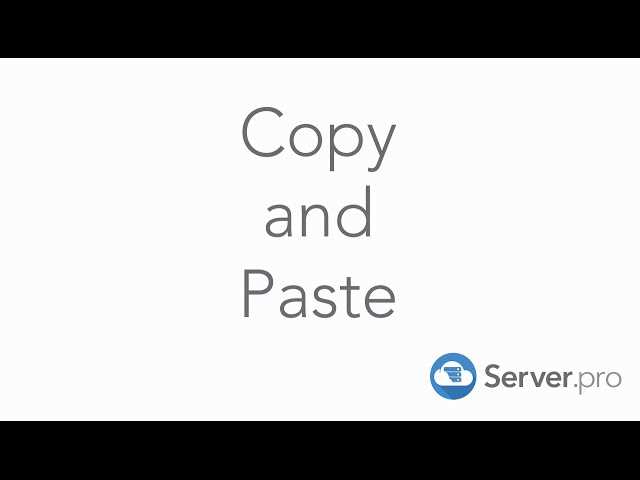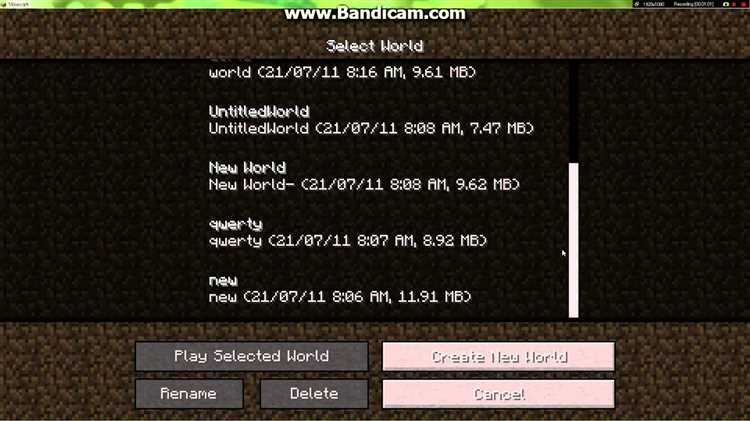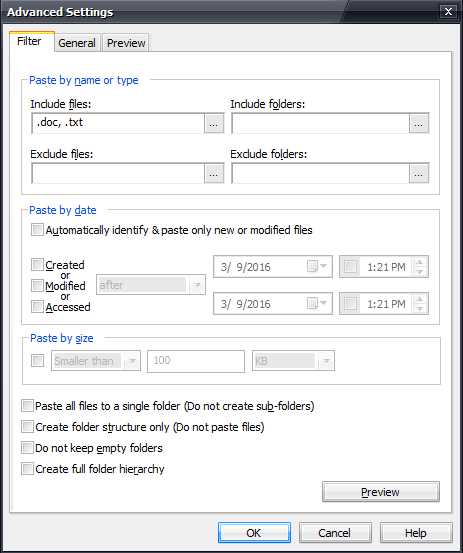WorldEdit is a powerful tool for Minecraft players who want to build and modify their worlds with ease. One of its most useful features is the ability to paste objects in specific locations. This can be handy when you want to add a structure or object to your world, but don’t want to spend time placing it block by block.
To paste an object in a specific location using WorldEdit, you’ll need to know the coordinates of the location where you want to place it. You can find these coordinates by using the “/getpos” command, which will display your current position in the game.
Once you have the coordinates, you can use the “/pos1” and “/pos2” commands to select a region around the location where you want to paste the object. This will define the boundaries of the area where the object will be placed.
Next, you can use the “/paste” command followed by the name or ID of the object you want to paste. WorldEdit will then paste the object into the selected region, at the location you specified. You can also rotate or flip the object using additional parameters in the “/paste” command.
Pasting an object in a specific location using WorldEdit can be a time-saving and efficient way to add structures and objects to your Minecraft world. Whether you’re building a massive castle or a small house, WorldEdit can help you create your dream world with ease.
What is WorldEdit?
WorldEdit is a powerful in-game map editor for the popular game Minecraft. It is a mod that allows players to make changes to their world quickly and efficiently. With WorldEdit, players can build, copy, paste, and manipulate objects and structures with ease.
WorldEdit provides a wide range of features and commands that can be accessed through the game’s command console. These commands allow players to perform various actions such as copying and pasting blocks, creating complex structures, terraforming landscapes, and more. WorldEdit also supports the use of brushes, which can be used to quickly apply specific blocks or patterns to the terrain.
One of the key features of WorldEdit is its ability to select specific regions in the game world. This allows players to define the boundaries of an area and apply changes only within that region. This feature is particularly useful when working on large-scale projects or when making precise edits to the landscape or structures.
WorldEdit is widely used by Minecraft players, especially those who are involved in building and construction projects. It saves a significant amount of time and effort by automating repetitive tasks and providing efficient tools for editing the game world. Whether you’re a professional builder, a server administrator, or a creative player, WorldEdit can greatly enhance your Minecraft experience.
In conclusion, WorldEdit is a powerful map editing tool for Minecraft that allows players to make changes to their game world quickly and efficiently. It provides a wide range of features and commands for copying, pasting, and manipulating objects and structures. With its selection tools and support for brushes, WorldEdit is an invaluable tool for building, terraforming, and creating complex projects in Minecraft.
Step-by-step Guide
- Launch the Minecraft game and open the world where you want to paste the object.
- Make sure you have WorldEdit plugin installed and enabled on the server.
- Open the chat console by pressing the T key on your keyboard.
- Type the command “/copy” (/clone for newer versions) to select the object you want to paste.
- Select the first corner of the object by left-clicking on the block.
- Select the second corner of the object by right-clicking on a different block.
- Press the T key again to open the chat console.
- Type the command “/paste” to paste the object.
- The object will be pasted in its original position. To move it to a specific location, use the “/set” command followed by the desired coordinates.
- For example, if you want to move the object to coordinates X: 100, Y: 70, Z: -200, type: “/set 100 70 -200“.
- Press Enter to execute the command and the object will be moved to the specified location.
Step 1: Launching WorldEdit
To begin using WorldEdit to paste an object in a specific location, you first need to launch the WorldEdit mod or plugin in your Minecraft server or client. WorldEdit is a powerful tool that allows you to edit and modify the Minecraft world quickly and efficiently.
Here are the steps to launch WorldEdit:
- Ensure You Have WorldEdit Installed: Before launching WorldEdit, make sure that you have already installed the mod or plugin on your Minecraft server or client. You can download WorldEdit from the official website or from trusted Minecraft mod hosting platforms.
- Start or Join a Minecraft World: Once you have WorldEdit installed, start or join a Minecraft world where you have the necessary permissions to use WorldEdit commands. This could be a single-player world on your local machine or a multiplayer server.
- Open the Command Console: Depending on whether you’re playing Minecraft in single-player mode or multiplayer mode, open the command console. In single-player, simply press the T key on your keyboard to open the chat window, which doubles as the command console. In multiplayer, you may need to have the necessary permissions or be an operator to access the command console.
- Enter the WorldEdit Command: In the command console, type the appropriate WorldEdit command to activate the tool. The specific command may vary depending on the version of WorldEdit you are using, but common commands include
/wand,//wandor/worldedit wand. This command will give you the WorldEdit wand tool, which you can use to select the desired area where you want to paste the object. - Equip the WorldEdit Wand: After entering the WorldEdit command, you should see a wooden axe appear in your inventory or hotbar. This axe represents the WorldEdit wand tool. Make sure it is selected in your hotbar for easy access.
Once you have successfully launched WorldEdit and equipped the wand tool, you are ready to proceed to the next step of pasting an object in a specific location using WorldEdit.
Step 2: Selecting the Object
To paste an object in a specific location using WorldEdit, you first need to select the object you want to copy. WorldEdit offers various selection tools that allow you to define the area from which you want to copy or cut the object.
Here are the steps to select the object:
- Launch WorldEdit: Start by launching the WorldEdit plugin in your Minecraft server. This can be done by typing the command “/worldedit” in the chat.
- Select the desired selection mode: Once you have WorldEdit open, you need to choose the selection mode. There are several selection modes available, such as cuboid, polygon, and cylinder. Each mode serves a specific purpose, so choose the one that suits your needs.
- Define the selection: Use the WorldEdit commands to define the selection area. The specific commands may vary depending on the selection mode you have chosen. For example, if you are using the cuboid selection mode, you can use “//pos1” and “//pos2” commands to set the two opposite corners of the cuboid. Alternatively, you can use the “//wand” command to get a wooden axe that you can use to select the corners by right-clicking.
- Verify the selection: After defining the selection, you can use the “//expand” and “//contract” commands to adjust the selected area if needed. This allows you to fine-tune the selection to include or exclude specific blocks.
Once you have completed these steps, you will have successfully selected the object you want to paste in the specific location. The next step is to copy or cut the object and move on to the pasting process.
Step 3: Specifying the Location
Now that you have selected the object you want to paste, the next step is to specify the location where you want to paste it in your Minecraft world. WorldEdit offers several ways to specify the location:
- Using coordinates: You can specify the location using the X, Y, and Z coordinates. This method allows for precise placement of the object. For example, you can use the command
//paste -235 70 -100to paste the object at the coordinates (-235, 70, -100). - Using a reference block: You can specify the location using a reference block in your world. WorldEdit will paste the object relative to the reference block. For example, you can use the command
//paste -rto activate the reference block mode, and then left-click on a block in your world to set it as the reference block. Once the reference block is set, you can use the command//pasteto paste the object relative to the reference block. - Using a compass: You can specify the location using the direction you are facing with your compass. WorldEdit will paste the object in front of you, aligned with the direction you are facing. For example, you can use the command
//paste -cto activate the compass mode, and then use your compass to determine the direction you want to paste the object. Once you have determined the direction, you can use the command//pasteto paste the object in front of you.
Choose the method that is most convenient for you and use the appropriate WorldEdit command to specify the location for pasting the object. Make sure to double-check the coordinates or the reference block placement to ensure the object is pasted in the right location.
Step 4: Pasting the Object
Now that you have selected the location where you want to paste the object, it’s time to actually paste it using WorldEdit. Follow these steps:
- Make sure you have the object you want to paste saved as a schematic file.
- Stand in the desired location where you want to place the object.
- Open the WorldEdit plugin by typing “/worldedit” in the chat.
- In the WorldEdit interface, use the “/paste” command to paste the object. The syntax for the command is as follows: /paste <schematic_file>, where <schematic_file> is the name of the file that contains the object you want to paste.
- Once you execute the command, WorldEdit will paste the object into the location you specified.
You can use the “/rotate” command in WorldEdit to rotate the object if needed. The syntax for the command is as follows: /rotate <angle>, where <angle> is the angle at which you want to rotate the object (e.g., 90, 180, 270).
After pasting and optionally rotating the object, you can make further adjustments to its position using the “/move” command in WorldEdit. The syntax for the command is as follows: /move <x> <y> <z>, where <x>, <y>, and <z> are the coordinates by which you want to move the object in the X, Y, and Z axes, respectively.
Once you are satisfied with the placement of the pasted object, you can save the changes to the world using the “/save” command in WorldEdit.
That’s it! You have successfully pasted an object in a specific location using WorldEdit.
Troubleshooting
While using WorldEdit to paste objects in a specific location, you may encounter some issues. Here are some common troubleshooting tips to help you resolve them:
- No Selection: Make sure you have made a proper selection using WorldEdit before attempting to paste an object in a specific location. Use the WorldEdit wand tool by right-clicking on two corners of the area you want to select.
- Incorrect Position: Double-check the coordinates you have entered for the paste operation. Ensure that they are accurate and match the intended location.
- Collisions: If you are pasting an object in an area that already contains blocks or other objects, be aware that there may be collisions. Use the “replace” option in WorldEdit to replace any existing blocks in the location before pasting your object.
- Insufficient Permissions: Ensure that you have the necessary permissions to use WorldEdit commands. If you are playing on a server, check with the server administrator to verify your permissions.
- Out of Memory: If you are working with a large object or a complex schematic, you may encounter an “out of memory” error when pasting. Try pasting in smaller sections or reducing the size/complexity of the object.
- Incorrect Schematic: If you are using a schematic file to paste an object, make sure the file is valid and compatible with the version of WorldEdit you are using. Test the schematic in a single-player world before using it on a server.
If you continue to experience issues or errors while pasting an object in a specific location using WorldEdit, consult the WorldEdit documentation or seek assistance from the WorldEdit community for further support.
Common Issues and Solutions
In this section, we will discuss some common issues that you may encounter while trying to paste an object in a specific location using WorldEdit, along with their potential solutions.
-
Missing or incorrect WorldEdit installation:
If you are unable to use WorldEdit or experience issues while using it, make sure that you have installed it correctly. Ensure that you are using the latest version and that it is compatible with your Minecraft version.
-
Incompatible region selections:
WorldEdit may have trouble pasting an object if the region selection is not compatible. Double-check that your selection is valid and that it encompasses the area where you want to paste the object. You can use the //expand command to expand your selection if needed.
-
Insufficient permissions:
If you are experiencing issues with pasting an object, make sure that you have the necessary permissions to use the WorldEdit commands. Check if you have the required permissions in your server’s permission system or plugin configuration.
-
Conflicting block IDs:
If you’re facing issues with the pasted object not appearing correctly or showing up as different blocks, it might be due to conflicting block IDs. Check if the block IDs used in the object you’re pasting are compatible with your Minecraft version and any other plugins or mods that you have installed.
-
WorldEdit conflicts with other plugins or mods:
If you’re experiencing conflicts or issues while using WorldEdit alongside other plugins or mods, try disabling them one by one to identify any compatibility issues. Consult the documentation or support forums for the conflicting plugins and mods for further assistance.
If you encounter any other issues that are not mentioned here, consider seeking help from the WorldEdit community or the respective server or mod/plugin support channels. They will be able to provide more specific solutions or workarounds based on your particular setup and circumstances.
FAQ:
What is WorldEdit and how can I use it?
WorldEdit is a powerful in-game tool that allows players to manipulate the Minecraft world with various commands. To use WorldEdit, you need to have the appropriate permissions on a server or be in creative mode in a single-player world.
Is it possible to paste an object in a specific location using WorldEdit?
Yes, it is possible to paste an object in a specific location using WorldEdit. You can do this by setting the position with the “//pos” command and then using the “//paste” command to paste the object at that position.
Can I paste multiple objects at once using WorldEdit?
Yes, you can paste multiple objects at once using WorldEdit. You can do this by selecting multiple objects with the “//sel” command and then using the “//paste” command to paste them all at once.
Are there any specific coordinates I need to provide to paste an object in a specific location?
Yes, you need to provide the X, Y, and Z coordinates of the desired location to paste an object in a specific location using WorldEdit. You can get these coordinates by using the “//pos” command or by manually finding the coordinates in the game.
Is it possible to paste an object relative to another object using WorldEdit?
Yes, it is possible to paste an object relative to another object using WorldEdit. You can do this by specifying the displacement from the reference object with the “//paste -r” command and providing the X, Y, and Z offsets.
Can I paste an object in a specific location using WorldEdit without the need for coordinates?
No, in order to paste an object in a specific location using WorldEdit, you need to provide the X, Y, and Z coordinates of the desired location. There is no way to do this without using coordinates.