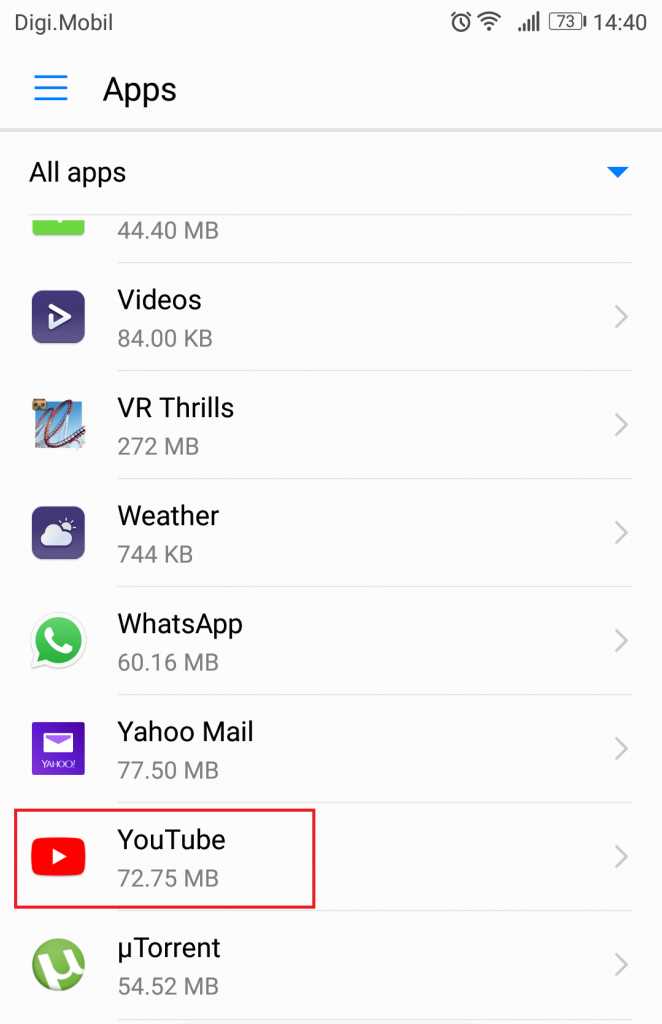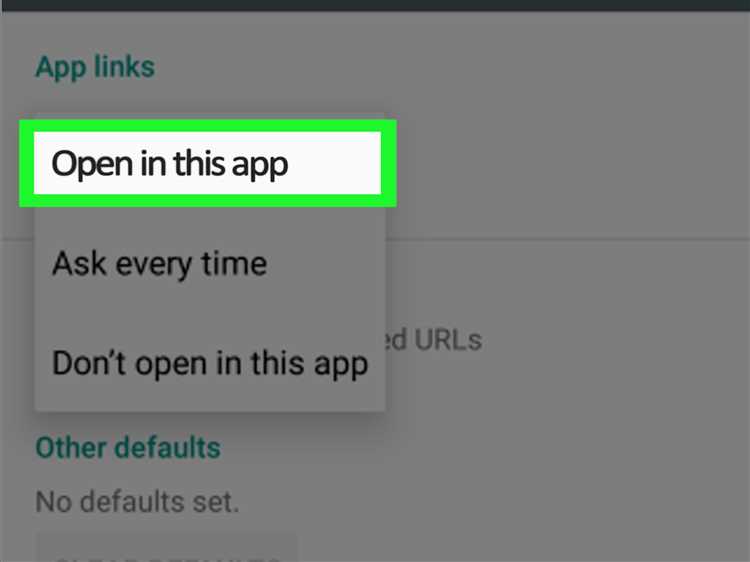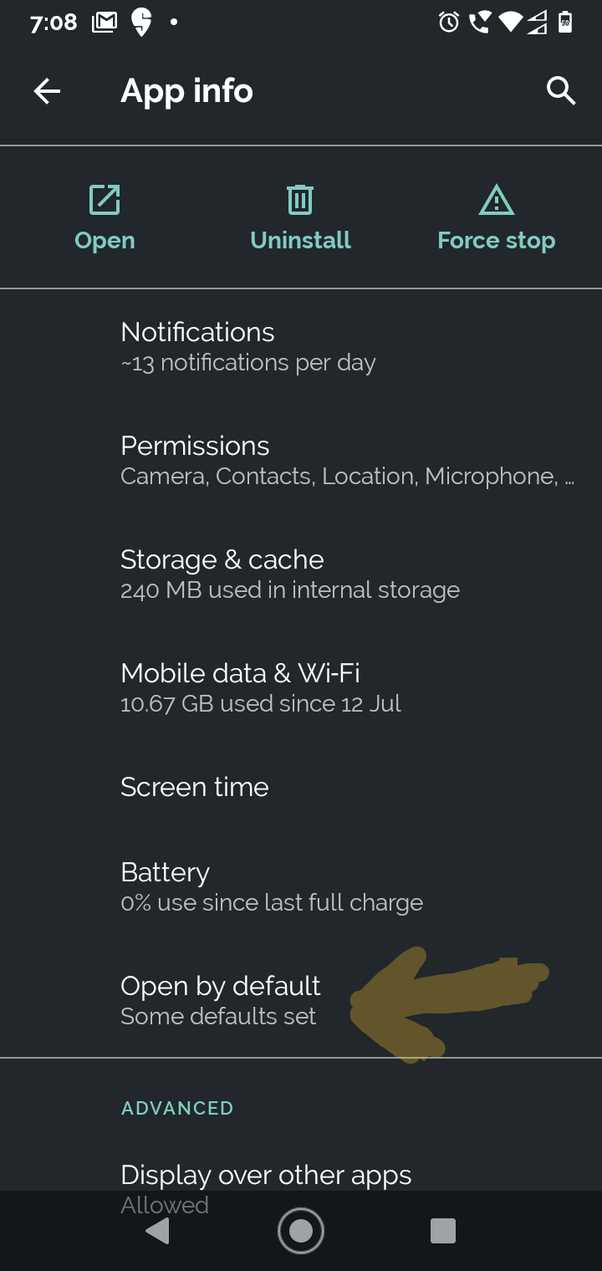If you’re an avid YouTube user and prefer to browse videos on your browser instead of the mobile app, you’re in luck! This step-by-step guide will show you how to open YouTube in your browser on different devices, making it easier to enjoy your favorite content.
Opening YouTube in your browser offers several advantages. Firstly, you can access YouTube on any device with an internet connection, including desktops, laptops, and tablets. Secondly, browsing YouTube on your browser allows for a more immersive experience, as you can open multiple tabs and switch between them effortlessly. Lastly, using YouTube in your browser eliminates the need to download and update the app, saving valuable storage space on your device.
To open YouTube in your browser on a computer, simply launch your preferred web browser – such as Google Chrome, Mozilla Firefox, or Safari – and type “youtube.com” into the address bar. Press Enter, and voila! You’re now on the YouTube homepage, ready to search, watch, and interact with videos.
If you’re using a smartphone or tablet, opening YouTube in your browser is just as easy. Start by opening your device’s web browser – typically Chrome or Safari – and enter “youtube.com” in the address bar. Press Go or Enter, and you’ll be taken to the YouTube website, where you can access all the features and content you’re familiar with.
It’s worth noting that some features may be limited when using YouTube in your browser compared to the app. For example, you may not be able to download videos for offline viewing or access certain settings. However, for most users, the convenience and versatility of using YouTube in a browser far outweigh these limitations.
Open Your Web Browser
To open YouTube instead of the app, you can use your web browser on your device. This allows you to access YouTube without having to download or use the YouTube app.
Here are the steps to open YouTube in your web browser:
- Launch your preferred web browser. This can be any browser installed on your device, such as Google Chrome, Mozilla Firefox, Safari, or Microsoft Edge.
- In the address bar of your web browser, type in “www.youtube.com” and press Enter. This will take you to the YouTube website.
- If you are not already signed in to your YouTube account, you will see a “Sign In” button in the top-right corner of the YouTube homepage. Click on this button and enter your YouTube username and password to sign in.
- Once signed in, you will be able to access all the features and content available on YouTube, such as watching videos, subscribing to channels, and commenting on videos.
By using your web browser to access YouTube, you can have the full YouTube experience without the need for the YouTube app. This can be useful if you prefer using a browser or if you don’t have the YouTube app installed on your device.
Type “www.youtube.com” in the Address Bar
To open YouTube in your web browser instead of the app, follow these steps:
- Launch your preferred web browser on your device.
- Click or tap on the address bar located at the top of the browser window.
- Type in “www.youtube.com” without the quotation marks.
- Press the Enter or Return key on your keyboard, or tap the Go or Visit button on your browser.
- You will be directed to the YouTube website and can now browse and watch videos in your browser instead of the app.
By typing “www.youtube.com” in the address bar, you can access the YouTube website directly without having to use the YouTube app on your device. This method is useful if you prefer using the website version or if you are experiencing issues with the YouTube app.
Press Enter or Go
To open YouTube instead of the app, you can simply press Enter or Go after typing in the YouTube website URL in the address bar of your preferred web browser. This will bring you directly to the YouTube website.
- Open your web browser (e.g., Google Chrome, Mozilla Firefox, Safari, etc.)
- Type “www.youtube.com” in the address bar at the top of the browser window.
- Once you have entered the YouTube website URL, press the Enter key on your keyboard or click the Go button located next to the address bar.
By pressing Enter or Go, the web browser will attempt to access the YouTube website and load the main YouTube homepage. From there, you can explore videos, channels, playlists, and other YouTube content.
Note: Make sure you have a stable internet connection to access the YouTube website successfully. If you are experiencing any issues in accessing YouTube, ensure that your internet connection is working properly and try refreshing the page or clearing your browser’s cache.
Following these steps will allow you to directly open the YouTube website instead of using the YouTube app on your device. This can be useful if you prefer using the YouTube website or if you don’t have the YouTube app installed.
Wait for the YouTube Homepage to Load
Once you have successfully opened YouTube instead of the app on your device, you will need to wait for the YouTube homepage to load. This may take a few seconds, depending on your internet connection.
During this time, you may see a loading icon or a blank screen. This is normal and indicates that the YouTube homepage is being retrieved and displayed on your device.
While waiting for the homepage to load, you can take a moment to adjust any settings or preferences you have for your YouTube account. For example, you can select your preferred language, change the display layout, or adjust privacy settings.
Once the homepage has loaded, you will be able to browse videos, access your subscriptions, and search for specific content on YouTube. The homepage typically consists of recommended videos based on your viewing history and preferences, as well as trending videos and popular channels.
If you have a slow internet connection, you may experience longer loading times for the YouTube homepage. In such cases, it is recommended to check your internet connection or try again later when your connection is stronger.
Overall, waiting for the YouTube homepage to load is a simple process that allows you to access all the features and content available on the platform. Whether you want to watch the latest music videos, learn a new skill through tutorials, or stay updated with the latest news, YouTube offers a diverse range of content for every interest.
Sign in to Your YouTube Account (If Necessary)
If you have a YouTube account and you are not already signed in on your device, you will need to do so before you can access your account on the YouTube website. Here’s how you can sign in to your YouTube account:
- Open the YouTube app or go to the YouTube website in your preferred web browser.
- Click on the “Sign In” button located at the top-right corner of the page.
- Enter your Google account email address and click “Next”.
- Enter your Google account password and click “Next”.
- If you have two-factor authentication enabled for your Google account, you may be prompted to enter a verification code. Enter the code and click “Verify”.
- Once you have successfully signed in to your YouTube account, you will have access to all the features and settings associated with your account.
If you do not have a YouTube account, you can easily create one by clicking on the “Create account” link on the sign-in page and following the instructions provided.
Start Browsing and Watching Videos
Once you have successfully opened YouTube instead of the app, you can start browsing and watching videos right from your web browser. Here’s how:
- On the YouTube homepage, you will see various sections and recommendations based on your interests. You can scroll through these sections and click on any video thumbnail that catches your attention.
- If you have something specific in mind that you want to watch, you can use the search bar at the top of the page. Simply enter keywords related to the video you are looking for, and YouTube will display relevant results.
- Once you find a video you want to watch, click on its thumbnail. This will take you to the video’s page.
- On the video’s page, you will see the video player at the top, along with additional information such as the video’s title, uploader, views, and uploaded date. You can directly start watching the video by clicking on the play button in the center of the player.
- While watching a video, you have various options. You can pause or play the video, adjust the volume, enable or disable captions, and change the video quality. These options are available in the video player.
- Below the video player, you will find the comments section where viewers can leave their thoughts and feedback. You can also participate in the conversation by leaving a comment or replying to existing comments.
- After finishing a video, you can either continue exploring YouTube by clicking on another video thumbnail or search for a new video using the search bar.
Congratulations! You now know how to start browsing and watching videos on YouTube from your web browser instead of the app. Enjoy discovering new content and diving into the world of online videos!
Customize Your YouTube Settings
If you want to personalize your YouTube experience, there are several settings that you can customize. Here are some options:
- Playback settings: Adjust your YouTube playback settings to meet your preferences. You can change the default quality of videos, enable or disable autoplay, and control other playback features.
- Notifications: Customize the types of notifications you receive from YouTube. You can choose to get email notifications for new videos from your subscribed channels, updates on your comments, or other activity on the platform.
- Subscriptions: Manage your YouTube subscriptions by organizing them into playlists or collections. This makes it easier for you to find and watch content from your favorite channels.
- Channel settings: Customize the layout and appearance of your YouTube channel. You can add channel art, edit the channel description, and highlight featured videos or playlists.
- Privacy settings: Adjust the privacy settings of your YouTube account to control who can view your videos, comments, and playlists. You can also manage your search and watch history.
To access these settings, follow these steps:
- Open YouTube on your web browser.
- Click on your profile picture or the “Settings” icon in the top-right corner of the screen.
- Select “Settings” from the dropdown menu.
- On the left sidebar, you will see different categories of settings. Click on the category you want to customize.
- Adjust the settings according to your preferences.
- Click “Save” or “Apply” to save your changes.
By customizing your YouTube settings, you can enhance your viewing experience and tailor it to your specific needs and preferences. Explore these options to make the most out of your YouTube usage!
Bookmark YouTube for Easy Access in the Future
If you frequently visit YouTube and want quick and easy access to the website, you can bookmark it in your web browser. Bookmarking YouTube will save you time and effort in the future, as you won’t need to search for it or open the app every time you want to watch a video or explore new content.
Here is a step-by-step guide on how to bookmark YouTube in some popular web browsers:
Google Chrome
- Open Google Chrome on your computer.
- Go to the YouTube website by typing “www.youtube.com” in the address bar and pressing Enter.
- Once you are on the YouTube homepage, click the star icon located on the right side of the address bar.
- A drop-down menu will appear. Choose the folder where you want to bookmark YouTube, or leave it in the default “Bookmarks Bar” folder.
- Click the “Done” button.
Mozilla Firefox
- Launch Mozilla Firefox on your computer.
- Visit YouTube by typing “www.youtube.com” in the address bar and pressing Enter.
- Once you are on the YouTube homepage, click the star icon located on the right side of the address bar.
- A bookmark dialog box will appear. Choose the folder where you want to save the bookmark, or leave it in the default “Bookmarks Menu” folder.
- Click the “Done” button.
Microsoft Edge
- Open Microsoft Edge on your computer.
- Navigate to YouTube by typing “www.youtube.com” in the address bar and pressing Enter.
- Once you are on the YouTube homepage, click the star icon located on the right side of the address bar.
- Choose the folder where you want to save the bookmark, or leave it in the default “Favorites Bar” folder.
- Click the “Done” button.
By following these simple steps, you can easily bookmark YouTube in your favorite web browser. This will allow you to access YouTube with just a single click, saving you time and making it more convenient to enjoy your favorite videos and content.
FAQ:
Is it possible to open YouTube instead of the app?
Yes, you can open YouTube instead of the app by following a few simple steps.
How can I open YouTube on my device?
To open YouTube on your device, you can go to your web browser and type in “www.youtube.com.” This will open the YouTube website for you to browse and watch videos.
What if I want to use YouTube without the app on my phone?
If you want to use YouTube without the app on your phone, you can simply go to your phone’s web browser and type in “www.youtube.com.” This will open the YouTube website where you can watch videos and use all the features available.
Can I use YouTube without the app on my computer?
Absolutely! You can use YouTube without the app on your computer by opening your web browser and typing in “www.youtube.com.” This will take you to the YouTube website where you can watch videos and enjoy all the features.
Are there any advantages of opening YouTube instead of the app?
One advantage of opening YouTube instead of the app is that you can access the website’s full features and settings. Additionally, you may find that using the website is more convenient for certain tasks, such as uploading videos or managing your channel.
Can I still sign in to my YouTube account if I open it instead of the app?
Yes, you can sign in to your YouTube account when opening it instead of the app. Simply click on the “Sign In” button on the YouTube website and enter your login credentials. Once signed in, you will have access to your personalized recommendations, subscriptions, and other account features.
Is it possible to watch videos without the YouTube app?
Yes, you can watch videos without the YouTube app by opening the YouTube website on your device’s web browser. This allows you to enjoy all the content available on YouTube without needing to download or use the app.