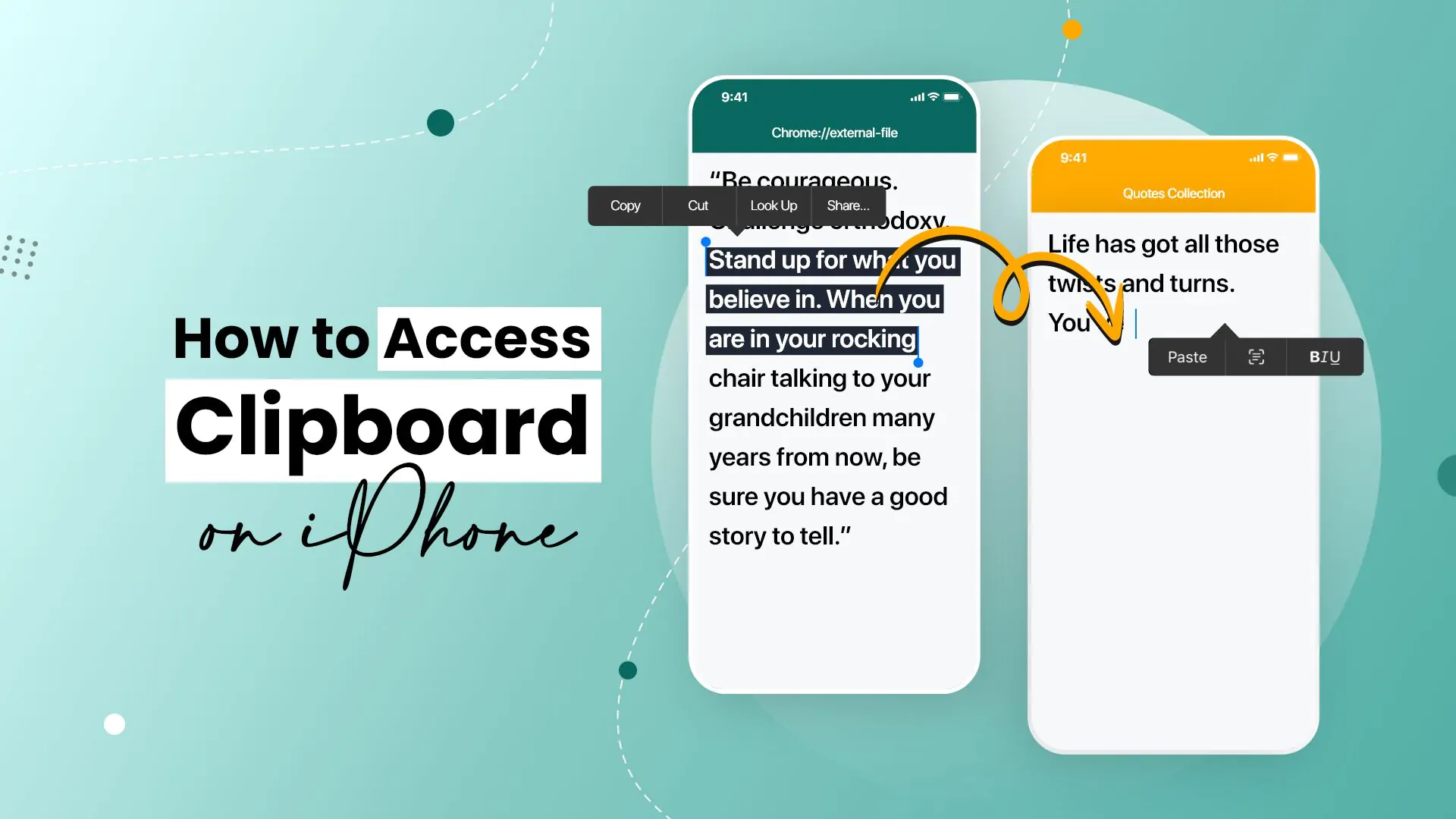Do you ever find yourself copying and pasting text on your iPhone, only to realize that you can’t find it later? Don’t worry, accessing the clipboard on your iPhone is actually quite simple. Whether you want to view the text you just copied or delete old items from the clipboard, this article will guide you through the steps.
To access the clipboard on your iPhone, you need to open a text field or document where you can paste the copied text. Once you have the text field open, you can tap and hold on the screen until the “Paste” option appears. Alongside the “Paste” option, you will also see a small clipboard icon. Tap on this icon to access the clipboard.
Once you access the clipboard, you will see a list of the most recent items you have copied or cut. Each item is represented by a snippet of text, and you can tap on any item to paste it into the text field. If you want to delete an item from the clipboard, simply swipe left on it and tap the “Delete” button that appears.
It’s important to note that the clipboard on your iPhone can hold more than just text. You can also copy and paste images, links, and other types of content. To access these items, follow the same steps outlined above. When you access the clipboard, you will see all the different types of content that you have copied or cut.
Now that you know how to access the clipboard on your iPhone, you can easily keep track of your copied text and other content. Next time you need to paste something, you won’t have to worry about losing it or not being able to find it. Happy copying and pasting!
What is Clipboard?
The clipboard is a feature on your iPhone that allows you to copy and paste text, images, and other types of content from one app to another. It serves as a temporary storage area where you can store information that you want to move or duplicate. This feature is especially useful when you want to share information between different apps or when you want to save text or images for later use.
The clipboard works by storing the copied or cut content in its memory, which can hold multiple items at a time. When you paste the content, it retrieves the most recent item from its memory and places it in the desired location.
With the clipboard, you can easily copy and paste text, URLs, images, videos, and more. This functionality not only saves time but also provides a convenient way to transfer content between apps without the need for manual retyping or reformatting.
It’s worth noting that the clipboard is a system-level feature, which means that it is accessible to all apps on your iPhone. However, individual apps may have their own separate clipboard or limit the types of content that can be copied or pasted within their application.
Common uses of the clipboard include:
- Copying text from a web page and pasting it into a note-taking app.
- Duplicating an image from one app and pasting it into a photo editing app.
- Pasting a URL from an email or message into a web browser.
- Copying and pasting a phone number into the phone dialer app.
- Transferring data between different productivity apps.
The clipboard is a versatile tool that enhances efficiency and productivity on your iPhone by allowing seamless content transfer between various apps. Whether you’re editing documents, sharing links, or storing information for future use, the clipboard is an essential feature that simplifies the process.
Accessing the Clipboard on iPhone
The clipboard on your iPhone is where temporary data such as text, images, and links are stored when you copy or cut something. It allows you to paste this data into other apps or locations on your device. Accessing the clipboard on your iPhone is a quick and straightforward process.
Method 1: Using the Cut, Copy, and Paste options
- Open the app or location where you want to access the clipboard.
- Select the text or item you want to copy or cut. This can be a word, sentence, image, or link.
- Tap on the “Copy” or “Cut” option from the context menu that appears above the selected item.
- Navigate to the desired location within the same app or a different app where you want to paste the copied item.
- Tap and hold your finger on the screen until the context menu appears.
- Select the “Paste” option to paste the item from the clipboard.
Method 2: Using the Notes app
- Open the Notes app on your iPhone.
- Create a new note or open an existing one.
- Tap and hold your finger on the note until the context menu appears.
- Select the “Paste” option to paste the item from the clipboard.
Method 3: Using the Control Center
- Swipe down from the top-right or bottom of the screen to access the Control Center, depending on your iPhone model.
- Tap and hold the clipboard icon, which looks like a clipboard with a document and pen.
- A small pop-up menu will appear, showing the latest copied or cut items. Tap on the item you want to paste.
- Navigate to the desired app or location where you want to paste the selected item.
- Tap and hold your finger on the screen until the context menu appears.
- Select the “Paste” option to paste the item from the clipboard.
By using these methods, you can easily access the clipboard on your iPhone and paste the copied or cut items into different apps and locations. Remember that the items stored in the clipboard will be overwritten by new ones once you copy or cut something else.
Using the Clipboard on iPhone
The Clipboard feature on iPhone allows you to easily copy and paste text, images, and other content between different apps and documents.
Copying Text or Content:
- Find the text or content you want to copy in an app or document.
- Double-tap or long-press on the text or content to select it.
- Tap on the “Copy” option that appears in the context menu.
Pasting Text or Content:
- Open the app or document where you want to paste the copied text or content.
- Double-tap or long-press in the text area or location where you want to paste the content.
- Tap on the “Paste” option that appears in the context menu.
Clearing the Clipboard:
If you want to clear the contents of your Clipboard, you can follow these steps:
- Open the app or document where you want to clear the Clipboard.
- Double-tap or long-press in the text area or location to bring up the context menu.
- Scroll down and tap on the “Select All” option if available.
- Tap on the “Delete” or “Clear” option to remove the selected content.
Managing Clipboard History:
On newer versions of iOS, you can access the Clipboard history by following these steps:
- Open any app or document that allows text input.
- Double-tap or long-press in the text area or location to bring up the context menu.
- Scroll down and tap on the “Clipboard” option.
- A list of your recently copied items will appear, allowing you to select and paste previously copied content.
| Content Type | Supported |
|---|---|
| Text | Yes |
| Images | Yes |
| Links | Yes |
| Documents | No |
Note: The Clipboard on iPhone only supports certain types of content, such as text, images, and links. It does not support copying and pasting documents.
Copying Text to the Clipboard
If you want to copy text to the clipboard on your iPhone, there are a few different methods you can use:
-
Using the Copy and Paste Functionality:
One of the easiest ways to copy text to the clipboard is by using the copy and paste functionality. Here’s how you can do it:
- Select the text you want to copy by placing your finger on it and holding it. You will see a magnifying glass appear above the text.
- Drag the magnifying glass to adjust the selection if needed.
- Tap the Copy option that appears above the text.
- The selected text is now copied to your iPhone’s clipboard and can be pasted anywhere you want by tapping on a text field and selecting Paste.
-
Using a Third-Party App:
If you prefer a more advanced clipboard experience, you can download a third-party app from the App Store. These apps offer additional features like the ability to save multiple copied items and access them later.
- Open the App Store on your iPhone and search for clipboard apps.
- Choose an app that suits your needs, read reviews, and download it.
- Follow the app’s instructions to enable it and start copying text to the clipboard with its features.
-
Using Siri Shortcuts:
Siri Shortcuts allow you to automate tasks on your iPhone, including copying text to the clipboard. Here’s how you can set up a Siri Shortcut for copying text:
- Open the Shortcuts app on your iPhone (if not installed, download it from the App Store).
- Tap on the + button to create a new shortcut.
- Search for the Copy to Clipboard action and add it to your shortcut.
- Customize the shortcut by adding any additional actions you want, or leave it as is.
- Tap on the Next button, and then tap on Add to Siri.
- Record a custom phrase to trigger the shortcut, or use the default phrase.
- Tap on Done to save the shortcut.
- Now, whenever you say the trigger phrase to Siri, it will automatically copy the predefined text to your iPhone’s clipboard.
Choose the method that works best for you to copy text to the clipboard on your iPhone and make your life easier when it comes to managing and sharing text.
Pasting Text from the Clipboard
Once you have copied text to your iPhone’s clipboard, you can easily paste it into other apps or text fields. Here’s how:
- Open the app or text field where you want to paste the text.
- Tap on the area where you want to insert the text. This could be a text field in an app, a messaging app, or even your web browser’s address bar.
- Hold your finger on the screen until the context menu appears.
- Tap on the “Paste” option in the context menu.
If the text you copied is compatible with the app or text field you are using, it will appear in the designated area. However, not all apps or text fields support pasting, so you may need to experiment with different ones to find the best fit.
It’s worth noting that the clipboard on your iPhone can hold only one item at a time. So if you have copied something else after the desired text, you will need to recopy it and follow the above steps again to paste it.
Additionally, there are apps available on the App Store that offer more advanced clipboard management features, such as the ability to store multiple items on the clipboard or access clipboard history. If you frequently need to access and manage your clipboard, these apps may provide a more convenient solution for you.
Clearing the Clipboard on iPhone
If you want to clear the contents of your iPhone clipboard, you can follow these steps:
- Open any app that allows you to type, such as Notes or Messages.
- Tap and hold in the text field until the magnifying glass appears.
- Release your finger and a pop-up menu should appear.
- Tap on “Select All” to select all the text in the field.
- Tap on the “Copy” option that appears above the selected text.
- Your clipboard should now be empty.
If you want to clear specific items from your clipboard:
- Open any app that allows you to type, such as Notes or Messages.
- Tap and hold in the text field until the magnifying glass appears.
- Release your finger and a pop-up menu should appear.
- Tap on “Select” to select a specific portion of the text.
- Tap on “Copy” to copy the selected text.
- Repeat the process for any additional items you want to clear from your clipboard.
It’s important to note that clearing your clipboard will remove all copied items, including text, images, and links. So be sure to copy any important information before clearing the clipboard.
Clipboard History on iPhone
Apple has introduced a handy feature for iPhone users – the ability to access and manage a clipboard history. Accessing the clipboard history on your iPhone allows you to paste multiple items that you have previously copied, without needing to switch back and forth between apps or lose any important information.
How to access the clipboard history on your iPhone:
- Open any app where you can paste text, such as Notes, Messages, or Mail.
- Tap and hold on the text area until the menu appears.
- Select the “Paste” option.
- A clipboard toolbar will appear above the keyboard, displaying the most recent items you have copied.
- Tap on any of the items in the clipboard toolbar to paste it into the text area.
You can also access your clipboard history by using the “Copy” or “Cut” function instead of pasting. Simply tap and hold on a specific word or section of text, then choose the “Copy” or “Cut” option. The clipboard toolbar will appear, allowing you to select from your clipboard history.
Managing your clipboard history:
- If you want to remove an item from your clipboard history, you can swipe it to the left and tap “Delete”.
- To clear your entire clipboard history at once, you can tap and hold on any item in the toolbar and choose the “Clear All” option.
Benefits of using the clipboard history:
The clipboard history feature on iPhone can be incredibly useful in various situations:
- Quickly copying and pasting multiple snippets of text, such as phone numbers, addresses, or URLs.
- Pasting information that you copied a while ago without needing to go back and find it.
- Ensuring that you don’t lose any important information when switching between apps.
Limitations of the clipboard history:
While the clipboard history feature on iPhone is convenient, there are a few limitations to keep in mind:
- Currently, the clipboard history is only available on iPhones running iOS 15 or later.
- If you restart or turn off your iPhone, the clipboard history will be cleared.
- The clipboard history can store a limited number of items, so older entries may be automatically removed as you copy new ones.
Overall, the clipboard history feature on iPhone can greatly improve your productivity and make it easier to manage and retrieve past copied items. Give it a try and streamline your copying and pasting experience!
FAQ:
Can I access the clipboard on my iPhone?
Yes, you can access the clipboard on your iPhone.
How can I access the clipboard on my iPhone?
You can access the clipboard on your iPhone by long-pressing on any text field and selecting the “Paste” option.
Is there a shortcut to access the clipboard on my iPhone?
Yes, there is a shortcut to access the clipboard on your iPhone. You can double-tap on any text field and select the “Paste” option.
Can I view the items that are currently in my clipboard on my iPhone?
No, you cannot view the items that are currently in your clipboard on your iPhone. The clipboard on iPhone is designed to only hold the most recent item copied.
Can I clear the clipboard on my iPhone?
No, you cannot clear the clipboard on your iPhone. The clipboard on iPhone is automatically cleared when you copy a new item.