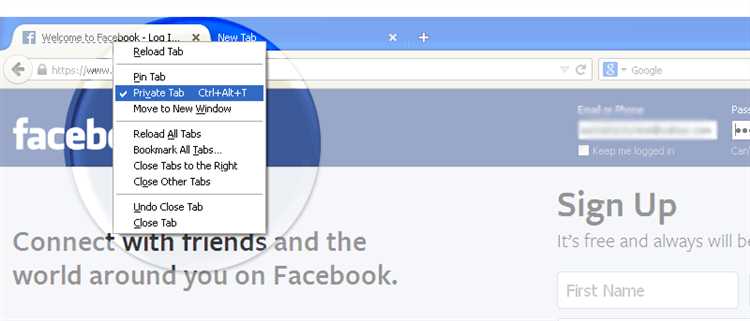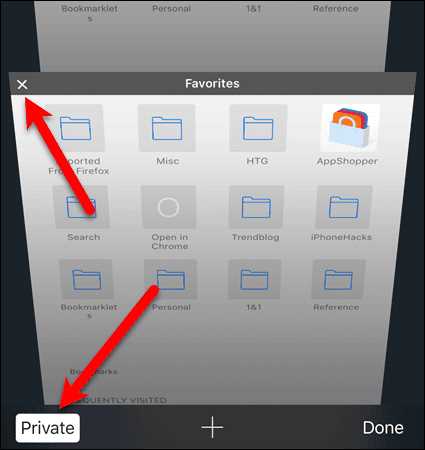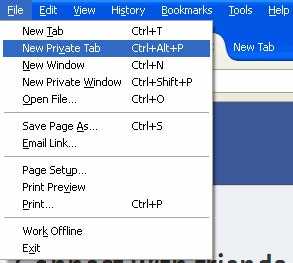Privacy is becoming an increasingly important concern in today’s digital world. With the proliferation of online trackers and data breaches, users are looking for ways to protect their personal information while browsing the web. One way to do this is by opening a private tab on a Mac.
Opening a private tab allows you to browse the web without leaving a trace of your activity. This can be particularly useful if you’re using a shared computer or if you’re concerned about your online privacy. Fortunately, opening a private tab on a Mac is quick and easy, and can be done in just a few simple steps.
To open a private tab on a Mac, simply open your preferred web browser and navigate to the “File” menu. From there, select “New Private Tab” or “New Incognito Window,” depending on the browser you’re using. This will open a new window or tab that is separate from your regular browsing session, and will not save your browsing history, cookies, or any other form of data.
Once you have opened a private tab, you can browse the web just like you would in a regular tab. You can visit websites, search for information, and interact with online content. However, you should keep in mind that opening a private tab does not make you completely anonymous online. Your internet service provider, as well as certain websites and online services, may still be able to track your activity.
In conclusion, opening a private tab on a Mac is a simple and effective way to protect your online privacy. By following these easy steps, you can browse the web without leaving a trace of your activity. However, it’s important to remember that opening a private tab does not provide complete anonymity, so it’s still important to take other precautions to protect your personal information online.
Why Use Private Tabs?
Using private tabs, also known as incognito mode or private browsing, offers a range of benefits for both individuals and businesses:
- Protecting your privacy: Private tabs prevent the browser from saving your browsing history, cookies, and any other data that could track your online activities. This is especially useful if you are using a shared computer or accessing sensitive information.
- Browsing without interruptions: Private tabs do not save any information about your browsing session, such as search history or login credentials. This ensures that you start each private session with a clean slate, without any personalized suggestions or targeted ads.
- Preventing targeted ads: Private browsing can help reduce targeted advertising as it does not keep track of your browsing habits. This means that the ads you see will be less personalized and based on generic criteria rather than your specific interests and preferences.
- Testing websites: Private tabs are often used by web developers and designers to test how a website appears to users who are not logged in or have different browsing preferences. This allows them to ensure that the website functions properly for all users.
- Accessing multiple accounts: Private tabs allow you to log in to multiple accounts on the same website simultaneously. This can be helpful if you need to check multiple email accounts, social media profiles, or any other online platforms that require unique logins.
- Protecting your device: Private browsing can help protect your device from malicious software, phishing attempts, and other online threats. Since private tabs do not retain cookies, malware or other tracking methods may have a harder time infiltrating your system.
In conclusion, private tabs offer a range of benefits that can enhance your browsing experience, protect your privacy, and provide additional security measures. Whether you are concerned about online privacy or need a clean browsing session, using private tabs is a simple and effective solution.
Step 1: Open Safari Browser
To begin, you need to open the Safari browser on your Mac. Safari is the default web browser on Mac computers and is easily accessible from the Dock or the Applications folder.
Here’s how you can open Safari:
- Locate the Safari icon in the Dock, which is usually located at the bottom of the screen. The icon looks like a blue compass.
- If the Safari icon is not present in the Dock, you can also open Safari by clicking on the Finder icon in the Dock, navigating to the “Applications” folder, and then double-clicking on the Safari icon.
- Once you click on the Safari icon, the Safari browser will launch, and a new Safari window will open.
Alternatively, you can use the Spotlight search feature on your Mac to find and open Safari. Simply press the Command + Spacebar keys on your keyboard to open Spotlight, type “Safari” in the search bar, and then press Enter or click on the Safari app from the search results.
After opening Safari, you are ready to proceed to the next step to open a private tab.
Step 2: Go to the File Menu
Once you have opened Safari on your Mac, you need to go to the File menu at the top-left corner of your screen. Here’s how you can do it:
- Move your cursor to the top-left corner of the screen to show the menu bar.
- Click on the “File” option in the menu bar. A drop-down menu will appear.
Alternatively, you can also use the keyboard shortcut “Ctrl + F” to directly access the File menu.
Upon clicking or using the shortcut, a drop-down menu will appear with several options. This menu contains various settings and controls for Safari, where you can perform different tasks.
Now that you’ve successfully accessed the File menu, you can proceed to the next step to open a private tab on your Mac.
Step 3: Select “New Private Tab”
Once you have launched Safari on your Mac, follow these simple steps to open a private tab:
- Click on the “File” option in the top menu bar.
- From the drop-down menu, select “New Private Tab.” You can also use the shortcut “Shift + Command + N” to open a new private tab.
Alternatively, you can right-click on an existing tab and choose the “New Private Tab” option from the context menu.
By selecting “New Private Tab,” a new tab will open in Safari with a dark background and a “Private” label in the top-right corner.
All your browsing activity in this tab will be kept private and won’t be added to your browsing history. Additionally, any cookies or data from websites visited in the private tab will be automatically deleted when you close the tab.
You can now use this private tab to browse the internet without leaving any traces of your activity.
Step 4: Start Browsing Privately
Now that you have opened a private tab on your Mac, you can start browsing privately and securely. Here are a few tips to help you make the most out of your private browsing experience:
- Be cautious of your browsing habits: Even though you are browsing privately, remember that your internet service provider (ISP) or network administrator can still see your browsing activity. Avoid accessing sensitive information or logging into accounts during private browsing sessions.
- Use a VPN: To enhance your privacy and security, consider using a virtual private network (VPN). A VPN encrypts your internet connection, making it harder for others to monitor your online activities.
- Clear your browsing history: Private browsing automatically clears your browsing history, cookies, and temporary files when you close the private tab. However, if you want to clear this data manually, you can do so by going to the browser’s settings.
- Avoid saving passwords: Private browsing does not save your passwords or login credentials. This can be helpful in preventing unauthorized access to your accounts. However, be cautious when entering passwords and ensure that you are on a legitimate website.
- Be mindful of downloaded files: Private browsing does not prevent files from being downloaded to your computer. Make sure to delete any downloaded files that you do not want to keep to maintain your privacy.
Following these tips will help you maintain your privacy while browsing privately on your Mac. Remember to close the private tab when you are done to ensure that your browsing activity is not visible to others using your computer.
Additional Tips and Features
Here are some additional tips and features you can use when using private tabs on your Mac:
- Keyboard shortcuts: To quickly open a new private tab, you can use the keyboard shortcut “Command + Shift + N”. Similarly, you can use “Command + T” to open a new regular tab.
- Switching between tabs: You can switch between open tabs by using the keyboard shortcut “Command + Option + Right Arrow” to go to the next tab and “Command + Option + Left Arrow” to go to the previous tab.
- Bookmarking private tabs: If you come across a website or page that you want to bookmark while using a private tab, simply go to the “Bookmarks” menu and select “Add Bookmark” or use the keyboard shortcut “Command + D”. The bookmarked page will be saved to your regular bookmarks, not the private tab.
- Managing browsing history: Private tabs do not save your browsing history, but the regular tabs do. To clear your browsing history in Safari, go to the “History” menu and select “Clear History”. You can choose to clear the history for a specific time period or clear it all. Note that clearing the history will remove all records of your browsing activity, not just the private tabs.
- Using multiple private tabs: You can open multiple private tabs at the same time. Each private tab will have a separate browsing session and will not share cookies or data with other private tabs or regular tabs.
These tips and features can help you make the most out of your private browsing experience on your Mac. Whether you’re looking to keep your browsing history private or want to access websites without leaving a trace, using private tabs can provide you with the privacy and security you need.
FAQ:
Can I open a private tab on other browsers?
Yes, you can open a private tab on other browsers as well. For example, if you are using the Google Chrome browser on your Mac, you can open a private tab by clicking on the three dots at the top-right corner, selecting “New Incognito Window” from the drop-down menu. Similarly, if you are using Mozilla Firefox, you can open a private tab by clicking on the three lines at the top-right corner and selecting “New Private Window”.
What is the benefit of using a private tab?
Using a private tab can provide you with various benefits. It helps in maintaining your privacy by not saving your browsing history, cache, or cookies. It also prevents websites from tracking your online activities and can be useful if you want to access a website without leaving any trace on your device. Additionally, using a private tab can be helpful when you want to log in to multiple accounts of the same website simultaneously.
Can I open multiple private tabs at the same time?
Yes, you can open multiple private tabs at the same time on your Mac. Each private tab will have its own separate browsing session, which means you can browse different websites privately without any interference or history tracking.
Is there a keyboard shortcut to open a private tab?
Yes, there is a keyboard shortcut to open a private tab on a Mac. You can press “Command + Shift + N” on your keyboard to open a new private tab in the Safari browser. This shortcut is convenient and saves time compared to using the menu options.
How can I identify if a tab is private or not?
In the Safari browser on a Mac, private tabs are identified by a dark background in the tab bar. The color of the tab will be gray instead of the usual white. This visual cue helps you easily differentiate between private and non-private tabs.
Can I switch from a private tab to a non-private tab?
Yes, you can switch from a private tab to a non-private tab in the Safari browser on a Mac. Simply open a new non-private tab by clicking on the “+” icon in the tab bar or by pressing “Command + T” on your keyboard. You can then switch between the private and non-private tabs by clicking on their respective tabs in the tab bar.