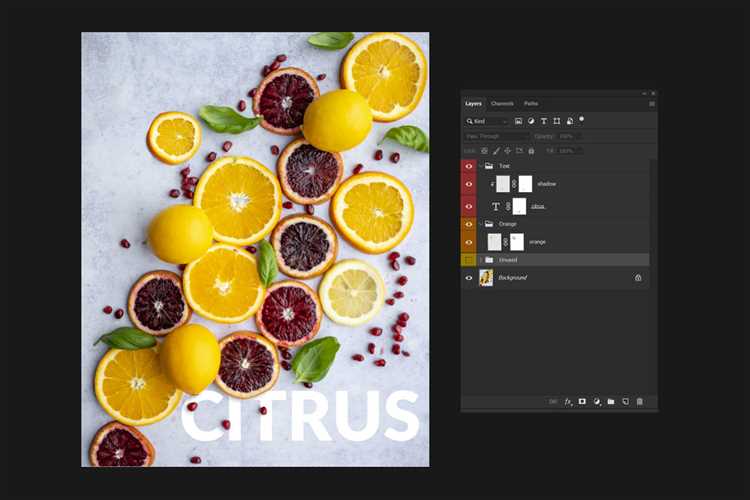Creating intricate, multi-layered designs in Photoshop can be both challenging and rewarding. One of the essential skills you’ll need to master is moving a selection from one layer to another. This technique allows you to have greater control over the elements in your design, giving you the flexibility to rearrange and modify them as needed.
Whether you’re a beginner or an experienced Photoshop user, this article will guide you through the steps to move a selection to a different layer in Photoshop. By following these instructions, you’ll be able to streamline your workflow and create more polished designs that are easier to manage.
First, you’ll need to make a selection around the area you want to move to a different layer. This can be done using various selection tools in Photoshop, such as the Rectangular Marquee Tool or the Lasso Tool. Once your selection is made, you can then use the Move Tool to drag and drop the selected area onto a different layer.
It’s important to note that you can only move a selection to a different layer if both layers are visible and unlocked. If either of the layers is hidden or locked, you won’t be able to move the selection. To ensure that the layers are visible and unlocked, simply click on the eye icon next to the layer thumbnail to make it visible, and click on the lock icon to unlock it.
Understanding Layers in Photoshop
Layers are a fundamental feature of Photoshop that allow you to organize and manipulate different elements of an image separately. Each layer in Photoshop acts as a transparent sheet where you can create and edit different parts of your project without affecting the others.
Benefits of using layers:
- Non-destructive editing: With layers, you can make changes to specific parts of an image without altering the original content. This allows for easy experimentation and revision.
- Organizational control: Layers enable you to group related elements together, making it easier to manage complex projects.
- Enhanced creativity: By using layers, you can combine multiple elements, apply different effects, and experiment with various compositions to achieve the desired result.
Working with layers:
- Create a new layer: To add a new layer, click on the “New Layer” button at the bottom of the Layers panel.
- Arrange layers: Use the layer ordering options provided in the Layers panel to change the stacking order of the layers.
- Layer visibility: Toggle the visibility of a layer by clicking on the eye icon next to the layer thumbnail. This allows you to hide or show specific layers as needed.
- Opacity and blending modes: Adjust the opacity of a layer to make it more or less transparent. Experiment with blending modes to create different composite effects.
- Layer styles: Apply layer styles such as drop shadows, bevels, and gradients to enhance the appearance of your elements.
Use cases for layers:
| Use Case | Description |
|---|---|
| Image editing | Layers allow for selective adjustments and retouching of specific areas in a photo. |
| Collage creation | Layers make it easy to combine multiple images and elements into a cohesive composition. |
| Text overlays | Layers enable you to add text on top of an image while maintaining flexibility for editing. |
Overall, layers are a powerful tool in Photoshop that provide flexibility, creativity, and control over your projects. Understanding how to work with layers opens up a world of possibilities for image manipulation and design.
What are Layers?
In Photoshop, layers are a fundamental feature that allow you to organize and manipulate elements of an image separately. Each layer is like a transparent sheet that can contain different parts of the image. You can think of layers as stacked on top of each other, with the bottom layer being the background and the top layer being the foreground.
Layers offer several advantages in editing and creating images. Here are some key points:
- Separation of elements: By using layers, you can separate different parts of an image and work on them individually. This makes it easier to make adjustments or changes without affecting the rest of the image.
- Non-destructive editing: Layers allow you to apply edits or modifications without permanently altering the original image. This means you can always go back and make changes later on.
- Blending and opacity: Layers can be blended together using different blending modes, such as overlay or multiply. You can also adjust the opacity of each layer, making it possible to create transparent or partially transparent effects.
- Organization: With layers, you can arrange and group elements in a logical order. This makes it easier to manage complex projects and make changes to specific elements.
Working with layers is a common task in Photoshop, especially when you need to move a selection to a different layer. By separating elements onto separate layers, you can have greater control and flexibility over the editing process.
Importance of Using Layers
Layers are a fundamental feature of Adobe Photoshop and play a crucial role in organizing and editing your images. With layers, you can separate different elements of your design or photograph into individual pieces, making it easier to manipulate and modify specific parts without affecting the rest of the image. This flexibility and control provided by layers make them an essential tool for any Photoshop user.
1. Non-Destructive Editing: One of the most significant advantages of using layers is the ability to make non-destructive edits. Instead of directly modifying the original image or design, you can work on separate layers, allowing you to experiment and make changes without permanently altering the original content. This reversibility of edits is invaluable for maintaining the integrity of your work.
2. Organization and Workflow: Layers help you organize your design or image by grouping related elements together. You can easily rearrange, enable or disable layers, providing a convenient way to manage complex projects. With proper naming and stacking of layers, you can quickly locate and make adjustments to specific parts of your composition.
3. Editing Precision: Layers enable precise editing capabilities. By isolating specific elements on separate layers, you can apply adjustments, filters, and effects only to those elements without affecting the rest of the image. This level of precision is especially important when working on detailed or intricate projects where small changes can significantly impact the overall appearance.
4. Blending and Compositing: Another significant advantage of layers is the ability to blend and composite multiple images or elements together. By stacking layers and adjusting settings like opacity, blending modes, and layer masks, you can seamlessly integrate various visual elements, creating complex and visually appealing compositions.
5. Easy Revisions and Collaboration: Layers facilitate easy revisions and collaboration. If you need to make changes to your design or image, you can simply edit the specific layer instead of starting from scratch. Additionally, when working with others, you can share your layered file, allowing collaborators to make modifications to individual layers or add new ones, streamlining the teamwork process.
Overall, using layers in Photoshop enhances your workflow efficiency, provides a non-destructive editing approach, and empowers you to create professional-looking compositions with precision and ease. Regardless of your level of expertise, understanding and utilizing layers will unlock the full potential of Adobe Photoshop.
Making a Selection in Photoshop
When working in Photoshop, you often need to isolate specific parts of an image to retouch, adjust, or move. This is done by creating a selection, which allows you to work exclusively within that chosen area. There are several tools and techniques you can use to make a selection in Photoshop:
- Marquee Tool: This tool allows you to create rectangular or elliptical selections by dragging the cursor.
- Lasso Tool: With this tool, you can create freehand selections by manually dragging the cursor around the desired area.
- Magic Wand Tool: The Magic Wand Tool selects areas based on similar color or tone. Simply click on a specific part of the image, and the tool will automatically select the adjacent pixels within a set tolerance range.
- Quick Selection Tool: This tool is similar to the Magic Wand, but it automatically detects and selects similar areas based on edges and color. You can brush over the desired area to make the selection.
- Polygonal Lasso Tool: This tool allows you to create selections with straight edges. Click to set anchor points, and create a selection by connecting the points.
- Pen Tool: The Pen Tool creates precise and customizable selections using anchor points and curves.
Once you have made a selection, you can refine it using tools like the Refine Edge or Feather options. After refining, you can then perform various actions, such as applying adjustments, retouching specific areas, or moving the selection to a different layer.
Understanding the different selection tools and techniques in Photoshop is essential for any graphic designer or photo editor. Practice and experiment with these tools to improve your skills and create more precise and professional selections in your work.
Types of Selection Tools
In Adobe Photoshop, there are several selection tools available that allow you to choose specific parts of an image for editing or manipulation. Each selection tool is designed to cater to different selection needs and can be used in various scenarios. Here are some of the most commonly used selection tools in Photoshop:
- Rectangular Marquee Tool: This tool allows you to create rectangular selections by clicking and dragging the mouse. Hold down the Shift key to create a perfect square selection.
- Elliptical Marquee Tool: Similar to the Rectangular Marquee Tool, this tool creates elliptical or circular selections. Click and drag the mouse to define the shape of the selection.
- Lasso Tool: The Lasso Tool allows you to manually draw irregular selections by clicking and dragging the mouse. There are three variations: the standard Lasso Tool, the Polygonal Lasso Tool (creates straight-sided selections), and the Magnetic Lasso Tool (automatically snaps to the edges of objects).
- Magic Wand Tool: The Magic Wand Tool selects pixels based on color similarity. Click on a specific area of the image, and the tool will automatically select contiguous pixels with similar colors within a given tolerance.
- Quick Selection Tool: The Quick Selection Tool is similar to the Magic Wand Tool, but it uses brush-like strokes to define the selection. Simply brush over the area you want to select, and the tool will automatically expand the selection based on color and texture similarities.
These are just a few of the many selection tools available in Photoshop. Each tool has its strengths and limitations, so it’s important to experiment and practice with them to become proficient in selecting and isolating specific parts of an image.
Creating a Selection
A selection allows you to isolate and manipulate specific areas of an image in Photoshop. There are several tools you can use to create a selection, depending on the shape and complexity of the area you want to select.
1. Marquee Tools: These tools allow you to create simple rectangular or elliptical selections. You can find them in the toolbar on the left side of the Photoshop window.
- Rectangular Marquee Tool: Click and drag to create a rectangular selection.
- Elliptical Marquee Tool: Click and drag to create an elliptical selection.
2. Lasso Tools: These tools are used for freehand selections. Again, you can find them in the toolbar on the left side of the Photoshop window.
- Lasso Tool: Use this tool to make a freehand selection by clicking and dragging around the desired area.
- Polygonal Lasso Tool: Click to create straight line segments, and double-click to close the selection.
- Magnetic Lasso Tool: This tool automatically detects edges and creates a selection based on them. Click and drag along the edges you want to select.
3. Quick Selection Tool: This tool allows you to make a selection by simply dragging the cursor over the desired area. It automatically detects and selects similar tones and textures.
4. Magic Wand Tool: This tool selects areas based on color and tone. Click on a color in the desired area, and the tool will select all similar pixels within a certain range.
5. Select and Mask: This feature allows you to refine the edges of a selection by smoothing, feathering, or adjusting the contrast. After creating a selection with any of the above tools, go to Select in the menu bar and choose Select and Mask.
6. Pen Tool: The Pen Tool is ideal for creating precise and complex selections, such as those needed for detailed shapes or curved lines. It uses anchor points and Bezier curves to create smooth and editable paths. However, it requires some practice to master.
Once you have created a selection, you can move it to a different layer by right-clicking on the selection and choosing Layer via Copy or Layer via Cut from the context menu.
Moving a Selection to a Different Layer
When working in Photoshop, you may often find yourself needing to move a selection to a different layer. This can be necessary for a variety of reasons, such as separating elements to apply different effects or adjusting the overall composition of your image. Fortunately, Photoshop provides a simple and straightforward way to accomplish this task.
- Select the desired area of your image by using any of the selection tools in Photoshop, such as the Marquee or Lasso tool.
- Once you have made your selection, navigate to the “Layers” panel, which can be found by selecting “Window” from the menu bar and then choosing “Layers”.
- In the “Layers” panel, locate the layer that you want to move your selection to and click on it to select it. If the desired layer is not yet created, you can create a new layer by clicking on the “Create a New Layer” button at the bottom of the panel.
- After selecting the target layer, simply drag and drop your selection from its current layer to the new layer in the “Layers” panel. You will see the selection move to the new layer, leaving behind the original layer.
- If necessary, you can further refine the position of your selection within the new layer by using the Move tool, which can be found in the toolbar on the left side of the Photoshop interface.
By following these steps, you can easily move a selection to a different layer in Photoshop, allowing for greater flexibility and control over your editing process. This technique can be particularly useful when working with complex compositions or when applying different adjustments to specific areas of your image.
Remember to save your work regularly to avoid losing any changes and to experiment with different layer arrangements to achieve the desired effect. With practice, you will become more comfortable with moving selections to different layers, unlocking the full potential of Photoshop’s powerful editing capabilities.
Step 1: Select the Layer
Before moving a selection to a different layer in Photoshop, you need to make sure you have the correct layer selected. Layers are like transparent sheets stacked on top of each other, and each layer can contain different elements of your design.
To select a layer, you can either click on the layer in the Layers panel or use the Move tool to click on an element within the layer on the canvas.
-
Selecting a layer in the Layers panel:
Open the Layers panel by going to Window > Layers.
Look for the layer you want to move your selection to. Layers are listed from top to bottom in the panel, with the topmost layer being the one you see on the canvas.
To select the layer, simply click on its name in the Layers panel.
-
Selecting a layer using the Move tool:
Activate the Move tool by pressing the V key or selecting it from the toolbar on the left side of the screen.
Click on an element within the layer you want to select on the canvas. This will automatically select the corresponding layer in the Layers panel.
Once you have selected the desired layer, you are ready to move your selection to it.
Step 2: Make the Selection
After opening your image in Photoshop, you’ll need to make a selection around the area or object that you want to move to a different layer. Photoshop provides several tools for selecting, including the Marquee Tool, Lasso Tool, and Quick Selection Tool. Here’s how to use each tool:
- Marquee Tool: The Marquee Tool is a basic selection tool that allows you to create rectangular or elliptical selections. To use this tool, select it from the toolbar or press the keyboard shortcut M. Click and drag the cursor over the area you want to select.
- Lasso Tool: The Lasso Tool allows you to create freehand selections. To use this tool, select it from the toolbar or press the keyboard shortcut L. Click and hold the mouse button, then draw an outline around the area you want to select.
- Quick Selection Tool: The Quick Selection Tool is a fast and easy way to make selections. To use this tool, select it from the toolbar or press the keyboard shortcut W. Click and drag over the area you want to select. Photoshop will automatically detect the edges and select similar colors and textures.
Once you have made your selection, you can refine it by using the Select and Mask feature. This feature allows you to fine-tune the selection and adjust the edges for more precise selection. To access the Select and Mask feature, go to Select > Select and Mask or use the keyboard shortcut Ctrl+Alt+R.
After you have made and refined your selection, you are ready to move it to a different layer. Proceed to step 3 to learn how to do this.
Step 3: Cut or Copy the Selection
Once you have made the selection that you want to move to a different layer in Photoshop, you will need to either cut or copy it before you can paste it onto the new layer. Here are the steps to cut or copy the selection:
- Select the “Edit” menu at the top of the Photoshop window.
- From the dropdown menu, choose either “Cut” or “Copy”.
- If you choose “Cut”, the selection will be removed from the current layer and saved on the clipboard. If you choose “Copy”, the selection will remain on the current layer and a copy will be saved on the clipboard.
Once you have cut or copied the selection, you are ready to paste it onto the new layer. Proceed to the next step to learn how to do this.
FAQ:
How do I move a selection to a different layer in Photoshop?
To move a selection to a different layer in Photoshop, you can use the “Cut” and “Paste” commands. First, make sure you have the desired selection active. Then, go to the “Edit” menu and select “Cut” or use the keyboard shortcut “Ctrl + X” on Windows or “Command + X” on Mac. Next, select the layer you want to move the selection to by clicking on it in the Layers panel. Finally, go to the “Edit” menu and select “Paste” or use the keyboard shortcut “Ctrl + V” on Windows or “Command + V” on Mac.
Is there a shortcut to move a selection to a different layer in Photoshop?
Yes, there is a keyboard shortcut to move a selection to a different layer in Photoshop. After making the desired selection, you can use the keyboard shortcut “Ctrl + Shift + J” on Windows or “Command + Shift + J” on Mac. This will automatically cut the selection and create a new layer with it. You can then arrange and reposition the new layer as needed.
Can I move a selection to another layer without cutting it?
Yes, you can move a selection to another layer without cutting it in Photoshop. To do this, first make the desired selection. Then, go to the “Layer” menu and select “New” and choose “Layer via Copy” or use the keyboard shortcut “Ctrl + J” on Windows or “Command + J” on Mac. This will create a new layer with the selected content, while leaving the original selection intact on the original layer.
How can I move a selection to a different layer without creating a new layer?
If you want to move a selection to a different layer without creating a new layer, you can use the “Move Tool” in Photoshop. First, make sure you have the desired selection active. Then, select the Move Tool from the toolbar or use the keyboard shortcut “V”. Next, click and drag the selected content to the desired layer in the Layers panel. This will move the selection to the new layer without creating a duplicate layer.
What should I do if I accidentally moved a selection to the wrong layer?
If you accidentally moved a selection to the wrong layer in Photoshop, don’t worry. You can easily fix this by using the “Undo” command or the keyboard shortcut “Ctrl + Z” on Windows or “Command + Z” on Mac to revert the change. Alternatively, you can select the layer that the selection was moved to, then use the “Cut” command or the keyboard shortcut “Ctrl + X” on Windows or “Command + X” on Mac to remove the content from that layer.
Is there a way to move a selection to a different layer based on its color?
Yes, you can move a selection to a different layer based on its color in Photoshop. To do this, first make sure you have the desired selection active. Then, go to the “Select” menu and choose “Color Range”. In the Color Range dialog box, use the eyedropper tool to select the color you want to base the selection on. Adjust the fuzziness slider to refine the selection if needed. Then, click OK. Now, go to the “Window” menu and choose “Layers” to open the Layers panel. Click on the layer you want to move the selection to, and use the “Move Tool” to drag the selection onto that layer.
What can I do if the selection is too complex to move to a different layer in Photoshop?
If the selection is too complex to move to a different layer using the regular cut and paste methods in Photoshop, there are a few other options you can try. One option is to use the “Pen Tool” to create a path around the complex selection, and then convert the path to a selection by right-clicking on the path and choosing “Make Selection”. Once you have the selection, you can move it to a different layer using the methods mentioned earlier. Another option is to use the “Refine Edge” feature to refine the selection’s edges and make it easier to move.