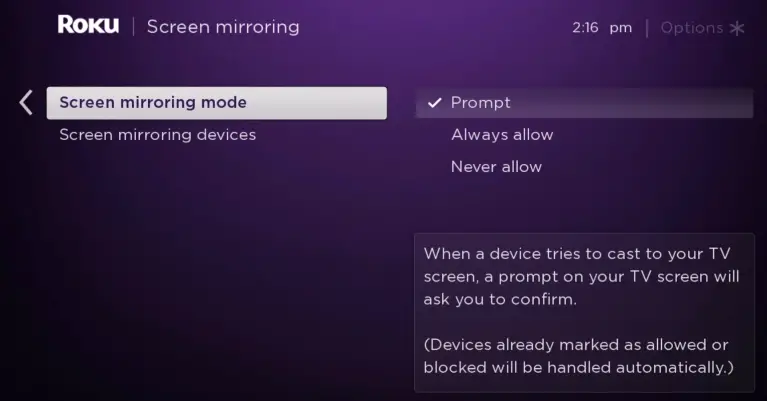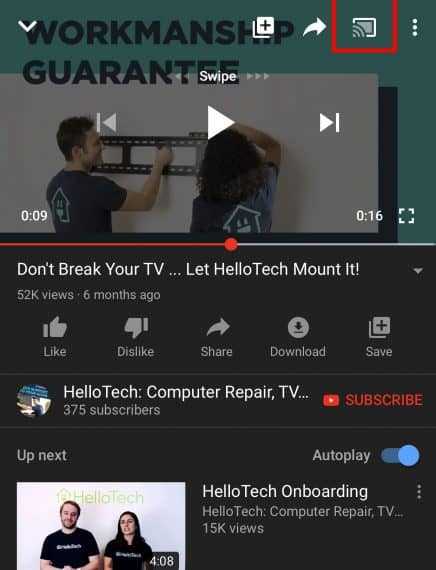Do you own a Roku device and wish to mirror your phone’s screen without relying on a Wi-Fi connection? Well, you’re in luck! In this step-by-step guide, we’ll show you how to mirror your phone to Roku without Wi-Fi. This method is ideal for those times when you don’t have access to Wi-Fi or simply want a faster, more reliable connection.
To get started, you’ll need a few things. First, ensure that you have a Roku device with a built-in screen mirroring feature. Most newer Roku models support this feature, but it’s best to check the manufacturer’s website or user manual to be certain. Additionally, you’ll need an HDMI cable and an adapter that allows you to connect your phone to the HDMI port.
Once you have everything you need, follow these steps to mirror your phone to Roku without Wi-Fi:
- Connect one end of the HDMI cable to the HDMI port on your Roku device and the other end to the HDMI port on your TV.
- Insert the adapter into your phone’s charging port.
- Connect your phone to the adapter using the appropriate cable or connector.
- Turn on your TV and select the HDMI input where your Roku device is connected.
- On your Roku device, go to Settings > System > Screen mirroring and select Enable screen mirroring.
- On your phone, swipe down from the top of the screen to open the notification center and look for the Screen mirroring option.
- Tap on Screen mirroring and select your Roku device from the list of available devices.
- Your phone’s screen should now be mirrored on your TV through the Roku device.
And that’s it! You’ve successfully mirrored your phone to Roku without Wi-Fi. Now you can enjoy your favorite apps, videos, and more on the big screen, even without an internet connection.
Note: Keep in mind that mirroring your phone to Roku without Wi-Fi may result in a slightly lower quality or slight lag compared to using a Wi-Fi connection. Additionally, this method may not be compatible with all phone models or Roku devices.
So the next time you find yourself without Wi-Fi, give this method a try and enjoy seamless screen mirroring on your Roku device. Happy mirroring!
What is Roku?
Roku is a popular streaming media player that allows users to access a wide range of streaming services and content on their TVs. It offers a simple and user-friendly interface, making it easy for individuals to stream their favorite movies, TV shows, music, and more.
Unlike traditional cable or satellite TV services, Roku does not require a subscription. Instead, users can choose from a variety of free and paid streaming channels to customize their entertainment experience. Some popular streaming channels available on Roku include Netflix, Hulu, Amazon Prime Video, Disney+, and YouTube.
Roku devices come in various forms, including streaming sticks, set-top boxes, and smart TVs powered by the Roku operating system. These devices connect to the internet through Wi-Fi or Ethernet, allowing users to stream content directly to their TVs.
In addition to streaming services, Roku also offers a range of other features and functionalities. Users can mirror their mobile devices to Roku to display photos, videos, and other media on the big screen. They can also use voice commands to control their Roku device using the Roku Voice Remote or a compatible voice assistant, such as Amazon Alexa or Google Assistant.
Roku is known for its extensive app ecosystem, which enables users to download and install additional streaming channels, games, and utility apps. This flexibility allows individuals to personalize their Roku experience to suit their preferences and entertainment needs.
Overall, Roku provides a convenient and affordable way for individuals to stream their favorite content on their TVs, making it a popular choice among cord-cutters and anyone looking to enhance their entertainment options.
Why Mirror Your Phone to Roku?
There are several reasons why you may want to mirror your phone to your Roku device:
- Big Screen Experience: Mirroring your phone to Roku allows you to enjoy your phone’s content on a bigger screen. Whether you want to watch videos, browse photos, or play games, mirroring your phone to Roku can provide a more immersive experience.
- Easy Sharing: Mirroring your phone to Roku makes it easy to share content with others. Instead of passing your phone around, you can simply mirror your screen to the Roku device and everyone can see the content on the big screen.
- Convenience: Mirroring your phone to Roku eliminates the need to transfer files or use additional cables. You can simply mirror your screen wirelessly and quickly access your phone’s content on the Roku device.
- Compatibility: Roku devices support screen mirroring with a wide range of Android and iOS devices. This means that regardless of which phone you have, chances are you can mirror your screen to Roku without any compatibility issues.
Overall, mirroring your phone to Roku offers a convenient and enjoyable way to share and view content on a larger screen, making it a great option for entertainment and sharing with others.
Step 1: Check Compatibility
Before attempting to mirror your phone to Roku without Wi-Fi, you need to make sure that your phone and Roku device are compatible with each other.
Phone Compatibility:
- Your phone must have screen mirroring capability. Most Android phones have this feature, but iPhones may require additional steps.
- Ensure that your phone’s operating system is up to date. Some older versions may not support screen mirroring.
- Check your phone’s documentation or go to the manufacturer’s website for specific instructions on how to enable screen mirroring.
Roku Compatibility:
- Make sure your Roku device supports screen mirroring. Most newer Roku models, such as Roku Express, Premiere, and Streaming Stick+, have this feature.
- Check if your Roku device is running the latest software version. If not, update it by going to the Roku settings and selecting “System” followed by “System update”.
Once you have confirmed that both your phone and Roku device support screen mirroring, you can proceed to the next step.
Find out if your phone and Roku device are compatible
Before you start mirroring your phone to Roku without Wi-Fi, it’s important to check if your phone and Roku device are compatible with each other.
Here are the steps to determine compatibility:
- Make sure you have a Roku device that supports screen mirroring. Not all Roku models have this feature, so check the specifications of your Roku device to see if it supports screen mirroring.
- Check if your phone supports screen mirroring. Most Android phones and tablets support screen mirroring, but the exact steps may vary depending on the device. On iPhones and iPads, screen mirroring is called AirPlay, and it is supported on devices running iOS 11 or later. Consult your phone’s user manual or do a quick search online to find out if your specific phone model supports screen mirroring.
- Ensure that both your phone and Roku device are connected to the same Wi-Fi network. While you won’t be using Wi-Fi for the actual mirroring process, the initial connection requires both devices to be on the same network.
Once you have confirmed that your phone and Roku device are compatible, you can proceed with the steps to mirror your phone to Roku without Wi-Fi.
Step 2: Connect the Devices
Once you have ensured that your phone and Roku device are compatible for screen mirroring, you can proceed to connect them.
- Make sure that both your phone and Roku device are connected to the same Wi-Fi network. This is necessary for the initial setup.
- Turn on your Roku device and navigate to the home screen by pressing the Home button on your Roku remote.
- On your Roku home screen, scroll up or down and select “Settings.”
- In the Settings menu, select “System.”
- Select “Screen mirroring” and then choose “Screen mirroring mode.”
- From the screen mirroring mode options, select “Prompt” or “Always allow” depending on your preference.
- Now, grab your phone and go to its settings.
- Find the “Screen mirroring” or “Cast screen” option in your phone’s settings menu. The name may vary based on the make and model of your phone.
- Select the name of your Roku device from the list of available devices.
- After selecting your Roku device, wait for the connection to be established.
Once the devices are connected, you should see your phone’s screen mirrored on your Roku device. You can now stream videos, photos, or play games directly from your phone onto your Roku device.
Set up a direct connection between your phone and Roku
In order to mirror your phone to Roku without Wi-Fi, you will need to establish a direct connection between your phone and your Roku device. Follow the steps below to set up a direct connection:
- Make sure your phone and Roku device are both connected to the same Wi-Fi network.
- On your Roku device, go to the Home screen by pressing the Home button on your remote.
- Select “Settings” using the remote and navigate to the “System” option.
- From the System menu, select “Screen Mirroring” and then choose “Screen mirroring mode”.
- Change the screen mirroring mode to “Prompt” or “Always allow” to enable your phone to connect to Roku without Wi-Fi.
- Now, on your phone, swipe down from the top of the screen to open the notification panel.
- Look for the “Cast”, “Smart View”, or “Screen Mirroring” option (the name may vary depending on your phone model and Android version) and tap on it.
- Select your Roku device from the list of available devices.
- Once connected, your phone’s screen will be mirrored on your Roku device.
Note that not all phones support screen mirroring without Wi-Fi, so make sure to check if your phone and Roku device meet the necessary requirements before attempting to mirror your phone to Roku without Wi-Fi.
Step 3: Enable Screen Mirroring
Before you can mirror your phone to Roku, you need to enable screen mirroring on your Roku device.
- On your Roku remote, press the Home button to navigate to the Roku home screen.
- Using the Roku remote, navigate to the Settings option and press the OK button.
- In the Settings menu, select the System option and press the OK button.
- Within the System menu, choose the Screen mirroring option and press the OK button.
- Select the Screen mirroring mode and choose either Prompt or Always allow, depending on your preference.
- Exit the Settings menu by pressing the Home button on your Roku remote.
By following these steps, you have successfully enabled screen mirroring on your Roku device, allowing you to mirror your phone’s screen to your Roku without Wi-Fi.
Enable screen mirroring on your Roku device and phone
To mirror your phone to your Roku device without Wi-Fi, you will need to enable screen mirroring on both your Roku device and phone. Follow the steps below:
- Make sure you have a Roku device that supports screen mirroring. Not all Roku models have this feature, so check your device’s specifications.
- Ensure that your Roku device and phone are connected to the same Wi-Fi network.
- On your Roku device, go to the home screen by pressing the home button on your remote.
- Select “Settings” from the main menu.
- Scroll down and select “System”.
- Next, select “Screen mirroring”.
- Choose the option “Screen mirroring mode” and select either “Prompt” or “Always allow” depending on your preference.
- Now, on your phone, open the settings app.
- Look for the “Connections” or “Network & internet” section, and tap on it.
- Find and select “Screen mirroring” or “Cast screen”. The exact name may vary depending on your phone’s manufacturer and Android version.
- Toggle on the screen mirroring option.
- Your phone will search for available devices. Select your Roku device from the list.
Once you have completed these steps, you should be able to mirror your phone’s screen to your Roku device directly, without the need for a Wi-Fi network.
Step 4: Start Mirroring
Once you have successfully connected to your Roku device using the Screen Mirroring feature, you can now start mirroring your phone’s screen.
Here are the steps to start mirroring:
- On your phone, navigate to the screen you want to mirror.
- Swipe down from the top of the screen to access the Control Center or Notification Center, depending on your device.
- Look for the Screen Mirroring or Cast option and tap on it.
- A list of available devices will appear. Select your Roku device from the list.
- Your phone’s screen should now be mirrored on your Roku device.
You can now navigate through your phone’s apps, videos, photos, or any other content, and it will be displayed on your Roku-connected TV.
Note that the process may vary slightly depending on your phone’s operating system and the version of Roku you are using. Make sure both your phone and Roku device are connected to the same Wi-Fi network for the Screen Mirroring feature to work.
Now that you know how to start mirroring your phone to Roku, you can enjoy your favorite content on a bigger screen without the need for Wi-Fi.
Begin mirroring your phone’s screen to Roku
Once you have set up the wireless display feature on your Roku device and confirmed that your phone supports screen mirroring, you can begin the process of mirroring your phone’s screen to Roku. Follow these step-by-step instructions:
- Make sure your Roku device and phone are connected to the same Wi-Fi network.
- On your Roku device, go to the home screen and navigate to the “Settings” menu.
- In the “Settings” menu, select “System” and then choose “Screen mirroring”.
- Enable the screen mirroring feature on your Roku device by selecting the “Screen mirroring mode” option and choosing either “Always allow” or “Prompt”. If you choose “Prompt”, you will need to confirm the mirroring request each time.
- Now, grab your phone and go to the settings menu. Look for the “Screen mirroring” or “Cast” option.
- Tap on the “Screen mirroring” or “Cast” option and select your Roku device from the list of available devices.
- You may get a prompt on your phone to allow the screen mirroring connection. Accept the prompt to start mirroring your phone’s screen to Roku.
- Once connected, you should see your phone’s screen mirrored on your Roku device. You can now navigate and use your phone’s applications on the big screen.
Remember, mirroring your phone’s screen to Roku without Wi-Fi requires a stable and reliable Wi-Fi connection. If you experience any issues or connectivity problems, make sure to double-check your Wi-Fi connection and try again. Enjoy using your phone on the larger screen provided by Roku!
FAQ:
Can I mirror my phone to Roku without Wi-Fi?
Yes, you can mirror your phone to Roku without Wi-Fi by using a Mobile Hotspot or any other method that allows you to create a wireless display connection between your phone and Roku.
What is Roku and what does it do?
Roku is a streaming device that connects to your TV and allows you to stream content from various online platforms, such as Netflix, Hulu, or YouTube. It also supports screen mirroring, which allows you to display your phone’s screen on your TV.
How do I set up screen mirroring on my Roku?
To set up screen mirroring on your Roku, you need to go to the Settings menu on your Roku device, select System, then Screen mirroring, and finally enable the screen mirroring feature. After that, you can mirror your phone’s screen to your Roku by casting it from your phone’s settings or using a compatible app.
What are the benefits of mirroring my phone to Roku?
Mirroring your phone to Roku allows you to enjoy your phone’s content on a larger screen, such as watching videos, playing games, or viewing photos. It also provides a convenient way to share your phone’s screen with others for presentations or demonstrations.