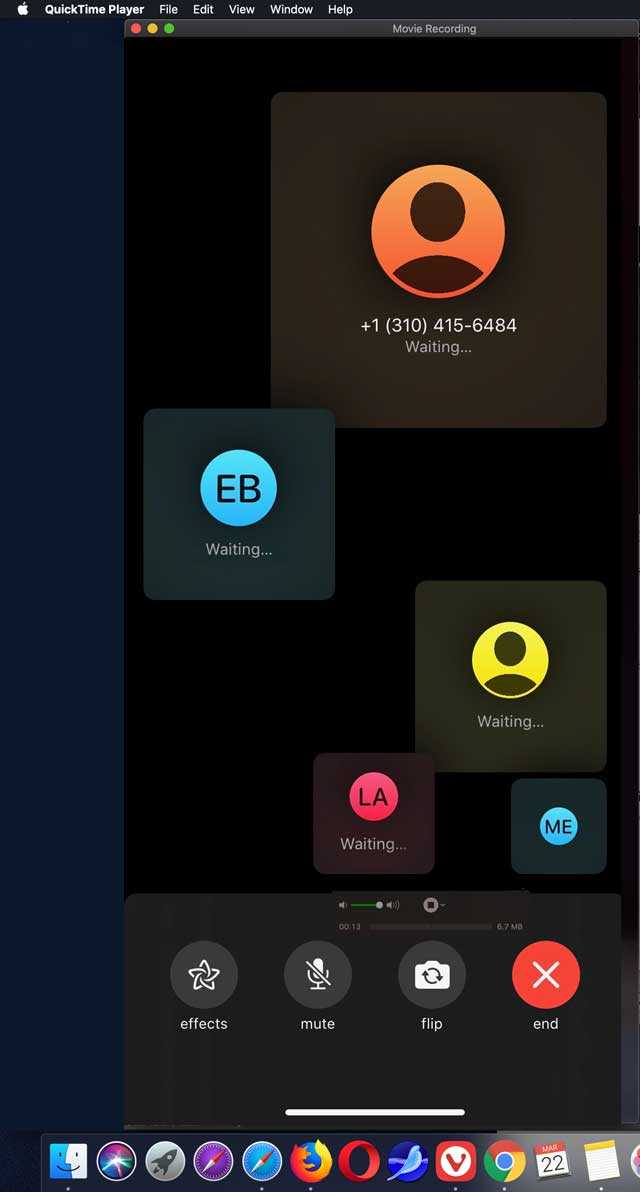FaceTime Audio is a convenient feature on Apple devices that allows you to make audio-only calls to other FaceTime users. Whether you’re looking to save on your phone bill or simply prefer a voice conversation, making a FaceTime Audio call is a straightforward process. In this step-by-step guide, we will walk you through the process of making a FaceTime Audio call on your iPhone, iPad, or Mac.
Step 1: Check your device’s compatibility
Before making a FaceTime Audio call, ensure that your device supports this feature. FaceTime Audio is available on iPhone 4s or later, iPad 2 or later, iPad mini (all models), and Mac running OS X 10.9 or later.
Step 2: Connect to the internet
FaceTime Audio requires an internet connection to work. Make sure you are connected to a Wi-Fi network or have a strong cellular data connection. Keep in mind that using cellular data for FaceTime Audio may consume your data allotment, so it’s best to use Wi-Fi whenever possible.
Step 3: Launch the FaceTime app
On your iPhone, iPad, or Mac, locate the FaceTime app and open it. The app has a distinctive icon resembling a white video camera on a green background.
Step 4: Sign in with your Apple ID
To make a FaceTime Audio call, you need to sign in with your Apple ID. If you haven’t already, go to your device’s settings and sign in with a valid Apple ID and password. This will link your FaceTime account to your Apple ID.
Step 5: Choose a contact and initiate the call
Once you’re signed in, you can make a FaceTime Audio call by selecting a contact from your address book or by entering their phone number or email address manually. Tap or click on the contact’s name, then tap or click the FaceTime Audio button to initiate the call.
Step 6: Enjoy your FaceTime Audio call
During the FaceTime Audio call, you can adjust the volume, mute or unmute the call, and switch between the speakerphone and the phone’s earpiece. To end the call, simply tap or click the red phone icon.
Now that you know how to make a FaceTime Audio call, you can enjoy high-quality audio conversations with friends and family around the world. Stay connected with the people who matter to you, no matter where you are.
Check Your Device’s Compatibility
Before making a FaceTime audio call, it’s important to check if your device is compatible with the feature. FaceTime audio calls can be made on Apple devices such as iPhones, iPads, and Macs. Here’s how you can check the compatibility of your device:
- For iPhones and iPads:
- Open the “Settings” app on your device.
- Scroll down and tap on “FaceTime”.
- If FaceTime is not enabled, toggle the switch to enable it.
- Ensure that your device has a stable internet connection through Wi-Fi or cellular data.
- For Macs:
- Click on the Apple menu in the top left corner of your screen.
- Select “System Preferences”.
- Click on “FaceTime”.
- If FaceTime is not enabled, tick the box to enable it.
- Make sure your Mac is connected to the internet via Wi-Fi or Ethernet.
By following these steps, you can determine if your device is capable of making FaceTime audio calls. It’s important to note that FaceTime audio calls require an internet connection, either through Wi-Fi or cellular data. Additionally, ensure that you have the latest version of iOS or macOS installed on your device to fully utilize the FaceTime feature.
Ensure FaceTime is Enabled
Before making a FaceTime audio call, make sure that FaceTime is enabled on your device. FaceTime is available on Apple devices running iOS or macOS.
To check if FaceTime is enabled, follow these steps:
- Open the Settings app on your iPhone or iPad.
- Scroll down and tap on “FaceTime”.
- If FaceTime is disabled, slide the toggle next to “FaceTime” to the right to enable it.
On a Mac, you can enable FaceTime by following these steps:
- Click on the “Apple” menu in the top left corner of the screen.
- Select “System Preferences”.
- Click on “FaceTime”.
- If FaceTime is disabled, tick the box next to “Enable FaceTime”.
Once FaceTime is enabled on your device, you will be able to make FaceTime audio calls to your contacts who also have FaceTime enabled.
Remember to check if you have a stable internet connection before making a FaceTime audio call to ensure clear and uninterrupted communication.
Add Contacts to Your FaceTime List
If you want to make FaceTime audio calls with your contacts, you’ll need to add them to your FaceTime list. Here’s how:
- Launch the FaceTime app on your device.
- Tap on the “Contacts” tab at the bottom of the screen.
- If you haven’t granted FaceTime access to your contacts, you may be prompted to do so.
- Scroll through your contacts or use the search bar at the top to find the person you want to add to your FaceTime list.
- Tap on the contact’s name to open their profile.
- Tap on the “FaceTime” button.
- The contact will now be added to your FaceTime list, and you can initiate an audio call with them whenever they are available.
Alternatively, you can also add contacts to your FaceTime list from the Phone app or the Contacts app on your device. Just locate the contact, open their profile, and tap on the “FaceTime” button to add them to your FaceTime list.
Having your contacts in your FaceTime list makes it quicker and easier to make audio calls with them. So go ahead and add your favorite contacts now!
Initiate a FaceTime Call
To initiate a FaceTime audio call on your Apple device, follow these simple steps:
- Ensure that you have a stable internet connection, either through Wi-Fi or cellular data.
- Open the FaceTime app on your device. It is represented by a green video camera icon.
- Tap on the “Audio” button, which is located at the top left corner of the app.
- In the search bar at the top, enter the name, email, or phone number of the person you want to call.
- You will see a list of matching contacts. Tap on the desired contact to initiate the call.
- If the person you want to call is not in your contacts, you can also enter their Apple ID or iCloud email address in the search bar.
- Once you have selected the contact, tap on the “Audio” button next to their name to start the call.
- Wait for the person to answer the call. Once they do, you can have a conversation using FaceTime audio.
During the FaceTime audio call, you can use various features such as mute, speakerphone, or add another participant. Simply tap on the respective icons on the call screen to access these options.
Remember that FaceTime audio calls require an Apple device on both ends, such as an iPhone, iPad, iPod touch, or Mac. Additionally, the person you are calling must have FaceTime audio enabled on their device.
Now that you know how to initiate a FaceTime audio call, you can easily connect with your friends, family, or colleagues using this convenient communication feature.
Select FaceTime Audio
To make a FaceTime audio call on your iPhone, iPad, or Mac, follow these steps:
- Unlock your device and go to the Home screen.
- Tap on the FaceTime app icon to open it.
- If you are using an iPad or Mac, you can also open the FaceTime app from the Dock or Launchpad.
- In the FaceTime app, you will see a search bar at the top. Type the name or phone number of the person you want to call in the search bar and press enter.
- Alternatively, you can scroll down to the Contacts section and select a contact to call.
- Once you have selected the contact, you will see their details on the screen. Look for the different methods of contacting them, such as FaceTime video, FaceTime audio, or phone.
- Tap on the “FaceTime Audio” option to initiate a FaceTime audio call.
- Wait for the person to answer the call. Once they answer, you will be able to have a conversation with them using FaceTime audio.
It’s worth noting that you can also start a FaceTime audio call directly from the Phone app. Simply find the contact you want to call and tap on the FaceTime Audio icon beside their name.
Now you’re ready to make FaceTime audio calls on your iPhone, iPad, or Mac. Enjoy clear audio communication with your friends, family, and colleagues!
Wait for the Other Person to Accept
After you have successfully initiated a FaceTime audio call, you will need to wait for the other person to accept the call. This step is crucial, as the call cannot proceed unless the other person accepts your request.
Once you have sent the request, you will see a notification on your device indicating that the call is waiting for the other person’s acceptance. During this time, it is important to be patient and wait for them to respond.
While waiting, you might see a preview of your own video feed or a blank screen, depending on the settings of the device you are using. This is normal, and it does not mean that there is an issue with the call.
It is also worth mentioning that the other person may decline your call or not answer it. Keep in mind that this could be due to various reasons, such as a busy schedule or technical difficulties on their end. If this happens, you can try calling them again later or try contacting them through another communication method.
Once the other person accepts your call, you can proceed with your FaceTime audio conversation. It is recommended to have a stable internet connection and use headphones or earphones for better sound quality during the call.
Enjoy Your FaceTime Audio Call
Congratulations! You’re now ready to enjoy your FaceTime Audio call. Here are a few tips to enhance your experience:
- Find a quiet and well-lit area for your call. Make sure there’s minimal background noise and good lighting, so both parties can see and hear each other clearly.
- Use headphones or earbuds to improve sound quality and minimize distractions.
- Position your device at eye level. This will create a more natural and comfortable conversation.
- Make use of the mute button if you need to talk to someone nearby or if there are any sudden interruptions.
- If you have a poor internet connection, consider using Wi-Fi or moving to an area with better signal strength to ensure a smooth call.
- Take advantage of the other features available during a FaceTime Audio call, such as switching to FaceTime video, sending messages, or adding filters to your camera.
- Remember to respect the privacy and personal preferences of the person you are calling.
- Enjoy the conversation! FaceTime Audio provides a convenient way to connect with loved ones, colleagues, or friends, so make the most of it.
By following these tips, you’ll have a more enjoyable and successful FaceTime Audio call experience. Have fun chatting!
End the FaceTime Audio Call
To end a FaceTime Audio call, follow these steps:
- During the call, locate the red phone icon at the bottom-center of the screen.
- Tap the red phone icon.
- A confirmation prompt will appear asking you to confirm the call end. You can choose to select “End Call” to confirm, or tap “Cancel” to continue the call.
- If you select “End Call,” the FaceTime Audio call will be terminated immediately.
Alternatively, you can also end the FaceTime Audio call by locking your device screen. This will automatically end the call once the screen is locked or when the call duration reaches the time limit set by your device settings.
By following these steps, you can easily end a FaceTime Audio call whenever you want.
FAQ:
Is FaceTime Audio free to use?
Yes, FaceTime Audio is free to use for both domestic and international calls, as long as you have a Wi-Fi or cellular data connection. However, keep in mind that if you use cellular data, it may count against your data plan, so it’s best to use Wi-Fi whenever possible to avoid any additional charges.
Can I make a FaceTime Audio call to someone who doesn’t have an iPhone?
No, you cannot make a FaceTime Audio call to someone who doesn’t have an iPhone. FaceTime Audio is limited to Apple devices only, including iPhone, iPad, iPod touch, and Mac. If you want to make a voice call to someone who doesn’t have an iPhone, you can use other apps like WhatsApp, Skype, or Google Duo, which are cross-platform and available on both iOS and Android devices.