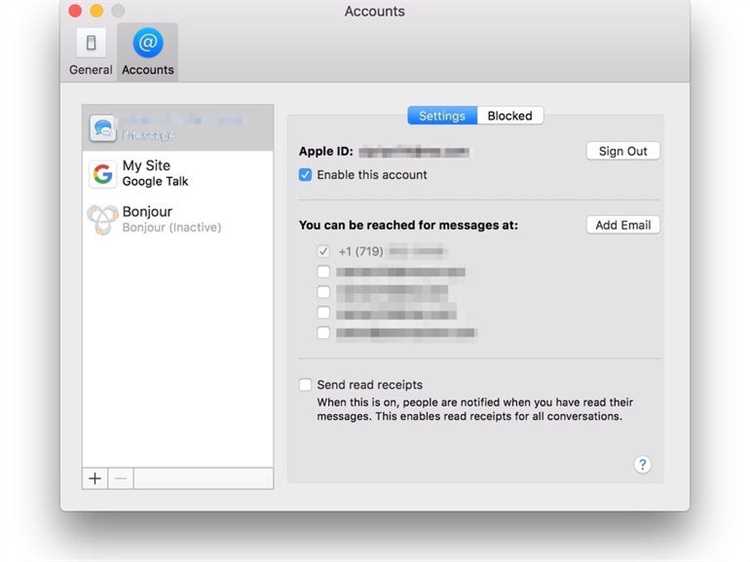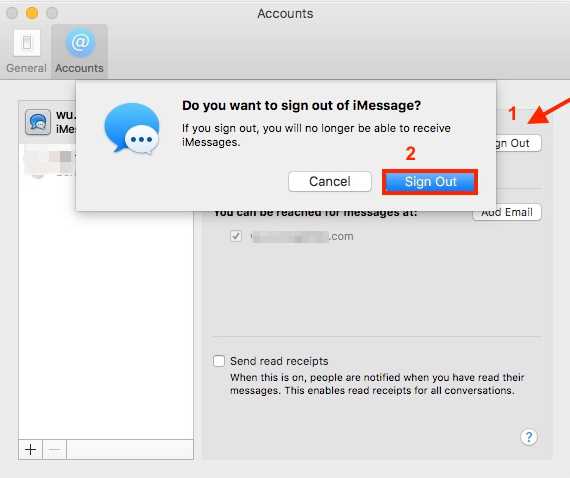If you own a Mac and have been wondering whether it is possible to install iMessage on it, then you’re in luck. Apple’s iMessage is a popular messaging service that allows users to send texts, photos, videos, and more from their Apple devices. While iMessage is primarily designed for iPhone, iPad, and iPod Touch, there is a way to set it up on your Mac desktop or laptop.
But why would you want to install iMessage on your Mac?
One of the main benefits of using iMessage on your Mac is the ability to seamlessly sync your messages across all your Apple devices. This means that you can start a conversation on your iPhone and continue it on your Mac without missing a beat. Additionally, having iMessage on your Mac allows you to send and receive text messages, even if your iPhone is not nearby or has run out of battery.
So, how do you set up iMessage on your Mac?
To install iMessage on your Mac, you will first need to ensure that your devices meet the requirements. Your Mac should be running macOS Mojave or later, and you should be signed in with your Apple ID on both your Mac and iPhone. Once you have met these prerequisites, you can follow a few simple steps to set up iMessage on your Mac.
Setting up iMessage on your Mac may seem a bit complicated, but with the right instructions, it is a straightforward process. This article will guide you through the steps necessary to install iMessage on your Mac, so you can enjoy seamless messaging across all your Apple devices.
Is iMessage available on Mac?
iMessage is a popular messaging service developed by Apple for its devices. While it is primarily used on iPhones, iPads, and iPods, it is also available for Mac users.
So, the answer to the question, “Is iMessage available on Mac?” is yes. Mac users can enjoy the convenience of accessing their iMessage conversations and sending messages directly from their desktop or laptop.
Having iMessage on Mac allows for seamless communication between Apple devices. You can start a conversation on your iPhone and continue it on your Mac without any interruptions.
Setting up iMessage on your Mac is quite simple. Here’s how you can do it:
- Open the “Messages” app on your Mac. You can find it in the Applications folder or by using Spotlight search.
- Sign in with your Apple ID. If you don’t have one, you can create a new Apple ID.
- Your iMessage conversations will be synced, and you can start sending and receiving messages on your Mac.
Once you’ve set up iMessage on your Mac, you can take advantage of its features, such as sending and receiving text messages, photos, videos, and even making and receiving phone calls from your Mac.
Additionally, iMessage on Mac allows you to send and receive messages from non-Apple devices as well. You can send messages to friends who use Android phones or Windows computers, as long as they have an active phone number or email address associated with their respective messaging apps.
Overall, having iMessage on Mac offers a convenient way to stay connected with your contacts and seamlessly sync your conversations across devices. It enhances the messaging experience by allowing you to send messages from your Mac without having to rely solely on your iPhone or other Apple devices.
How to install iMessage on Mac
iMessage is a messaging service developed by Apple that allows users to send free text messages, photos, videos, and more. While iMessage is primarily designed for Apple devices, it is possible to install and use iMessage on your Mac computer.
- Update to the latest macOS: Before installing iMessage on your Mac, make sure you are running the latest version of macOS. To check for updates, click on the Apple menu, then select “System Preferences” and click on “Software Update.” If an update is available, click on “Update Now” to install it.
- Sign in with your Apple ID: To use iMessage on your Mac, you will need to sign in with your Apple ID. Open the Messages app on your Mac, then click on “Messages” in the menu bar and select “Preferences.” Click on the “Accounts” tab, then click on the “+” button to add your Apple ID. Enter your Apple ID credentials and click on “Sign In.”
- Enable iMessage: After signing in with your Apple ID, make sure that iMessage is enabled. In the Messages preferences window, click on the “Accounts” tab, then check the box next to “Enable this account.” You can also choose which email addresses and phone numbers are associated with your iMessage account.
- Sync iMessage with iCloud: If you have multiple Apple devices, you can sync iMessage across all of them using iCloud. To do this, go to “System Preferences” on your Mac, click on “Apple ID,” then click on “iCloud” in the sidebar. Make sure that “Messages” is checked, then click on “Options” next to “Messages” and check the box next to “Enable Messages in iCloud.”
- Start messaging: Once you have set up iMessage on your Mac, you can start sending and receiving messages. Open the Messages app, click on “New Message” in the top-left corner, then enter the contact’s name or phone number in the “To” field. Type your message in the text box at the bottom of the window, then press the “Return” key to send it.
Note: iMessage requires an internet connection to send and receive messages. Make sure that your Mac is connected to the internet before using iMessage.
By following these steps, you can easily install iMessage on your Mac and enjoy seamless messaging across all your Apple devices.
Requirements for iMessage on Mac
In order to use iMessage on your Mac, you’ll need to meet the following requirements:
- macOS version: You’ll need to have macOS Sierra 10.12 or later installed on your Mac.
- Apple ID: You’ll need to have an Apple ID to sign in and use iMessage on your Mac. If you don’t have an Apple ID, you can create one for free on the Apple website.
- Internet connection: You’ll need a stable internet connection to send and receive iMessages on your Mac.
- iCloud account: To enable iMessage sync between your Mac and other Apple devices, you’ll need to be signed in to your Mac with your iCloud account.
- Compatible hardware: Your Mac should be compatible with macOS Sierra 10.12 or later. You can check the compatibility requirements on the Apple website.
Once you have met these requirements, you’ll be able to set up and use iMessage on your Mac and enjoy all the features and benefits it offers, such as sending and receiving messages, sharing files and photos, and syncing your conversations across multiple devices.
Setting up iMessage on Mac
Setting up iMessage on your Mac allows you to send and receive messages from other Apple devices, such as iPhones and iPads. Here’s a step-by-step guide on how to set it up:
- Make sure that your Mac is connected to the internet.
- Open the Messages app on your Mac. You can find it in the Applications folder or by using Spotlight search.
- If you’ve never used iMessage on your Mac before, you’ll be prompted to sign in with your Apple ID. Enter your Apple ID and password, and click on “Sign In”.
- If you’ve used iMessage on your Mac before and want to add another account, go to “Messages” in the menu bar, then select “Preferences”. Click on the “Accounts” tab, and click on the “+” button to add a new account.
- Once you’re signed in, you can start using iMessage on your Mac. You’ll be able to see your conversations and send/receive messages just like on your iPhone or iPad.
Note: To sync your messages across all your Apple devices, make sure that the “Messages in iCloud” feature is enabled. This allows your messages to be stored in iCloud and accessed from any device. To enable this feature, go to “System Preferences” on your Mac, then click on “Apple ID” and select “iCloud”. Make sure that “Messages” is checked.
Troubleshooting tips:
- If you’re having trouble signing in to iMessage on your Mac, make sure that your Apple ID and password are correct. You can also try signing out of iMessage on all your devices, then signing back in.
- If iMessage on your Mac is not syncing with your iPhone or iPad, make sure that both devices are connected to the same Wi-Fi network and signed in to the same Apple ID.
- If you’re experiencing issues with sending or receiving messages, try restarting your Mac and checking your internet connection.
Setting up iMessage on your Mac is a great way to stay connected with your friends and family using your Apple devices. Follow these steps and enjoy the convenience of iMessage on your Mac!
Using iMessage on Mac with iPhone
If you have an iPhone and a Mac, you can take advantage of the seamless integration between the two devices to use iMessage on your Mac. iMessage is Apple’s instant messaging service that allows you to send and receive messages, photos, and videos with other Apple users.
Here’s how you can set up and use iMessage on your Mac with your iPhone:
- Make sure your iPhone and Mac are signed in with the same Apple ID.
- On your iPhone, go to “Settings” and tap on your Apple ID at the top of the screen.
- Select “iCloud” and make sure the “iMessage” toggle switch is turned on.
- On your Mac, open the Messages app. If you don’t have it, you can download it from the App Store.
- In the Messages app, go to “Preferences” from the “Messages” menu.
- Click on the “Accounts” tab and make sure your Apple ID is listed under “You can be reached for messages at:”
- Check the box next to your phone number and email address to enable them for iMessage.
Once you have set up iMessage on your Mac with your iPhone, you can start using it to send and receive messages. Here are some tips to enhance your iMessage experience:
- Use the search bar in the Messages app to quickly find specific conversations or messages.
- Send and receive photos, videos, and files by dragging and dropping them into the Messages app.
- React to messages with emojis and stickers by clicking on the “Reactions” button.
- Start a FaceTime video or audio call directly from the Messages app by clicking on the FaceTime button.
In conclusion, using iMessage on your Mac with your iPhone allows you to stay connected with your friends and family from the convenience of your computer. It’s a great way to quickly send messages and share media across your Apple devices.
Troubleshooting iMessage on Mac
If you are experiencing issues with iMessage on your Mac, here are some troubleshooting steps you can try:
- Check your internet connection: Make sure your Mac is connected to the internet and the connection is stable. iMessage requires an internet connection to work properly.
- Update macOS: Ensure that your Mac is running the latest version of macOS. Updates often include bug fixes and improvements that can resolve issues with iMessage.
- Check iMessage settings: Open the Messages app on your Mac and go to “Preferences” in the menu bar. Make sure your iMessage account is activated and that your Apple ID and phone number are correctly listed under the “Accounts” tab.
- Sign out and sign back in: Sometimes signing out of your iMessage account and then signing back in can help resolve connectivity issues. Go to “Messages” > “Preferences” and click on the “iMessage” tab. Click on the “Sign Out” button, restart your Mac, and then sign back in.
- Reset iMessage: If the above steps do not work, you can try resetting iMessage. Open “Messages” > “Preferences” and click on the “iMessage” tab. Click on the “Reset” button, enter your Apple ID password when prompted, and then restart your Mac.
- Check system status: Occasionally, there may be temporary issues with Apple’s iMessage servers. You can visit the Apple System Status page (https://www.apple.com/support/systemstatus/) to check if there are any ongoing issues with iMessage.
- Contact Apple Support: If none of the above steps resolve the issue, it is recommended to contact Apple Support for further assistance. They can provide personalized support and guide you through additional troubleshooting steps.
By following these troubleshooting steps, you should be able to resolve most common issues with iMessage on your Mac. Enjoy seamless communication with your friends and family!
Security and Privacy with iMessage on Mac
iMessage on Mac offers a secure and private messaging experience for users. It utilizes end-to-end encryption, ensuring that only the intended recipients can access and read the messages. Here are some important aspects of security and privacy when using iMessage on Mac:
- End-to-End Encryption: iMessage uses end-to-end encryption, which means that the messages are encrypted on the sender’s device and can only be decrypted by the intended recipients. This ensures that no one, including Apple, can intercept or read the messages in transit.
- Secure Authentication: iMessage uses secure authentication protocols to verify the identity of the sender and receiver of the messages. This prevents the possibility of spoofing or impersonation.
- Protection against Message Interception: iMessage employs advanced encryption algorithms to protect the messages from being intercepted or accessed by unauthorized individuals. This ensures that your private conversations remain confidential.
- Two-Factor Authentication: To enhance security, Apple provides the option to enable two-factor authentication for your Apple ID. This adds an extra layer of protection to your iMessage account and prevents unauthorized access.
In addition to security measures, iMessage on Mac also respects user privacy:
- No User Data Storage: Apple does not store the content of your messages on their servers. Once the messages are delivered, they are immediately deleted from the server. This means that your private conversations are not stored or accessible by Apple.
- Minimal Data Collection: Apple collects minimal data for iMessage, such as phone numbers or email addresses associated with your Apple ID. This data is used for message routing purposes and is not used for targeted advertising or profiling.
- No Third-Party Access: Unlike some messaging apps, iMessage does not allow third-party developers to access the content of your messages. This further protects your privacy and ensures that your conversations remain between you and the intended recipients.
Overall, iMessage on Mac provides a secure and private messaging platform, ensuring that your conversations are confidential and protected. By understanding the security and privacy features of iMessage, you can confidently use it for your communication needs on your Mac.
Alternative messaging options for Mac users
If you are a Mac user and cannot install iMessage on your device, don’t worry. There are several alternative messaging options that you can use to stay connected with your friends and family.
- 1. Slack: Slack is a popular messaging platform that allows users to send direct messages, create channels, and share files. It is commonly used by teams and businesses for seamless communication.
- 2. WhatsApp: WhatsApp is a widely used messaging app that offers end-to-end encryption, voice and video calls, and the ability to share photos, videos, and documents. It is available on multiple platforms, including Mac.
- 3. Microsoft Teams: Microsoft Teams is another popular messaging and collaboration platform. It offers chat, video calls, file sharing, and integration with other Microsoft services such as Office 365.
- 4. Telegram: Telegram is a secure messaging app that focuses on speed and privacy. It offers features like cloud storage, self-destructing messages, and end-to-end encryption.
- 5. Signal: Signal is a privacy-focused messaging app that offers end-to-end encryption for text messages, voice calls, and video calls. It is known for its strong security features.
If you are unable to install iMessage on your Mac, you can choose any of these alternative messaging options to stay connected and communicate with others. Each option has its own unique features and benefits, so consider your specific needs and preferences when making a choice.
FAQ:
Is it possible to install iMessage on a Mac?
Yes, it is possible to install iMessage on a Mac. iMessage is a messaging service created by Apple, and it is available for Mac users through the Messages app.
How do I set up iMessage on my Mac?
To set up iMessage on your Mac, you need to have a valid Apple ID and be signed in to iCloud. Once you are signed in, open the Messages app and go to the preferences. In the accounts tab, click on the ‘+’ button and sign in with your Apple ID. After that, you should be able to use iMessage on your Mac.
Can I use iMessage on my Mac without an iPhone?
Yes, you can use iMessage on your Mac without an iPhone. However, you need to have a valid Apple ID and be signed in to iCloud to use iMessage on your Mac.
Is iMessage free to use on Mac?
Yes, iMessage is free to use on Mac. You can send messages, photos, videos, and other multimedia content to other iMessage users without any additional cost.
Can I use iMessage to send messages to non-Apple users?
No, iMessage is only available for Apple devices and can only be used to send messages to other Apple users. If you want to send messages to non-Apple users, you can use the regular SMS or other messaging apps on your Mac.
Can I sync my iMessages between iPhone and Mac?
Yes, you can sync your iMessages between iPhone and Mac. If you have the same Apple ID signed in on both devices, your iMessages will automatically sync. This means that you can start a conversation on your iPhone and continue it on your Mac without any interruption.