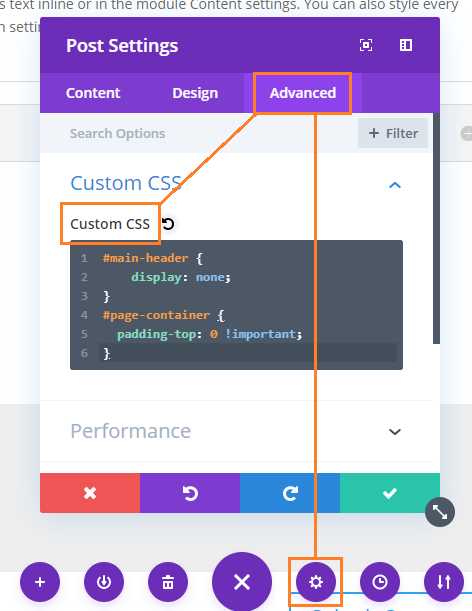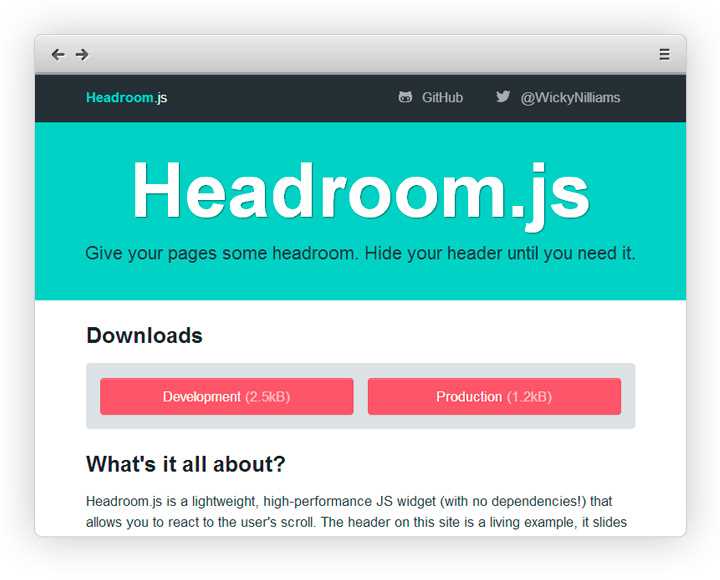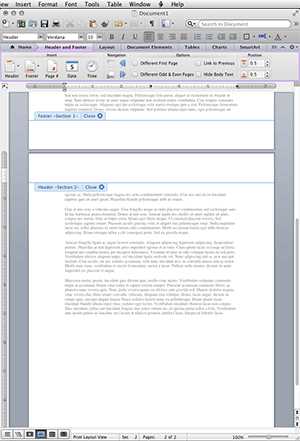Are you tired of the cluttered header on your Mac screen? Do you find it distracting and want to maximize your workspace? Well, you’re in luck! In this step-by-step guide, we will walk you through the process of hiding the header on a Mac, allowing you to enjoy a cleaner and more focused working environment.
Whether you’re a student, professional, or a casual user, reducing visual distractions can greatly enhance your productivity. By removing the header, you can have more room to work with your applications, documents, and files.
Follow these simple steps to easily hide the header on your Mac:
- Step 1: Close all open applications and documents to avoid any accidental changes.
- Step 2: Click on the Apple menu located at the top left corner of your screen.
- Step 3: From the drop-down menu, select “System Preferences.”
- Step 4: In the System Preferences window, click on “General.”
- Step 5: Look for the option “Automatically hide and show the menu bar” and check the box next to it.
- Step 6: The menu bar will automatically hide, giving you more screen space. To access the menu bar, simply hover your cursor at the top of the screen.
- Step 7: To revert to the original settings, uncheck the box in the General preferences.
That’s it! By following these easy steps, you can quickly and effortlessly hide the header on your Mac. Enjoy the benefits of a cleaner workspace and improved focus on your tasks.
Note: Hiding the header does not delete any information or affect the functionality of your Mac.
So, what are you waiting for? Start decluttering your Mac screen and take advantage of the increased productivity that comes with a hidden header. Give it a try and experience the difference!
Step-by-Step Guide: How to Hide the Header on a Mac
If you’re looking for a way to hide the header on your Mac, follow these simple steps:
- Open the “System Preferences” by clicking on the Apple menu in the top-left corner of your screen.
- Click on the “General” option in the System Preferences window.
- In the Appearance section, locate the “Show scroll bars” option.
- By default, the option will be set to “Automatically based on mouse or trackpad”. Click on it to reveal the drop-down menu.
- In the drop-down menu, select the “When scrolling” option. This will hide the scroll bars when you’re not actively scrolling.
- To hide the header in specific applications, you may need to access the settings within each application individually. Look for options like “Full Screen” or “Hide Menu” in the application’s preferences or settings menu.
- Once you have made the necessary changes, close the System Preferences window.
Now you have successfully hidden the header on your Mac! Enjoy a clutter-free workspace and maximize your screen real estate.
Access the System Preferences
To begin the process of hiding the header on your Mac, you will need to access the System Preferences. The System Preferences is where you can customize various settings on your Mac, including the appearance of the header.
- Click on the Apple menu in the top-left corner of your screen. It looks like the Apple logo.
- A drop-down menu will appear. From the menu, select “System Preferences.” This will open the System Preferences window.
- In the System Preferences window, you will see various icons representing different settings categories, such as “General,” “Security & Privacy,” and “Displays.”
- Click on the “Appearance” icon. It looks like a paintbrush.
- In the “Appearance” settings, you can customize the general look of your Mac, including the header visibility.
- Look for an option that allows you to hide the header. Depending on your Mac’s operating system version, this option may be labeled differently.
- If you can’t find the option to hide the header in the “Appearance” settings, you may need to explore other settings categories, such as “Dock & Menu Bar” or “Accessibility.”
- Once you have located the option to hide the header, check the box or toggle the switch to enable this setting.
- Close the System Preferences window to save your changes.
By accessing the System Preferences and customizing the appropriate settings, you can hide the header on your Mac and enjoy a streamlined interface. Remember to explore the different settings categories to find the option that fits your preferences.
Choose the General tab
Once you have launched the System Preferences window, you will see several tabs at the top. Click on the General tab.
The General tab is usually the first tab on the left side of the window. It is represented by a small icon that looks like a house. Clicking on this tab will bring up the general settings for your Mac.
Within the General tab, you will find various options and settings that you can customize to your liking. These settings control the appearance and behavior of your Mac’s user interface.
Here, you can change the overall appearance of your Mac, such as the theme (light or dark mode), highlight color, and sidebar icon size. You can also customize how documents are opened, the default web browser, and the default email client.
Take some time to explore the different options within the General tab and adjust them according to your preferences. Once you have selected the desired options, you can proceed to hide the header on your Mac.
Locate the Appearance section
1. Open the System Preferences application on your Mac. You can find it in the Applications folder or by clicking on the Apple menu and selecting System Preferences.
2. In the System Preferences window, find and click on the “General” icon. It is represented by a gray gear icon.
3. Once in the General settings, look for the “Appearance” section. It should be located near the top of the window.
4. The Appearance section allows you to customize the overall look of your Mac’s interface. Here, you can choose between two options: “Light” and “Dark”. Select the desired option based on your preference.
5. After selecting the desired appearance option, close the System Preferences window. The changes will take effect immediately.
Click on the checkbox next to “Automatically hide and show the menu bar”
To hide the header on a Mac, you can use the “Automatically hide and show the menu bar” feature. Follow the steps below to enable this feature:
- Click on the Apple menu icon located on the top-left corner of the screen.
- Select System Preferences from the dropdown menu.
- In the System Preferences window, click on the General icon.
- Within the General tab, locate the option that says “Automatically hide and show the menu bar”.
- Click on the checkbox next to this option to enable it.
Once you have enabled the “Automatically hide and show the menu bar” feature, the header will no longer be visible unless you move your cursor to the top of the screen. This will provide you with a more immersive and clutter-free experience on your Mac.
Close the System Preferences
In order to hide the header on a Mac, you will need to close the System Preferences application. Follow the steps below to do so:
- Click on the Apple menu in the top-left corner of your screen.
- In the drop-down menu, click on “System Preferences”.
- The System Preferences window will open. Click on the red “X” button in the top-left corner to close it.
- Alternatively, you can use the keyboard shortcut “Command + Q” to quit the System Preferences application.
Test the hidden header
Once you have successfully hidden the header on your Mac, it’s important to test whether it has been effectively hidden. Here’s how you can test the hidden header:
- Open any application or program on your Mac that displays a window with a header, such as Safari or Microsoft Word.
- Check if the header is no longer visible. If it has been hidden successfully, you should not see a header at the top of the window.
- Try moving the cursor to the top of the window and see if the header reveals itself. If it remains hidden even when the cursor is at the top, you have successfully hidden the header.
- If the header is still visible or becomes visible when the cursor is at the top, you may need to repeat the steps to hide the header or look for alternative methods to achieve the desired result.
It’s important to note that hiding the header may affect the functionality or usability of certain applications, as some rely on the header for essential features or navigation. Therefore, it’s recommended to test the hidden header across various applications to ensure everything is functioning as expected.
Customize the hidden header settings
Once you have successfully hidden the header on your Mac, you may wish to customize the settings further to suit your preferences. Here are a few options you can explore:
- Adjust the header size: If you still want a small, minimal header, but maybe not completely hidden, you can adjust the size of the header. This can be done through your system preferences by navigating to System Preferences > General, and selecting the desired size.
- Change the header color: If you prefer a different color for your hidden header, you can customize it through the settings. Go to System Preferences > General and click on the “Appearance” tab. From here, you can choose a new color scheme, including the header color.
- Reveal the header temporarily: If you occasionally need access to the header, you can set up a gesture or keyboard shortcut to temporarily reveal it. This can be done through System Preferences > Trackpad or System Preferences > Keyboard, depending on your preference.
- Hide the header only in specific applications: If you prefer to have the header visible in some applications but hidden in others, you can customize the header settings on an application-by-application basis. This can be done through the application’s preferences or settings menu.
By exploring these customization options, you can find the perfect balance between hiding the header and maintaining functionality on your Mac.
Show the header again (if desired)
If you want to show the header again on your Mac, you can follow these simple steps:
- Go to the “Apple” menu in the top left corner of your screen.
- Click on “System Preferences” from the drop-down menu.
- In the System Preferences window, click on the “General” icon.
- Under the “Appearance” section, check the box next to “Show scroll bars – When scrolling”.
- Close the System Preferences window.
After completing these steps, the header will be visible again on your Mac.
Note: Depending on your Mac’s settings and operating system version, the process to show the header again may vary slightly.
FAQ:
Can I hide the header on all applications on my Mac?
No, you cannot hide the header on all applications on your Mac. Each application handles its own user interface, and not all applications provide the option to hide the header. You can only hide the header on applications that have this feature built-in.
Is it possible to bring back the header after hiding it?
Yes, it is possible to bring back the header after hiding it. To do this, simply go to the “View” menu again and select “Show Header” from the dropdown menu. The header will then be visible again.
Does hiding the header affect the functionality of the application?
No, hiding the header does not affect the functionality of the application. It is purely a visual change and does not impact the features or capabilities of the application in any way. You can still use all the functions and features of the application while the header is hidden.
Can I hide the header on a specific document within an application?
It depends on the application. Some applications may allow you to hide the header on a per-document basis, while others may not have this granular level of customization. You will need to check the specific application’s documentation or settings to see if this feature is available.