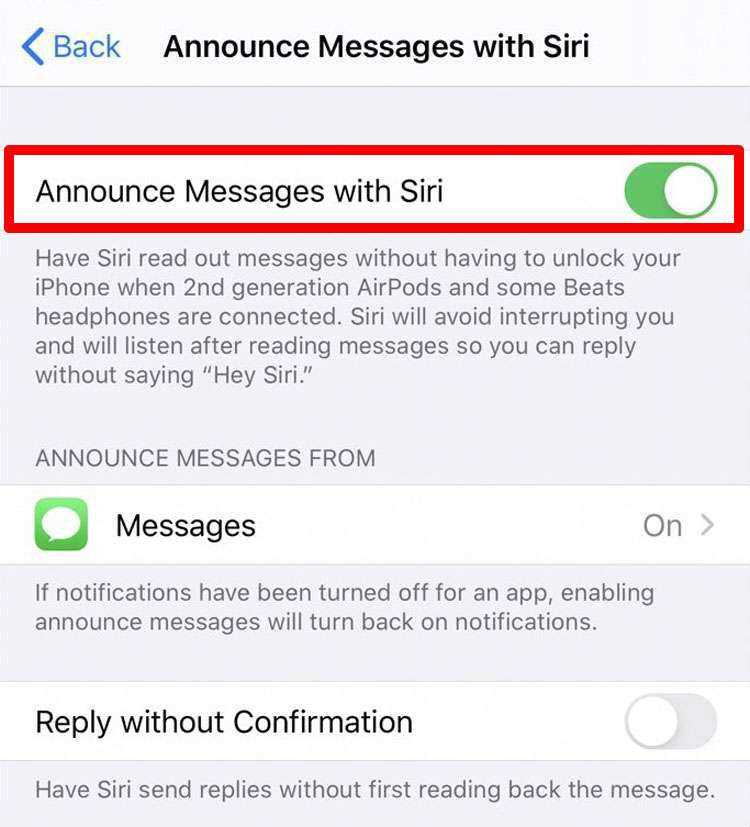Do you use Apple AirPods as your go-to wireless earbuds? Did you know that you can make them even more useful by enabling them to read your text messages out loud? This feature can be incredibly convenient, especially when you’re on the go and need to quickly check your messages without having to take out your phone.
To enable this feature, follow these simple steps:
- Open the Settings app on your iPhone.
- Scroll down and tap on “Notifications”.
- Select “Messages” from the list of apps.
- Toggle on the switch next to “Allow Notifications” if it isn’t already enabled.
- Scroll down and tap on “Announce Messages”.
- Toggle on the switch next to “Announce Messages with Siri”.
Once you’ve enabled this feature, whenever you receive a new text message, Siri will automatically read it out loud through your AirPods. This can be extremely helpful when you’re driving, working out, or simply busy with your hands.
However, keep in mind that since Siri will be reading your messages out loud, make sure your AirPods are properly connected to your iPhone and that you’re in an environment where you’re comfortable having your messages read aloud.
Why you should enable AirPods to read your text messages
With the increasing dependence on technology and smartphones in our daily lives, the ability to stay connected and multitask has become more important than ever. This is where the AirPods, Apple’s wireless earbuds, come in handy. By enabling your AirPods to read your text messages aloud, you can enjoy a range of benefits:
1. Improved convenience and accessibility
By allowing your AirPods to read your text messages, you no longer have to constantly check your phone for new messages. Whether you’re on the go, at the gym, or engaged in any other activity, you can simply listen to your messages without having to stop what you’re doing.
2. Enhanced productivity
With the ability to have your texts read to you, you can save time and remain focused on your tasks. You can continue working or completing other activities while staying up-to-date with your messages, all without the need to switch between devices or interrupt your workflow.
3. Safer communication while driving
Texting and driving can be dangerous and is often illegal. Enabling your AirPods to read your text messages provides a safer alternative. By listening to your messages while keeping your hands on the wheel and eyes on the road, you can ensure a much safer driving experience.
4. Increased accessibility for those with visual impairments
For individuals with visual impairments, enabling AirPods to read text messages can greatly enhance their accessibility to communication. By listening to messages instead of reading them visually, they can easily stay connected and engage in conversations without limitations.
5. Personalized and convenient communication
Having your AirPods read your messages allows for a more personalized and convenient form of communication. You can listen to messages in real-time, reply instantly using Siri, and maintain a seamless conversation with minimal interruption.
Overall, enabling your AirPods to read your text messages offers a range of advantages including convenience, productivity, safety, accessibility, and personalized communication. Take advantage of this feature to make your daily life easier and more efficient.
Benefits of enabling AirPods to read your text messages
Enabling your AirPods to read your text messages can bring a variety of benefits, making it easier for you to stay connected without having to constantly check your phone. Here are some of the advantages of using this feature:
- Hands-free convenience: With AirPods reading your text messages aloud, you can keep your hands free and continue with other tasks while staying informed about your incoming messages. This is especially useful when driving, working out, or in situations where it is not safe or convenient to reach for your phone.
- Increased productivity: By having your AirPods read your text messages, you can quickly prioritize and respond to important messages without needing to stop what you are doing. This can help you stay focused and productive, particularly when you are engaged in work or other activities that require your attention.
- Accessibility: For individuals with visual impairments, enabling AirPods to read text messages can greatly enhance accessibility. It provides an alternative way to consume written information and ensures that everyone can easily access and engage with their messages.
- Privacy: If you are in a public space or around other people, having your AirPods read your text messages allows you to maintain privacy. Instead of everyone around you being able to see your phone screen, the content of your messages remains confidential as it is only audible to you.
- Multi-tasking: With AirPods reading your text messages, you can seamlessly multitask and attend to other activities while keeping up with your messages. Whether you are cooking, cleaning, or engaged in any other task, you can easily stay connected without interruptions.
Enabling AirPods to read your text messages is a convenient and versatile feature that enhances connectivity and productivity in various aspects of your life. Take advantage of this functionality to streamline your messaging experience and make your daily routines more efficient.
How to enable AirPods to read your text messages on iPhone
If you have a pair of AirPods, you can enable them to read your text messages aloud on your iPhone. This can be especially useful if you’re busy or unable to look at your phone but still want to stay updated with your messages. Here’s how you can enable this feature:
- Make sure your AirPods are connected to your iPhone. You can do this by opening the AirPods case near your iPhone and following the on-screen instructions.
- Open the Settings app on your iPhone.
- Scroll down and tap on “Notifications.”
- In the Notifications settings, tap on “Announce Messages with Siri.”
- On the next screen, toggle on the switch next to “Announce Messages with Siri.” You can also choose when you want the AirPods to announce messages by selecting an option from the “Headphones & Car” section.
- Then, tap on the “Messages” app under the “Announce Messages from” section to specify which app should trigger the message announcements.
That’s it! Now, when you receive a new text message while wearing your AirPods, Siri will automatically read it to you. You can respond to the message by using Siri’s voice commands or by taking your iPhone out to reply manually.
It’s important to note that this feature only works with text messages and not with other messaging apps like WhatsApp or Facebook Messenger. Also, it won’t work if your AirPods are connected to a device other than your iPhone.
To disable this feature, simply follow the same steps and toggle off the “Announce Messages with Siri” switch.
Step-by-step guide to enable AirPods to read your text messages on Android
If you own AirPods and use them with your Android device, you may be wondering if it’s possible to have your text messages read out through your AirPods. While AirPods are primarily designed for use with Apple devices, you can still use them to read your text messages on Android by following these steps:
- Ensure Bluetooth is turned on: Go to the Settings menu on your Android device and ensure Bluetooth is turned on. This will allow your AirPods to connect to your Android device.
- Open the AirPods case: Open the lid of your AirPods case. This will enable them to enter pairing mode and be discoverable by your Android device.
- Pair AirPods with your Android device: On your Android device, go to the Bluetooth settings and select your AirPods from the list of available devices. Follow the on-screen prompts to complete the pairing process.
- Grant necessary permissions: Once your AirPods are paired with your Android device, you may need to grant certain permissions to enable them to read your text messages. In the Bluetooth settings, locate your AirPods and tap on them. Enable the “Phone audio” and “Media audio” permissions if they are not already enabled.
- Set AirPods as the default audio output: Go to the Sound settings on your Android device and set your AirPods as the default audio output device. This will ensure that your text messages are read out through your AirPods.
- Test the feature: To test if your AirPods are now able to read your text messages, have someone send you a text message. If everything is set up correctly, the message should be read out to you through your AirPods.
By following these steps, you can enable your AirPods to read your text messages on your Android device. Keep in mind that the functionality may vary depending on the model of your AirPods and the version of Android you are using. If you encounter any issues, consult the user manual for your AirPods or the support documentation for your Android device for further assistance.
Troubleshooting common issues when enabling AirPods to read your text messages
If you are experiencing difficulties when trying to enable your AirPods to read your text messages, don’t worry. There are a few common issues that can be easily resolved. Here are some troubleshooting steps you can follow:
- Make sure your AirPods are connected: Ensure that your AirPods are properly connected to your iPhone or iPad. Check if they are paired and connected in the Bluetooth settings.
- Enable Siri: In order for your AirPods to read your text messages, Siri needs to be enabled. Go to the Siri settings on your device and make sure it is turned on.
- Allow Siri to access Messages: Siri needs permission to access your text messages. Open the Settings app on your device, go to Privacy, select Microphone, and make sure Siri is allowed to access it.
- Ensure text message forwarding is enabled: If you are using an iPhone, make sure that text message forwarding is enabled. On your iPhone, go to Settings, select Messages, and then click on Text Message Forwarding. Enable forwarding to your iPad or other devices.
- Restart your devices: Sometimes, a simple restart can resolve connectivity issues. Try restarting both your iPhone/iPad and your AirPods. After restarting, check if the problem is resolved.
- Enable readouts for messages: In the Accessibility settings on your device, there is an option to enable readouts for messages. Go to Settings, select Accessibility, then Spoken Content, and toggle on Speak Selection and Speak Screen. This should allow your AirPods to read your text messages.
- Check for software updates: Make sure that both your iPhone/iPad and your AirPods are running the latest software versions. Software updates often include bug fixes and improvements that can resolve compatibility issues.
- Reset your AirPods: If all else fails, you can try resetting your AirPods to their factory settings. To do this, go to the Bluetooth settings on your device, find your AirPods, and select “Forget this device”. Then, pair your AirPods again and check if the issue is resolved.
By following these troubleshooting steps, you should be able to enable your AirPods to read your text messages without any issues. Enjoy the convenience of having your messages read to you while using your AirPods!
Comparison of AirPods’ text message reading feature with other wireless earbuds
Wireless earbuds have become increasingly popular due to their convenience and mobility. One important feature that many users seek in wireless earbuds is the ability to read text messages. Let’s compare the text message reading feature of AirPods with other popular wireless earbuds in the market:
| Wireless Earbuds | Text Message Reading Feature |
|---|---|
| AirPods |
|
| Samsung Galaxy Buds |
|
| Jabra Elite 75t |
|
| Sony WF-1000XM4 |
|
From the comparison above, it is clear that AirPods outshine their competitors in terms of text message reading feature. With AirPods, users can enjoy a hands-free experience and stay updated with their messages without needing to check their phone constantly.
Tips to improve the accuracy of AirPods’ text message reading
While AirPods offer the convenience of reading text messages out loud, sometimes the accuracy can be less than perfect. Here are some tips to improve the accuracy of AirPods’ text message reading:
- Speak clearly: When receiving a text message, make sure to speak clearly and enunciate your words properly. This will help AirPods accurately understand and transcribe your message.
- Avoid background noise: Try to minimize any background noise or distractions when listening to text messages with AirPods. Background noise can make it difficult for AirPods to accurately transcribe the message.
- Ensure a good connection: Make sure your AirPods have a stable and strong connection to your device. A poor connection can result in distorted or unclear text message readings.
- Update your software: Keeping your iOS device and AirPods software up to date can help improve the accuracy of text message readings. Software updates often include bug fixes and improvements to speech recognition technology.
- Train Siri: Siri is the voice assistant that powers AirPods’ text message reading. You can improve its accuracy by training Siri to better understand your voice. Go to your iOS device’s settings, select Siri & Search, and follow the instructions to train Siri.
- Check language settings: Ensure that the language settings on your iOS device and AirPods are set correctly. Using the wrong language settings can cause inaccuracies in text message readings.
By following these tips, you can enhance the accuracy of AirPods’ text message reading and enjoy a more seamless user experience.
Safety and privacy considerations when enabling AirPods to read your text messages
While enabling your AirPods to read your text messages can be convenient and helpful, it’s important to consider the safety and privacy implications that come with this feature. Here are some key considerations to keep in mind:
- Data security: When enabling AirPods to read your text messages, it means that your messages will be transmitted wirelessly to your AirPods. This poses a potential security risk as the data can be intercepted or accessed by unauthorized individuals. Ensure that your AirPods are connected to a secure Bluetooth connection and avoid enabling this feature on public or unsecured networks.
- Confidentiality: Your text messages may contain personal or sensitive information that you would not want others to hear. Be mindful of your surroundings and only enable the feature in private settings where you can ensure the confidentiality of your messages.
- Compatibility issues: Some messaging apps or platforms may not be fully compatible with the AirPods’ text message reading feature. This can result in incomplete or inaccurate message readings. Before enabling the feature, ensure that your messaging app is supported and up to date.
- Annoyance factor: While the AirPods’ text message reading feature can be convenient, it can also become annoying if you receive a large number of messages or if the feature misreads or misinterprets messages. Consider whether the potential convenience outweighs the potential annoyance factor.
- Battery life: Enabling the AirPods’ text message reading feature can impact your AirPods’ battery life. The constant transmission of data and audio playback can drain the battery more quickly. Consider whether you are willing to sacrifice battery life for the convenience of having your messages read to you.
Ultimately, the decision to enable AirPods to read your text messages should be based on your individual needs and preferences. By considering these safety and privacy considerations, you can make an informed decision that aligns with your personal security and privacy priorities.
Future developments and potential enhancements for AirPods’ text message reading feature
The current functionality of AirPods allowing them to read text messages is already incredibly useful. However, there are several potential future developments and enhancements that could further improve this feature and make it even more convenient for users:
- Customizable reading options: Allowing users to customize how text messages are read by AirPods would be a valuable addition. Users could choose the language, voice, and reading speed that they prefer, providing a more personalized experience.
- Priority message reading: AirPods could be programmed to read only priority or urgent text messages. This would ensure that important messages are not missed while filtering out less critical notifications.
- Smartphone integration: Currently, AirPods rely on the connected iPhone to read text messages. In the future, AirPods could have built-in capabilities to directly access and read messages from various messaging apps, such as WhatsApp or Facebook Messenger.
- Support for additional languages: While AirPods already support multiple languages, expanding this support to include a wider range of languages would allow more users around the world to benefit from the text message reading feature.
- Enhanced voice recognition: Improving the voice recognition capabilities of AirPods could lead to more accurate message reading. This would ensure that messages are read correctly, even if they contain complex words or phrases.
- Integration with voice assistants: AirPods could be integrated with voice assistants like Siri or Google Assistant, allowing users to interact with their messages hands-free. Users would be able to reply to messages, dictate new messages, or perform other actions using voice commands.
- Intelligent message summarization: AirPods could use artificial intelligence algorithms to summarize longer messages, providing users with a concise overview of the message before deciding whether to have it read in its entirety.
These potential developments and enhancements for the text message reading feature of AirPods demonstrate the ongoing potential for innovation and improvement in this technology. As technology continues to advance, we can expect even more convenient and customizable features to be added to AirPods, further enhancing their utility and user experience.
FAQ:
How can I enable AirPods to read my text messages?
To enable AirPods to read your text messages, you need to go to the Settings app on your iPhone and then tap on “Notifications”. Scroll down until you find “Messages” and tap on it. Then, tap on “Announce Messages” and select “Announce Messages with Siri”. Now, whenever you receive a new text message, Siri will read it aloud through your AirPods.
Can I customize which text messages are read aloud by AirPods?
Yes, you can customize which text messages are read aloud by AirPods. After enabling the “Announce Messages with Siri” feature, you can customize it further by going to the Settings app on your iPhone and then tapping on “Notifications”. Scroll down until you find “Messages” and tap on it. From there, you can choose to have Siri announce messages from everyone, only your contacts, or only your favorites.
Do I need to have Siri enabled to use this feature?
Yes, you need to have Siri enabled to use the “Announce Messages with Siri” feature. Siri is responsible for reading your text messages aloud through your AirPods. To enable Siri, go to the Settings app on your iPhone, tap on “Siri & Search”, and toggle the “Listen for ‘Hey Siri'” or “Press Side Button for Siri” option. Once Siri is enabled, you can use the “Announce Messages with Siri” feature.
Can I use this feature with non-Apple devices?
No, this feature is specifically designed for AirPods, which are Apple’s wireless earbuds. While you can connect AirPods to non-Apple devices via Bluetooth, the “Announce Messages with Siri” feature is only available on iPhones, iPads, and iPod touches running iOS 13 or later. It relies on the integration between Siri and the Messages app, which is exclusive to Apple devices.
Is it possible to disable AirPods from reading my text messages?
Yes, if you no longer want AirPods to read your text messages aloud, you can disable the “Announce Messages with Siri” feature. Simply go to the Settings app on your iPhone, tap on “Notifications”, scroll down until you find “Messages” and tap on it. Then, toggle off the “Announce Messages with Siri” option. After disabling this feature, your AirPods will no longer read your text messages aloud.
Can I use this feature with third-party messaging apps?
No, unfortunately, the “Announce Messages with Siri” feature is currently only compatible with the default Messages app on iOS. It is not available for third-party messaging apps such as WhatsApp, Facebook Messenger, or Telegram. This feature relies on the integration between Siri and the Messages app, which is exclusive to Apple’s default messaging service.
Can I use this feature with AirPods Pro?
Yes, you can use the “Announce Messages with Siri” feature with AirPods Pro. The feature is available on all models of AirPods, including the original AirPods, AirPods (2nd generation), AirPods Pro, and AirPods Max. As long as your AirPods are connected to an iPhone, iPad, or iPod touch running iOS 13 or later, you can enable this feature and have your text messages read aloud.