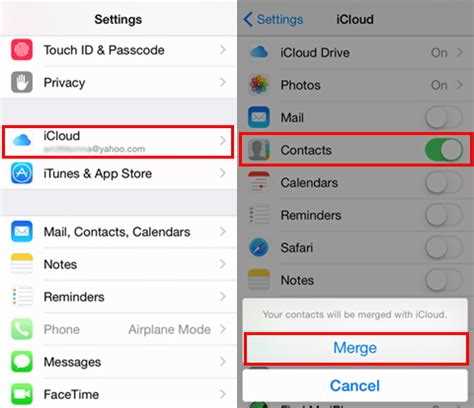If you own an iPhone, chances are you use iCloud to store and sync your contacts. This cloud-based service makes it easy to access your address book from any Apple device, and ensures that your contacts are always up to date. However, there may be times when you need to manually sync your contacts to iCloud, such as when you’ve made changes to your contact list on your iPhone and want to make sure those changes are reflected across all your devices.
To manually sync your contacts to iCloud on your iPhone, follow these steps:
- Open the “Settings” app on your iPhone.
- Tap on your Apple ID, which is located at the top of the screen.
- Scroll down and select “iCloud.”
- Make sure the “Contacts” toggle is switched on.
- Tap on “Sync” to manually initiate the syncing process.
Once you’ve completed these steps, your iPhone will sync your contacts with iCloud. This can take a few moments, especially if you have a large number of contacts. It’s important to note that if you have multiple devices connected to the same Apple ID and iCloud account, your contacts will automatically sync across all of them once the syncing process is complete.
By manually syncing your contacts to iCloud, you can ensure that any changes you make to your address book on your iPhone are saved and reflected on all your other Apple devices. This can be especially useful if you frequently switch between devices and want to keep your contacts consistent and up to date.
Step 1: Accessing iCloud Settings
To manually sync your contacts with iCloud on your iPhone, you’ll first need to access the iCloud settings. Follow these steps:
- Unlock your iPhone by entering your passcode or using Touch ID/Face ID.
- Open the “Settings” app on your device. The app icon looks like a gear.
- Scroll down and tap on your name or the “Apple ID” banner at the top of the settings screen.
- In the Apple ID settings, tap on “iCloud.”
Note: If you’re using an older version of iOS, you may need to look for “iCloud” directly in the settings menu, rather than within the Apple ID settings.
In the iCloud settings, you’ll be able to manage various iCloud features and options, including contacts synchronization. Continue to the next step to learn how to sync your contacts manually.
Step 2: Enabling Contacts Sync
Once you have signed in with your Apple ID and set up iCloud on your iPhone, you can proceed to enable contacts sync to start manually syncing your contacts to iCloud. Here’s how:
- Go to your iPhone’s Settings.
- Scroll down and tap on your name at the top of the Settings menu.
- Select “iCloud” from the list of options.
- Scroll down and locate “Contacts” in the list of apps using iCloud.
- Toggle the switch next to “Contacts” to enable contacts sync with iCloud.
By enabling contacts sync, your iPhone will automatically sync your contacts to iCloud whenever there are changes made to your contacts list. This ensures that your contacts are always up to date and backed up in the cloud.
Step 3: Merging Existing Contacts
When manually syncing your contacts to iCloud on your iPhone, there might be a chance that you already have some contacts stored on iCloud. In this case, you’ll need to merge your existing contacts with the new ones you’re adding.
- Open the “Contacts” app on your iPhone.
- Tap on the “Groups” option at the top left corner of the screen.
- Make sure the “All iCloud” option is selected to display all your contacts stored on iCloud.
- Scroll through your contacts list to check for any duplicates or similar entries.
- If you find any duplicate contacts, tap on one of them to open the contact details.
- Tap on the “Edit” button at the top right corner of the screen.
- Scroll down to view the contact details, and make sure all the information is correct.
- If there are any discrepancies or duplicate information, make the necessary changes or remove the duplicate entries.
- Once you’ve made the necessary changes, tap on the “Done” button to save the updated contact.
- Repeat this process for any other duplicate contacts you find in your list.
By merging and organizing your existing contacts with the new ones you’re adding, you can ensure that all your contact information is up to date and easily accessible on iCloud.
Step 4: Importing Contacts from SIM Card
If you have contacts saved on your SIM card and want to import them to your iCloud account, follow these steps:
- Insert your SIM card into your iPhone.
- Go to the “Settings” app on your iPhone’s home screen.
- Scroll down and tap on “Contacts”.
- Tap on “Import SIM Contacts”.
- You will see a prompt asking you to choose where you want to import your contacts. Select “Import to iCloud”.
- Your iPhone will begin importing the contacts from your SIM card to your iCloud account. This process may take some time depending on the number of contacts.
- Once the import is complete, you can access your imported contacts on any device connected to your iCloud account.
Importing contacts from your SIM card to iCloud ensures that your contacts are backed up and synchronized across all your devices. It also allows you to easily transfer your contacts to a new device without the need to manually input each contact.
Step 5: Importing Contacts from Other Accounts
If you have contacts saved in other accounts like Gmail or Outlook, you can easily import them to your iCloud account. Here’s how:
- Open the Settings app on your iPhone.
- Scroll down and tap on “Passwords & Accounts”.
- Select the account from which you want to import contacts.
- Make sure the “Contacts” toggle switch is turned on.
- Tap “Save” to confirm the changes.
Once you have imported the contacts from other accounts to your iCloud account, they will automatically sync with your other Apple devices that are signed in with the same iCloud account.
Step 6: Exporting Contacts to iCloud
In order to manually sync your contacts to iCloud, you will need to export them from your iPhone and then import them into your iCloud account. Follow the steps below to complete the process:
- Open the “Contacts” app on your iPhone.
- Tap on the contact that you want to export, or tap “All Contacts” to export all of your contacts.
- Once you are viewing the contact details, tap on the “Share” button, which looks like a square with an arrow pointing upwards.
- In the sharing options, select “Export vCard”.
- Choose where you want to save the exported vCard file, such as your iCloud Drive or another cloud storage service.
- Go to iCloud.com on your computer and sign in with your Apple ID and password.
- Click on the “Contacts” app in the iCloud main menu.
- In the Contacts app, click on the gear icon at the bottom left corner and select “Import vCard”.
- Navigate to the location where you saved the vCard file and select it.
- Your contacts will now be imported into your iCloud account.
Once the import process is complete, your contacts will be synced to your iCloud account and will be accessible on all of your devices connected to the same Apple ID. Make sure that you have enabled iCloud Contacts syncing on your iPhone to ensure that any changes made on one device are reflected on all devices.
Step 7: Backing up Contacts to iCloud
In order to ensure that your contacts are safe and easily accessible, it is essential to back them up to iCloud. Follow the steps below to back up your contacts:
- On your iPhone, go to the Settings app.
- Tap on your name at the top of the screen to access your Apple ID settings.
- Select “iCloud” from the list of options.
- Under the “APPS USING ICLOUD” section, make sure the “Contacts” toggle switch is turned on.
- If prompted, choose whether to merge your contacts with iCloud or replace the contacts on your iPhone with iCloud contacts.
- Your contacts will now be backed up to iCloud. You can verify this by going to the Contacts app and checking if your contacts are available.
Backing up your contacts to iCloud provides a convenient way to restore them in case you ever lose or upgrade your iPhone. It also ensures that your contacts are synced across all your iOS devices, making it easy to access them from anywhere.
Step 8: Troubleshooting Sync Issues
If you are experiencing issues with syncing your contacts to iCloud manually, there are a few troubleshooting steps you can try to resolve the problem:
- Check your internet connection: Make sure that you have a stable and reliable internet connection. Poor internet connection can cause sync issues.
- Update your iPhone: Ensure that your iPhone is running on the latest version of iOS. Software updates often include bug fixes and improvements that can help resolve sync problems.
- Sign out and sign back into iCloud: Sometimes, signing out of your iCloud account and then signing back in can help refresh the sync process. To do this, go to Settings, tap on your Apple ID at the top, scroll down, and tap Sign Out. Then sign in again.
- Restart your iPhone: A simple restart can sometimes fix minor software glitches that may be interfering with the sync process. Press and hold the power button until the “slide to power off” option appears, then slide to turn off your iPhone. Wait a few seconds, then press and hold the power button again until the Apple logo appears to turn it back on.
- Reset your network settings: Resetting your network settings can help resolve network-related issues that may be affecting the sync process. Go to Settings, tap General, scroll down, and tap Reset. Then tap Reset Network Settings. Note that this will remove all saved Wi-Fi passwords.
- Contact Apple Support: If none of the above steps resolve the sync issues, it may be necessary to contact Apple Support for further assistance. They can provide guidance and troubleshooting specific to your device and situation.
By following these troubleshooting steps, you should be able to resolve most sync issues with manually syncing your contacts to iCloud on your iPhone. If the problem persists, it is recommended to seek further assistance from Apple Support.
FAQ:
Why should I manually sync my contacts to iCloud?
Manually syncing your contacts to iCloud ensures that you have a backup of your contacts in case anything happens to your iPhone. It also allows you to access your contacts on other devices that are signed in to your iCloud account. Additionally, syncing your contacts to iCloud makes it easier to transfer contacts to a new iPhone or restore contacts if you ever need to reset your iPhone.
Can I sync my contacts to iCloud without using Wi-Fi?
No, you need an active internet connection to sync your contacts to iCloud. This is because iCloud syncs your data over the internet to keep it up to date across all your devices. If you don’t have Wi-Fi available, you can use cellular data to sync your contacts, but be aware that this may count towards your data usage.
What happens if I turn off contact syncing with iCloud?
If you turn off contact syncing with iCloud, your contacts will no longer be backed up to iCloud and won’t be accessible on other devices signed in to your iCloud account. However, the contacts will still remain on your iPhone. If you later decide to turn contact syncing back on, your contacts will be synced to iCloud again.
Is there a limit to the number of contacts I can sync to iCloud?
There is no specific limit to the number of contacts you can sync to iCloud. However, iCloud does have a storage limit depending on the iCloud storage plan you have. If you reach your storage limit, you may need to upgrade your iCloud storage plan in order to continue syncing contacts and other data.