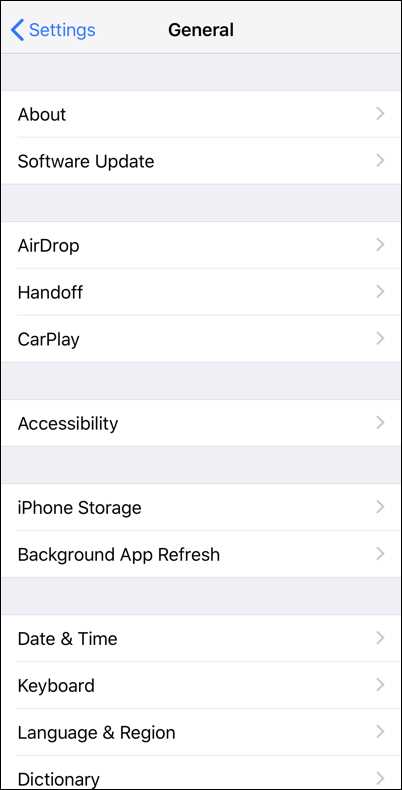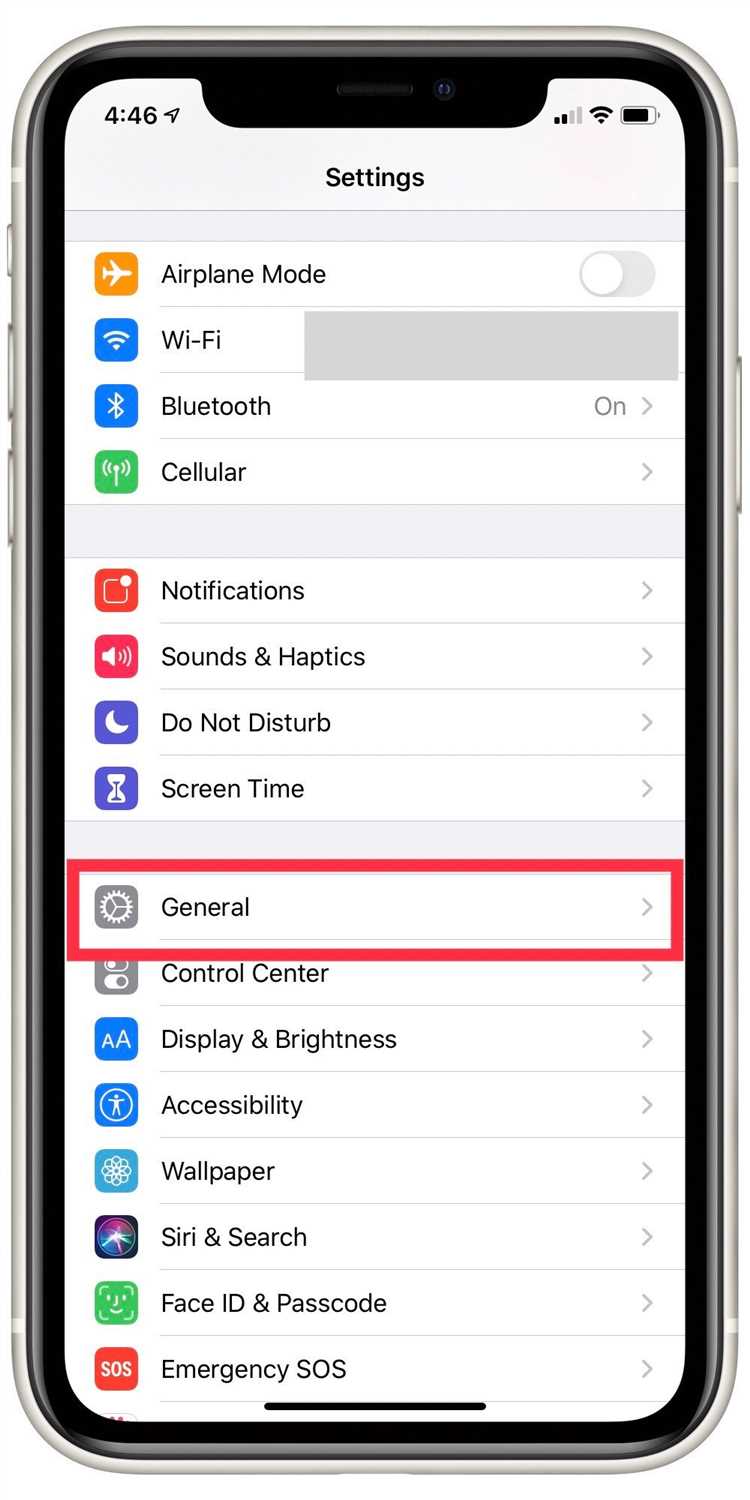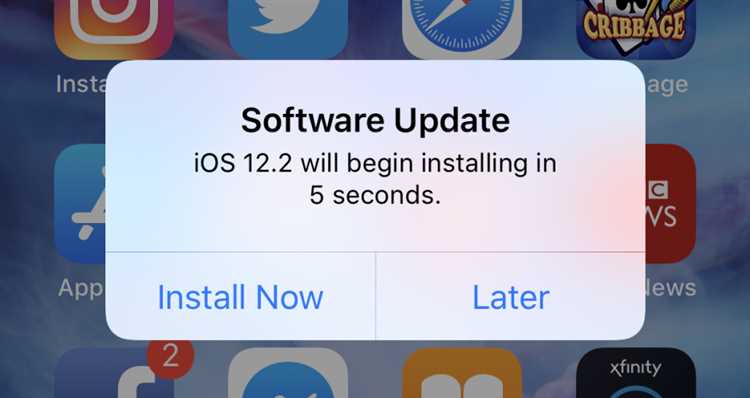Keeping your iPhone updated with the latest software is essential for optimal performance and security. However, sometimes your iPhone may not install updates automatically, or you may want to install an update immediately. In this step-by-step guide, we will show you how to force install updates on your iPhone.
Step 1: Make sure your iPhone is connected to Wi-Fi and has a sufficient battery level. It is recommended to have your iPhone charged above 50% to prevent any interruptions during the update process.
Step 2: Open the “Settings” app on your iPhone. It is represented by a gear icon and is usually located on the home screen. Scroll down and tap on “General” to access the general settings.
Step 3: In the “General” settings, tap on “Software Update”. This will show you the available software updates for your iPhone.
Step 4: If there is an available update, you will see a message indicating the update size and some features it includes. Tap on “Download and Install” to start the update process.
Step 5: If prompted, enter your iPhone passcode. This is an important security measure to protect your device and ensure that only authorized users can install updates.
Step 6: Wait for the update to download. The time it takes will depend on the size of the update and your internet connection speed. It is recommended to use a stable and fast Wi-Fi connection for the best experience.
Step 7: Once the update is downloaded, your iPhone will automatically start the installation process. You may see a progress bar indicating the installation status. Do not interrupt the process and keep your iPhone connected to power if needed.
Step 8: After the installation is complete, your iPhone will restart. You can then unlock your device and start using it with the updated software.
In conclusion, updating your iPhone regularly is crucial to ensure optimal performance and security. By following these steps, you can force install updates on your iPhone and stay up to date with the latest software.
Why You Should Force Install Updates on Your iPhone
Updating your iPhone regularly is an essential task to ensure that your device runs smoothly and efficiently. While some updates may seem minor, they often contain important bug fixes, security patches, and performance improvements that can enhance your overall user experience. Here are a few reasons why you should force install updates on your iPhone:
- Security: Updates often include important security fixes that protect your device from vulnerabilities and potential cyber threats. By installing updates promptly, you can ensure that your personal data and sensitive information are safeguarded.
- Bug Fixes: Updates address known issues and bugs that may be affecting your device’s performance. By installing updates, you can resolve these bugs and improve the stability and reliability of your iPhone.
- New Features: Updates may introduce new features, functionalities, and improvements to your device. By installing updates, you can take advantage of these added capabilities and enhance your overall user experience.
- Compatibility: Updates often improve the compatibility of your iPhone with other devices, services, and software. By installing updates, you can ensure that your device works seamlessly with the latest technologies and applications.
- Speed and Performance: Updates often contain performance optimizations that can improve the speed and responsiveness of your iPhone. By installing updates, you can enjoy a smoother and more efficient user experience.
Overall, forcing the installation of updates on your iPhone is crucial for maintaining the security, stability, and performance of your device. It is recommended to regularly check for updates and install them promptly to ensure that you are benefiting from the latest improvements and enhancements offered by Apple.
Benefits of Installing Updates Promptly
Updating your iPhone promptly can bring several benefits that can enhance your device’s performance, security, and functionality. Here are some of the key advantages of installing updates as soon as they become available:
- Enhanced Security: Updates often include security patches that address vulnerabilities and protect your device from potential threats. By installing updates promptly, you can ensure that your iPhone is equipped with the latest security measures, keeping your personal data safe.
- Improved Performance: Updates can include performance enhancements and bug fixes that can optimize your iPhone’s functionality. By installing updates, you can experience smoother operation, faster app launches, and overall improved performance.
- New Features and Functionality: Updates often introduce new features, improvements, and functionalities to your iPhone. By staying up to date with the latest updates, you can unlock exciting new features and enjoy a more streamlined user experience.
- Compatibility with Apps and Services: Updates ensure that your iPhone remains compatible with the latest apps and services. App developers often release updates to optimize their applications for the newest iPhone software versions. By keeping your iPhone updated, you can avoid compatibility issues and enjoy full access to the latest apps.
- Bug Fixes: Updates frequently address known issues and bugs that may be affecting your iPhone’s performance or causing software glitches. By installing updates, you can benefit from bug fixes that can resolve these problems, providing a more stable and reliable operating system.
In conclusion, installing updates promptly on your iPhone is crucial for maintaining security, improving performance, accessing new features, ensuring compatibility, and resolving software issues. By keeping your device up to date, you can maximize your iPhone’s potential and enjoy a seamless user experience.
How to Check for Available Updates on Your iPhone
If you want to make sure your iPhone has the latest updates and improvements, it’s important to regularly check for available updates. Here’s how you can do it:
- Unlock your iPhone and go to the home screen.
- Tap on the “Settings” app to open it.
- Scroll down and tap on the “General” option.
- In the General settings, tap on “Software Update”.
- Your iPhone will now check for any available updates.
- If there is an update available, you will see a message indicating the availability of the update.
- Tap on “Download and Install” to begin the installation process.
- Follow the on-screen instructions to complete the update installation.
- If prompted, enter your passcode and agree to any terms and conditions.
- Your iPhone will restart to apply the update.
It’s important to note that you should ensure your iPhone is connected to a Wi-Fi network and has enough battery power before starting the update process.
By regularly checking for available updates, you can ensure that your iPhone remains up-to-date with the latest features, bug fixes, and security improvements provided by Apple.
Step-by-Step Guide to Force Install Updates
Keeping your iPhone up to date with the latest software updates is essential for ensuring security, bug fixes, and new features. In some cases, you may need to force install updates on your iPhone if the regular update process is not working. Here’s a step-by-step guide on how to do it.
- Check for Available Updates: Before forcing an update, it’s always a good idea to check if any updates are available for your iPhone. To do this, go to Settings > General > Software Update. If an update is available, follow the regular update process first before proceeding to force install updates.
- Connect to a Stable Wi-Fi Network: Ensure that your iPhone is connected to a stable Wi-Fi network before attempting to force install updates. This is important as updates can be large in size and may require a fast and stable internet connection.
- Force Restart Your iPhone: The first step in force installing updates is to force restart your iPhone. The method to do this may vary depending on your iPhone model. For most newer models (iPhone X and later), press and release the volume up button, press and release the volume down button, and then press and hold the side button until the Apple logo appears. For older models (iPhone 8 and earlier), press and hold both the home button and the side (or top) button until the Apple logo appears.
- Enter Recovery Mode: If force restarting doesn’t work, you may need to enter recovery mode. Connect your iPhone to your computer using a lightning cable and open iTunes or Finder on Mac devices. Follow the specific steps for your iPhone model to enter recovery mode. For most newer models, press and quickly release the volume up button, press and quickly release the volume down button, and then press and hold the side button until the recovery mode screen appears. For older models, press and hold both the home button and the side (or top) button until the recovery mode screen appears.
- Restore Your iPhone: Once in recovery mode, you will have the option to restore your iPhone. This will erase all data on your device, so it’s important to have a backup. Follow the on-screen prompts in iTunes or Finder to restore your iPhone. This process will also install the latest available software update.
After following these steps, your iPhone should be updated with the latest software. Remember to regularly check for updates and install them through the regular update process whenever possible to ensure the best performance and security for your device.
Troubleshooting Common Issues during Update Installation
While updating your iPhone, you may come across some common issues. Here are some troubleshooting steps you can take to resolve these problems:
- Slow or interrupted update: If the update process is taking longer than usual or gets interrupted, try the following:
- Ensure that your iPhone has a stable internet connection.
- Restart your iPhone and try updating again.
- If the problem persists, connect your iPhone to a computer with the latest version of iTunes and try updating through iTunes.
- Error messages during update: If you encounter error messages while updating, try the following:
- Check if your iPhone has enough storage space for the update. Delete unnecessary files and apps if necessary.
- Make sure that you have a stable internet connection.
- Restart your iPhone and try updating again.
- If the issue persists, check for any pending app updates and install them before updating your iPhone.
- If none of the above steps work, consider performing a factory reset of your iPhone and then try updating again.
- Stuck on Apple logo or progress bar: If your iPhone gets stuck on the Apple logo or progress bar during the update, try the following:
- Force restart your iPhone by holding down the power button and the volume down button (or the home button for older iPhone models) simultaneously until you see the Apple logo.
- If the force restart doesn’t work, connect your iPhone to a computer with the latest version of iTunes and put your iPhone into recovery mode. Restore your iPhone using iTunes and then try updating again.
- Battery drain during update: If your iPhone’s battery drains quickly during the update, connect your iPhone to a power source and ensure that it stays connected throughout the update process.
- Unable to complete update: If you are unable to complete the update on your iPhone, try the following:
- Ensure that your iPhone has enough storage space for the update. Delete unnecessary files and apps if necessary.
- Make sure that you have a stable internet connection.
- Restart your iPhone and try updating again.
- If the issue persists, consider resetting the network settings on your iPhone. Go to Settings > General > Reset > Reset Network Settings. Note that this will remove your saved Wi-Fi networks and passwords.
If none of the troubleshooting steps above resolve the issues you are experiencing during update installation, it may be necessary to contact Apple Support for further assistance.
Safety Precautions for Installing Updates on Your iPhone
Updating your iPhone is an important task to ensure that your device is running smoothly and securely. However, it’s essential to take certain safety precautions to avoid any potential issues during the update process. Here are some safety tips to keep in mind when installing updates on your iPhone:
- Backup Your Data: Before initiating the update, it’s crucial to back up all your important data, such as contacts, photos, and documents. You can use iCloud or iTunes to create a backup of your iPhone.
- Connect to a Reliable Wi-Fi Network: To ensure a stable and uninterrupted update process, connect your iPhone to a reliable Wi-Fi network. Using a Wi-Fi connection prevents any potential disruptions caused by mobile data limitations or poor network signals.
- Charge Your iPhone: It’s recommended to have your iPhone charged to at least 50% or keep it connected to a power source during the update process. This helps avoid any unexpected battery drain during the installation, which may disrupt the update.
- Disable Background Apps: Close all unnecessary background apps running on your iPhone before proceeding with the update. This helps free up system resources and ensures a smoother update process.
- Turn Off Find My iPhone: Disable the “Find My iPhone” feature on your device before installing updates. This security measure ensures that the update process can proceed without any complications related to device tracking or security restrictions.
- Keep a Stable Internet Connection: During the update process, make sure your iPhone remains connected to a stable and uninterrupted internet connection. Avoid switching networks or experiencing sudden internet outages, as this may lead to incomplete or failed updates.
- Follow Apple’s Instructions: Always follow the instructions provided by Apple when installing updates on your iPhone. This includes reading and understanding the update release notes, troubleshooting guidance, and any additional steps or precautions mentioned.
By following these safety precautions, you can minimize the risk of encountering any issues or data loss when installing updates on your iPhone. Remember, it’s important to stay informed and proactive in keeping your device up to date to benefit from the latest features and security enhancements.
Frequently Asked Questions about Forcing Updates on iPhone
1. What does it mean to force install updates on your iPhone?
Forcing updates on your iPhone means manually initiating the installation process for the latest iOS update, bypassing any automatic update prompts or notifications.
2. Why would I want to force install updates on my iPhone?
There are a few reasons why you might want to force install updates on your iPhone:
- You want to ensure that your iPhone is running the latest iOS version with all the latest features and bug fixes.
- You are experiencing performance issues or software glitches that may be resolved with a software update.
- You want to take advantage of security patches and vulnerability fixes included in the latest iOS update.
3. How do I force install updates on my iPhone?
To force install updates on your iPhone, follow these steps:
- Connect your iPhone to a stable Wi-Fi network.
- Go to Settings on your iPhone.
- Scroll down and tap on General.
- Tap on Software Update.
- If an update is available, tap Download and Install.
- If prompted, enter your passcode.
- Agree to the terms and conditions.
- Wait for the update to download and install.
4. Can I force install updates on my iPhone without Wi-Fi?
Yes, you can force install updates on your iPhone without Wi-Fi, but it is not recommended. Using a stable Wi-Fi network ensures a faster and more secure download and installation process.
5. What should I do if the update fails to install?
If the update fails to install, you can try the following solutions:
- Make sure your iPhone is connected to Wi-Fi and has sufficient battery life.
- Restart your iPhone and try installing the update again.
- If the problem persists, try updating your iPhone using iTunes on a computer.
- If none of these solutions work, contact Apple Support for further assistance.
6. Will forcing updates on my iPhone delete my data?
No, forcing updates on your iPhone will not delete your data. However, it is always a good idea to back up your iPhone before installing any updates to avoid potential data loss.
Final Thoughts and Recommendations
Updating your iPhone regularly is essential to ensure that you have access to the latest features, bug fixes, and security patches. However, sometimes the update process doesn’t go as smoothly as expected, and you may encounter issues preventing you from installing updates.
If you find yourself unable to install updates on your iPhone, there are several steps you can take to force the installation. By following the step-by-step guide provided above, you should be able to overcome any obstacles and successfully install the updates.
Here are some final thoughts and recommendations to keep in mind:
- Check your internet connection: Make sure you have a stable internet connection before attempting to install updates. Poor network connectivity can lead to download failures and incomplete installations.
- Free up storage space: If your iPhone doesn’t have enough available storage space, you may encounter issues during the update process. Delete unnecessary files and apps to free up storage space.
- Restart your iPhone: Sometimes, a simple restart can resolve update-related problems. Try restarting your iPhone before attempting to force install updates.
- Backup your iPhone: Before performing any update, it’s always a good idea to create a backup of your iPhone data. This way, if anything goes wrong during the update process, you can easily restore your device to its previous state.
- Contact Apple Support: If you’ve followed all the steps and still can’t force install updates on your iPhone, it may be worth contacting Apple Support for further assistance. They can provide personalized guidance and help troubleshoot specific issues.
Remember that regularly updating your iPhone is crucial for its performance, security, and compatibility with the latest apps and features. With the information and steps provided in this article, you should be well-equipped to tackle any update related obstacles that come your way.
FAQ:
Why should I install updates on my iPhone?
Installing updates on your iPhone is important because it ensures that you have the latest security patches and bug fixes, which help protect your device from vulnerabilities and improve its overall performance.
Can I update my iPhone manually?
Yes, you can update your iPhone manually by following a few simple steps. Here’s how you can force install updates on your iPhone:
What do I do if my iPhone is not updating?
If your iPhone is not updating, there are a few troubleshooting steps you can try. First, make sure that your iPhone has a stable internet connection. You can also try restarting your device or connecting it to a computer and using iTunes to update. If these steps don’t work, you may need to contact Apple support for further assistance.
Is it safe to force install updates on my iPhone?
Yes, it is safe to force install updates on your iPhone. Apple thoroughly tests its updates before releasing them to the public, so you can be confident that they are safe to install. However, it is always a good idea to backup your device before installing any updates, just in case.