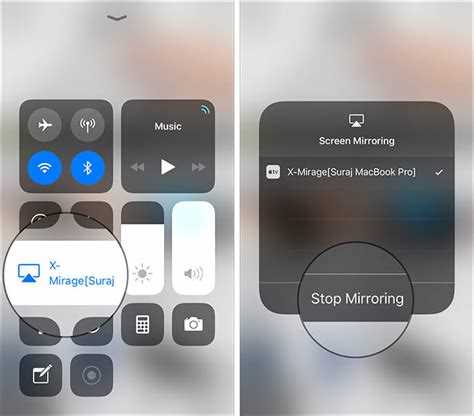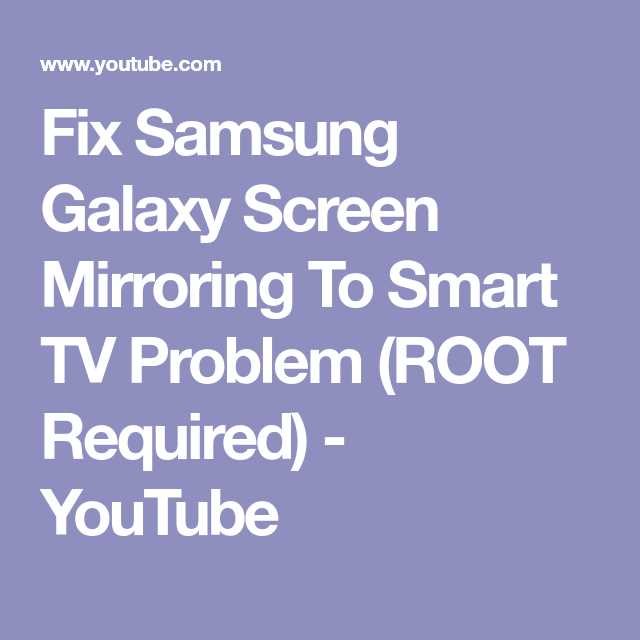Screen mirroring is a convenient feature that allows you to wirelessly display the contents of your device’s screen onto a larger display, such as a TV or a computer monitor. It is commonly used for presentations, gaming, or simply for a better viewing experience. However, despite its benefits, screen mirroring can sometimes encounter issues that may prevent it from working properly.
If you’re experiencing screen mirroring problems, don’t worry! There are several quick and easy fixes that you can try to troubleshoot the issue. One common issue is a weak Wi-Fi connection, which can cause the screen mirroring to lag or disconnect. To fix this, ensure that your device is connected to a stable Wi-Fi network and move closer to the Wi-Fi router if needed.
Another potential problem could be incompatible devices or software. Make sure that both your device and the display you wish to mirror to are compatible with screen mirroring technology, and that you have the latest software updates installed. In some cases, restarting both devices can also resolve compatibility issues.
If your screen mirroring still doesn’t work, it’s worth checking if there are any conflicting settings or apps on your device. Some apps, such as video streaming services or screen recording apps, may interfere with the screen mirroring function. Try closing or disabling any unnecessary apps, and adjust any relevant settings to allow screen mirroring.
Overall, troubleshooting screen mirroring issues can be a straightforward process. By following these quick and easy fixes, you can resolve most common problems and enjoy a seamless screen mirroring experience. So, don’t let technical difficulties hinder your enjoyment and make the most out of this convenient feature!
Common Screen Mirroring Issues
Screen mirroring allows you to project the display of your device onto a larger screen, such as a TV or a projector. While it can be a useful feature, there are several common issues that you may encounter when trying to use screen mirroring. Here are some of the most common screen mirroring issues and how to troubleshoot them:
- No Signal: One of the most common issues is when you see a “No Signal” message on the screen you are trying to mirror to. This can be caused by a variety of factors, including a weak Wi-Fi signal, incompatible devices, or incorrect settings. Try moving closer to the Wi-Fi router, ensuring that both devices are connected to the same network, and double-checking the screen mirroring settings on your devices.
- Lag or Delay: Another common issue is experiencing lag or delay during screen mirroring. This can make it difficult to watch videos or play games without interruption. To reduce lag, make sure that both your device and the screen you are mirroring to have a stable internet connection. You can also try closing any unnecessary apps or programs running in the background, as they can consume resources and slow down the screen mirroring process.
- Connection Drops: Sometimes, the screen mirroring connection may drop unexpectedly. This can be frustrating, especially if you are in the middle of a presentation or watching a movie. One possible solution is to restart both devices and reconnect them. Additionally, you can try updating the software on both devices to ensure compatibility and stability.
- Audio/Video Sync Issues: Occasionally, you may encounter issues with audio and video synchronization when screen mirroring. This can result in the audio being out of sync with the video, which can be distracting. To fix this issue, check the audio settings on both devices and make sure they are properly configured. You can also try adjusting the audio settings on the screen you are mirroring to, such as enabling or disabling audio delay options.
- Unsupported Content: Some devices and screens may not support certain types of content or apps during screen mirroring. This can result in black screens, error messages, or distorted images. If you encounter this issue, try using a different screen or device that is fully compatible with the content you are trying to mirror.
By troubleshooting these common screen mirroring issues, you can ensure a smoother and more enjoyable experience when using this feature. Remember to follow the device manufacturer’s instructions and keep both your devices updated to minimize compatibility issues.
Troubleshooting Wi-Fi Connection
If you’re experiencing screen mirroring issues, one possible culprit could be a problem with your Wi-Fi connection. Here are some troubleshooting steps you can take to try and resolve the issue:
- Check Wi-Fi signal strength: Make sure your device is within range of your Wi-Fi router and that the signal strength is strong enough to support screen mirroring.
- Restart your Wi-Fi router: Sometimes a simple restart of your router can resolve connectivity issues. Try turning it off, waiting a few seconds, and then turning it back on.
- Check for Wi-Fi interference: Other devices or networks in your vicinity, such as cordless phones or microwave ovens, can cause interference with your Wi-Fi signal. Try moving your device closer to the router or changing to a less congested Wi-Fi channel.
- Reset network settings: If you’re still having trouble, you can try resetting the network settings on your device. This will erase any saved Wi-Fi networks and passwords, so make sure you have that information handy before proceeding.
- Try a different Wi-Fi network: If possible, try connecting to a different Wi-Fi network to see if the issue is specific to your current network. If screen mirroring works on a different network, then the problem likely lies with your Wi-Fi setup.
- Contact your Internet service provider (ISP): If all else fails, you may need to reach out to your ISP for further assistance. They can help troubleshoot any issues with your Wi-Fi connection and offer solutions specific to your setup.
By following these troubleshooting steps, you should be able to determine whether the problem lies with your Wi-Fi connection and take the necessary steps to resolve it. If the problem persists, there may be other factors affecting your screen mirroring functionality.
Checking Device Compatibility
One of the first things you should do when troubleshooting screen mirroring issues is to check the compatibility of the devices you are trying to connect.
Here are a few things to consider:
- Operating System Compatibility: Make sure that both the source device (the one you want to mirror from) and the receiving device (the one you want to mirror to) have compatible operating systems. For example, if you’re trying to mirror from an iPhone, make sure the receiving device is compatible with iOS.
- Device Compatibility: Check if both devices support screen mirroring. Some older models may not have this feature, so it’s essential to verify compatibility before attempting to mirror the screen.
- Wireless Connectivity: Ensure that both devices are connected to the same Wi-Fi network. Screen mirroring typically requires a stable wireless connection, so if the devices are connected to different networks or have a weak signal, it could cause issues.
- Hardware Requirements: Some devices, especially older models, may have specific hardware requirements for screen mirroring to work correctly. Check the manufacturer’s website or user manual for any hardware specifications or recommendations.
If you find that your devices are not compatible, you may need to consider using alternative methods or upgrading your devices to ones that support screen mirroring.
Updating Software and Apps
If you are experiencing screen mirroring issues, one of the first things you should check is whether your software and apps are up to date. Outdated software can sometimes cause compatibility issues and prevent screen mirroring from working properly.
Here are a few steps you can take to update your software and apps:
- Check for system updates: Start by checking if your device’s operating system has any updates available. This can usually be done by going to the Settings menu and selecting “System Update” or a similar option. Install any available updates to ensure that your device is running the latest software.
- Update screen mirroring apps: If you are using a specific app for screen mirroring, such as Google Home or AirPlay, make sure you have the latest version installed. Check the app store or official website for any available updates and install them if necessary.
- Update firmware on streaming devices: If you are using a streaming device, such as a Chromecast or Apple TV, check if there are any firmware updates available. These updates can often improve compatibility and fix issues with screen mirroring. Refer to the manufacturer’s instructions or website for more information on how to update the firmware.
By keeping your software and apps up to date, you can increase the chances of a successful screen mirroring experience. Remember to regularly check for updates and install them promptly to ensure optimal performance.
Resetting Network Settings
If you are experiencing problems with screen mirroring, it is possible that your network settings may be causing the issue. Resetting the network settings on your device can help resolve any issues related to network connectivity.
Follow these steps to reset the network settings:
- Go to the settings menu on your device.
- Scroll down and find the “Network & Internet” option.
- Tap on “Network & Internet” to open the network settings.
- Look for the “Reset Wi-Fi, mobile & Bluetooth” option and tap on it.
- A warning message will appear, informing you that resetting network settings will remove all network configurations. Tap “Reset settings” to proceed.
- Your device will now reset the network settings. This process may take a few minutes.
- Once the reset is complete, restart your device.
- After restarting, reconnect to your Wi-Fi network and check if the screen mirroring issue has been resolved.
If resetting the network settings did not resolve the issue, you can also try restarting your router and ensuring that your Wi-Fi network is functioning properly.
By resetting your network settings, you can eliminate any potential configuration issues that may be causing problems with screen mirroring. It is a simple and effective solution that can often resolve network-related issues.
Restarting Devices
One of the first troubleshooting steps to try when encountering screen mirroring issues is to restart all devices involved in the process. This includes the device you are trying to mirror from (such as a phone or laptop) and the device you are trying to mirror to (such as a television or projector).
Restarting devices can help reset any temporary glitches or software issues that may be causing the screen mirroring problem. Here’s how you can restart different types of devices:
- Phone or Laptop: To restart your phone or laptop, simply press and hold the power button until the device powers off. Wait a few seconds, then press the power button again to turn it back on.
- Television or Projector: To restart your television or projector, locate the power button on the device or its remote control. Press the power button once to turn it off, then wait for a few seconds. Press the power button again to turn it back on. Alternatively, you may also unplug the device from the power source and plug it back in.
After restarting all devices, try initiating the screen mirroring process again to see if the issue has been resolved. If the problem persists, you can move on to other troubleshooting steps.
Contacting Customer Support
If you have followed all the troubleshooting steps mentioned above and are still experiencing issues with screen mirroring, it might be time to reach out to customer support for further assistance. Here are a few ways you can contact them:
- Phone: Many companies provide a toll-free customer support hotline that you can call to get immediate assistance. Look for the customer support phone number on the manufacturer’s website or in the product documentation.
- Email: Another option is to send an email to the customer support team explaining your issue in detail. Make sure to include any error messages or relevant information that might help them diagnose the problem.
- Online Chat: Some companies offer an online chat feature on their website where you can directly chat with a customer support representative. This can be a quick and convenient way to get your questions answered.
When reaching out to customer support, it’s important to provide them with as much information as possible about the problem you’re facing. This includes the make and model of your device, the software version you’re using, any error messages you’re receiving, and a detailed description of the steps you’ve already taken to troubleshoot the issue. The more information you provide, the easier it will be for them to assist you.
It’s also a good idea to keep any relevant receipts or documentation handy when contacting customer support, as they may ask for proof of purchase or other details related to your device.
Remember, customer support is there to help you, so don’t hesitate to reach out to them if you’re having trouble with your screen mirroring setup. They have the expertise and knowledge to guide you through the troubleshooting process and resolve any issues you may be facing.
FAQ:
Why is my screen mirroring not working?
There are several reasons why your screen mirroring may not be working. One common reason is that the devices you are trying to connect are not compatible with each other. Another possible reason is that there may be a software or firmware issue with either the source device or the display device. Additionally, network connectivity issues or interference from other wireless devices can also cause screen mirroring problems.
How can I troubleshoot screen mirroring issues?
There are several steps you can take to troubleshoot screen mirroring issues. First, make sure that both the source device and the display device are turned on and connected to the same network. Next, check for any software updates that may be available for both devices. You can also try restarting both devices, as well as the router, to reset the network connection. If the problem persists, try disabling any other wireless devices that may be causing interference. Finally, if all else fails, you may want to try using a different screen mirroring method or app.
Why does the screen mirroring connection keep dropping?
There are a few possible reasons why a screen mirroring connection may keep dropping. One reason could be a weak or unstable Wi-Fi signal. Try moving closer to the router or using a Wi-Fi booster to improve the signal strength. Another possibility is that there may be too many devices connected to the Wi-Fi network, which can cause congestion and result in a dropped connection. To fix this, try disconnecting any unnecessary devices from the network. Finally, check for any software or firmware updates for both the source and display devices, as these updates can often improve stability.
Can I screen mirror from my iPhone to an Android TV?
Yes, it is possible to screen mirror from an iPhone to an Android TV. However, the process may vary depending on the specific models of your devices. One common method is to use a third-party app like AirScreen or AllCast, which can be downloaded from the App Store. These apps allow you to wirelessly mirror your iPhone’s screen to your Android TV. Alternatively, some Android TVs may also support Apple’s AirPlay 2 protocol, which enables direct screen mirroring from iOS devices. To check if your Android TV supports AirPlay, go to the settings menu and look for the AirPlay option.