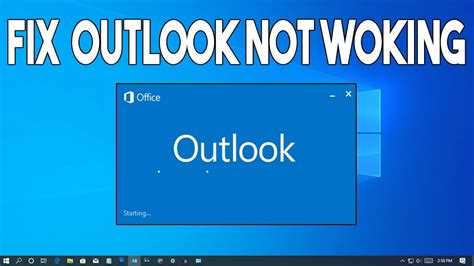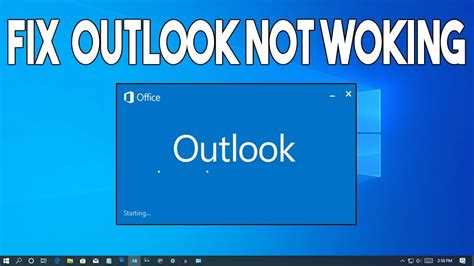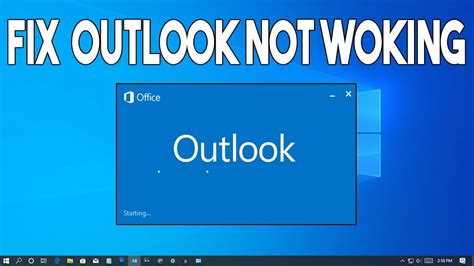If you are experiencing issues with Outlook not opening on your Windows 10 computer, there are several solutions that you can try to resolve the problem. Outlook is a popular email client used by millions of people worldwide, and when it stops working, it can be frustrating and cause a disruption in your daily routine. Fortunately, there are several steps you can take to fix this issue and get your Outlook up and running again.
One possible solution is to repair the Outlook application. To do this, you can go to the Control Panel and locate the Programs and Features option. From there, you can find Microsoft Office in the list of installed programs and select the option to repair it. This will run a diagnostic tool that will identify and fix any issues with the Outlook application.
Another solution is to check for any updates for both the Windows operating system and the Outlook application itself. Outdated software can often cause compatibility issues, so it is important to ensure that both your computer’s operating system and Outlook are up to date. You can do this by going to the Settings menu on your Windows 10 computer and selecting the Update & Security option. From there, you can check for updates and install any available updates for both your operating system and Outlook.
If repairing the application and updating your software does not resolve the issue, you may need to create a new Outlook profile. Sometimes, corrupted profiles can prevent Outlook from opening properly. To create a new profile, you can go to the Control Panel and select the Mail option. From there, you can click on the Show Profiles button and then select the option to add a new profile. Follow the prompts to create a new profile and then try opening Outlook again.
If none of these solutions work, it may be necessary to contact Microsoft support for further assistance. They can provide you with more advanced troubleshooting steps and help you resolve the issue. Remember to provide any error messages or details about the issue when contacting support to help them better understand the problem.
Solutions for Fixing Outlook Not Opening on Windows 10
Outlook is a popular email client used by many individuals and businesses for managing their emails, calendars, and contacts. However, sometimes Outlook may not open properly on Windows 10, causing frustration and inconvenience. Here are some solutions to help you fix the issue:
- Restart your computer: Sometimes a simple restart can resolve the issue by clearing any temporary glitches that might be interfering with Outlook’s operation.
- Check for updates: Make sure that both Windows 10 and Outlook are up to date with the latest updates and patches. Outdated software can sometimes cause compatibility issues.
- Disable add-ins: Third-party add-ins can sometimes conflict with Outlook and prevent it from opening. Try disabling all add-ins and see if Outlook opens. If it does, you can then enable the add-ins one by one to identify the problematic one.
- Repair Outlook: Outlook includes a built-in repair tool that can fix common issues. To use this tool, open Control Panel, go to Programs and Features, select Microsoft Office, and click on the “Change” button. From the options displayed, choose the repair option and follow the on-screen instructions.
- Create a new Outlook profile: Corruption in the Outlook profile can also cause the program to not open. Create a new profile and set it as the default profile. You can do this by going to Control Panel > Mail > Show Profiles and clicking on “Add” to create a new profile.
- Reinstall Outlook: If none of the above solutions work, you can try uninstalling and reinstalling Outlook. Before doing so, make sure to backup your Outlook data to avoid losing any important emails or settings.
Hopefully, one of these solutions will help you fix the issue of Outlook not opening on Windows 10. If none of them work, you may need to seek further assistance from Microsoft support or IT professionals.
Restart Your Computer
One of the simplest solutions to fix Outlook not opening on Windows 10 is to restart your computer. Restarting your computer can help resolve any temporary issues that may be preventing Outlook from opening properly.
Here are the steps to restart your computer:
- Save any unsaved work and close all open applications.
- Click on the Start button in the bottom left corner of your screen.
- Click on the Power button.
- Select Restart from the drop-down menu.
- Wait for your computer to shut down and then turn it back on again.
After your computer restarts, try opening Outlook again to see if the issue has been resolved. If the problem persists, you can try some other solutions such as repairing the Outlook installation or running the Outlook in Safe Mode.
Restarting the computer is a simple and effective solution that can help resolve various technical issues. It refreshes the system and clears any temporary glitches that may be causing problems with Outlook or other applications.
If the problem continues to occur after restarting your computer, you may need to seek further assistance from technical support or consider reinstalling Outlook.
Check for Windows Updates
One common solution to fix Outlook not opening on Windows 10 is to check for and install any available Windows updates. These updates often contain bug fixes and improvements that could address the issues you are experiencing with Outlook.
To check for Windows updates:
- Click the Start button in the bottom left corner of the screen.
- Select “Settings” from the menu that appears.
- In the Settings window, click on “Update & Security”.
- Click on “Windows Update” in the left pane.
- Click on the “Check for updates” button on the right pane.
If there are any available updates, Windows will automatically download and install them. Make sure to restart your computer after the installation is complete.
Checking for and installing Windows updates can help resolve compatibility issues and ensure that your operating system is up to date, which may help resolve any problems with Outlook not opening on Windows 10.
Repair Outlook Installation
If Outlook is not opening on your Windows 10, it could be due to a corrupted installation. Repairing the Outlook installation can help resolve any issues related to the application.
To repair the Outlook installation on Windows 10, follow these steps:
- Close Outlook, if it is running.
- Open the Control Panel by typing “Control Panel” in the Windows search bar and selecting the appropriate option.
- In the Control Panel, select “Programs” or “Programs and Features.”
- In the next window, find and select “Microsoft Office” or “Microsoft Office 365.”
- Click on the “Change” or “Modify” button at the top of the window.
- A new window will appear with options to modify the installation.
- Select the “Repair” option and click “Continue” or “Next.”
- Follow the on-screen instructions to complete the repair process.
- Once the repair is complete, restart your computer.
- After restarting, try opening Outlook again to see if the issue has been resolved.
If the repair process does not fix the issue, you may need to consider other troubleshooting steps such as reinstalling Outlook, updating Windows, or seeking further technical support.
It’s important to note that repairing the Outlook installation may require administrative privileges on your computer. If you do not have administrative access, contact your system administrator for assistance.
Disable Add-ins
If Microsoft Outlook is not opening on your Windows 10 computer, one potential solution is to disable any add-ins that may be causing the issue. Add-ins are third-party programs that integrate with Outlook to provide additional features and functionality.
Here are the steps to disable add-ins in Outlook:
- Open Outlook.
- Click on the “File” tab in the top-left corner of the Outlook window.
- Click on “Options” in the left menu.
- In the Outlook Options window, click on “Add-Ins” in the left menu.
- At the bottom of the window, there is a drop-down menu labeled “Manage” with a button that says “Go…” next to it. Click on the “Go…” button.
- A new window will appear showing a list of all the add-ins installed in Outlook.
- Uncheck the box next to each add-in to disable it.
- Click “OK” to save the changes and close the window.
- Restart Outlook for the changes to take effect.
Disabling add-ins can help identify if one of them is causing the issue with Outlook not opening. If Outlook opens successfully after disabling the add-ins, you can try enabling them one by one to determine which one is causing the problem.
If disabling add-ins does not fix the issue, there may be other underlying problems with Outlook or your Windows 10 installation. It is recommended to update Outlook to the latest version and also run Windows Update to ensure that your operating system and Outlook have the latest updates and bug fixes.
Run Outlook in Safe Mode
If Outlook is not opening properly on Windows 10, you can try running it in Safe Mode. Safe Mode allows you to open Outlook with minimal features and settings, which can help identify and troubleshoot any issues causing the program to not open correctly.
- Close Outlook if it is currently open.
- Press the Windows key + R on your keyboard to open the Run dialog box.
- Type “outlook.exe /safe” (without the quotes) in the Run dialog box and press Enter.
- If prompted, choose your Outlook profile and click OK.
- This will open Outlook in Safe Mode, displaying a limited set of features.
- If Outlook opens in Safe Mode without any issues, it indicates that an add-in or customization may be causing the problem.
- To further troubleshoot the issue, you can disable any recently installed add-ins or customization and try opening Outlook again in normal mode.
- If Outlook still doesn’t open in normal mode, you may need to repair or reinstall the program.
Running Outlook in Safe Mode can help isolate and resolve issues that prevent the program from opening correctly on Windows 10. It allows you to open Outlook with minimal features, which can help determine if the problem lies with an add-in or customization. By following the steps outlined above, you can run Outlook in Safe Mode and proceed with troubleshooting the issue.
Create a New Outlook Profile
If Outlook is not opening on your Windows 10 computer, creating a new Outlook profile can help resolve the issue. Follow the steps below to create a new profile:
- Close Outlook if it’s currently open.
- Press the Windows key and type “Control Panel”. Click on the “Control Panel” desktop app that appears in the search results.
- In the Control Panel window, search for “Mail” and click on the “Mail (Microsoft Outlook)” option.
- The Mail Setup – Outlook window will open. Click on the “Show Profiles” button.
- In the Mail window, click on the “Add” button to create a new profile.
- Enter a name for the new profile and click “OK”.
- Follow the on-screen instructions to set up the new Outlook profile. You may need to enter your email address, password, and other account details.
- Once the new profile is set up, select it as the default profile.
- Click “OK” to save the changes and exit the Mail Setup – Outlook window.
- Open Outlook again and check if it’s now opening without any issues.
If the above steps don’t fix the problem, you may need to repair or reinstall Microsoft Office on your computer. It’s also recommended to check for any pending Windows updates and install them as they may contain fixes for Outlook-related issues.
Creating a new Outlook profile is a common solution for fixing various issues with the application. It allows you to start fresh with a new profile, which can help troubleshoot problems related to corrupted profile settings or data.
Disable Compatibility Mode
If Outlook is not opening on Windows 10, you can try disabling compatibility mode settings. Compatibility mode allows a program to run in an older version of Windows, which can sometimes cause compatibility issues with newer software.
Here’s how to disable compatibility mode for Outlook:
- Right-click on the Outlook shortcut icon on your desktop or taskbar.
- Select “Properties” from the context menu.
- In the “Properties” window, click on the “Compatibility” tab.
- Uncheck the box that says “Run this program in compatibility mode for”.
- Click “Apply” and then “OK” to save the changes.
After disabling compatibility mode, try opening Outlook again to see if the issue has been resolved.
If Outlook still doesn’t open, you may want to try other solutions such as repairing the Outlook installation or creating a new Outlook profile.
“`html
Reinstall Outlook
If the previous solutions did not fix the issue, you may need to reinstall Outlook on your Windows 10 computer. Reinstalling Outlook can fix any corrupted files or settings that may be preventing it from opening properly.
Before reinstalling Outlook, make sure to back up any important emails or data stored in your Outlook profile. You can do this by exporting your Outlook data to a PST file or using an Outlook backup tool.
- Open the Start menu and go to “Settings” on your Windows 10 computer.
- In the Settings window, select “Apps”.
- In the Apps & features section, search for “Outlook” in the search bar.
- Click on “Outlook” in the search results.
- Click on “Uninstall” and follow the prompts to remove Outlook from your computer.
After uninstalling Outlook, you can reinstall it using the following steps:
- Download the latest version of Outlook from the official Microsoft website or use the installation media if you have it.
- Open the installation file and follow the on-screen prompts to install Outlook on your computer. Make sure to choose the appropriate options and settings during the installation process.
- Once the installation is complete, restart your computer.
- After restarting, open Outlook again to see if it opens without any issues.
If Outlook still does not open after reinstalling, it may be necessary to seek further technical support or contact Microsoft for assistance.
“`
FAQ:
Why is Outlook not opening on Windows 10?
There could be several reasons why Outlook is not opening on Windows 10. It could be due to a corrupt installation, conflicting programs, a damaged PST file, or an outdated version of Outlook.
What should I do if Outlook is not opening on Windows 10?
If Outlook is not opening on Windows 10, you can try several solutions. First, try repairing the installation of Outlook or reinstalling it. You can also check for any conflicting programs or add-ins that may be causing the issue. Additionally, make sure your PST file is not damaged and update Outlook to the latest version.
How do I repair the installation of Outlook?
To repair the installation of Outlook, go to the Control Panel, select “Programs and Features,” locate Microsoft Office in the list, right-click on it, and choose “Change.” From there, select the option to repair the installation. Follow the prompts and restart your computer once the repair process is complete.
Why is my PST file damaged?
There are a few reasons why a PST file may become damaged. It could be due to a sudden system shutdown while Outlook was open, a large file size exceeding the maximum limit, or a virus or malware infection. Additionally, if the PST file is stored on a network drive, it may become damaged if there are network connectivity issues.