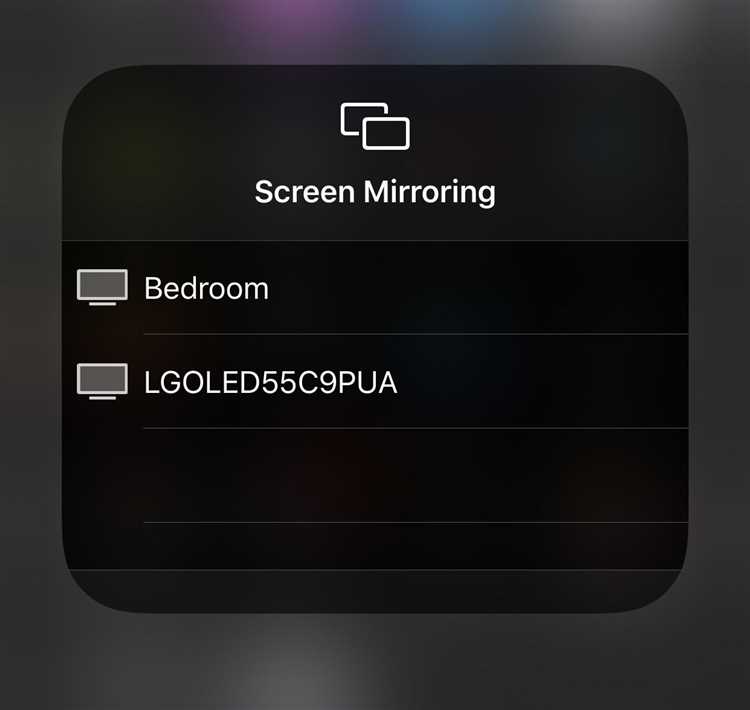Screen mirroring is a useful feature on the iPad that allows you to share your device’s screen with another display, such as a TV or a projector. Whether you want to give a presentation, watch a movie on a larger screen, or display your iPad’s contents for a larger audience, screen mirroring can come in handy. In this iPad settings guide, we will show you how to find and use screen mirroring on your iPad.
To start using screen mirroring on your iPad, you will need to make sure that both your iPad and the display you want to mirror to are connected to the same Wi-Fi network. Once you have verified the connection, follow these steps:
- Open the Control Center by swiping down from the top right corner of the iPad’s screen or by swiping up from the bottom of the screen, depending on your iPad model.
- In the Control Center, look for the AirPlay icon, which looks like a rectangle with a triangle on it. Tap on this icon to open the AirPlay menu.
- In the AirPlay menu, you will see a list of available devices that you can mirror your iPad’s screen to. Look for the display you want to mirror to and tap on it to select it.
- Once you have selected the display, toggle the “Mirroring” option to ON. This will start mirroring your iPad’s screen to the selected display.
Now, everything that appears on your iPad’s screen will also appear on the display you have selected for screen mirroring. You can use your iPad as you normally would, and the actions and content will be mirrored in real-time on the external display.
When you are finished with screen mirroring, you can simply go back to the Control Center and tap on the AirPlay icon again. From the AirPlay menu, select “Stop Mirroring” to end the screen mirroring session. Alternatively, you can also turn off screen mirroring by going to the Settings app on your iPad, selecting “Display & Brightness,” and toggling off the “Screen Mirroring” option.
Screen mirroring on the iPad is a great way to share your device’s screen with others and enjoy content on a larger display. Whether you are giving a presentation, watching a movie, or playing games, screen mirroring can enhance your experience and make it easier to share with others. With the simple steps outlined in this iPad settings guide, you can quickly find and use screen mirroring on your iPad.
How to Find and Use Screen Mirroring on iPad
If you want to display the content of your iPad screen on a larger screen or share it with others, screen mirroring is the perfect solution. With screen mirroring, you can wirelessly mirror your iPad’s screen to compatible devices such as Apple TV or a smart TV. Here’s how to find and use screen mirroring on your iPad:
- Make sure your iPad and the device you want to mirror to are connected to the same Wi-Fi network.
- On your iPad, swipe down from the upper-right corner of the screen to open the Control Center.
- In the Control Center, you will find a variety of controls and shortcuts. Look for the “Screen Mirroring” option and tap on it.
- A list of available devices for screen mirroring will appear. Tap on the device you want to mirror your iPad’s screen to.
- If prompted, enter the password or verification code displayed on the screen of the device you are connecting to.
- Once connected, your iPad’s screen will be mirrored on the external device. You can now navigate through your iPad’s interface and display any content on the larger screen.
When you’re done with screen mirroring, you can end the connection by opening the Control Center again and tapping on the “Screen Mirroring” option. Then, tap on “Stop Mirroring” to disconnect your iPad from the external device.
Screen mirroring on iPad is a useful feature for presentations, sharing videos or photos with a larger audience, or simply enjoying content on a bigger screen. Give it a try and make the most out of your iPad’s screen sharing capabilities!
Enable Screen Mirroring on iPad
Screen Mirroring allows you to display your iPad’s screen on a larger external device, such as a TV or computer. This feature is useful for presentations, gaming, or simply enjoying content on a bigger screen.
To enable Screen Mirroring on your iPad, follow the steps below:
- Start by ensuring that both your iPad and the external device you want to mirror to are connected to the same Wi-Fi network.
- On your iPad, swipe down from the top-right corner of the screen to open the Control Center.
- In the Control Center, locate the “Screen Mirroring” option. It is represented by an icon that looks like a rectangle with a triangle at the bottom.
- Tap on the “Screen Mirroring” option. A list of available devices for mirroring will appear.
- Choose the external device you want to mirror your iPad’s screen to from the list. You may need to wait for a moment while the connection is established.
- Once successfully connected, your iPad’s screen will be mirrored on the chosen external device.
Note: Some external devices may require additional steps to enable screen mirroring, such as entering a security code or confirming the connection. Refer to the manufacturer’s instructions for your specific device if necessary.
That’s it! You have successfully enabled Screen Mirroring on your iPad. You can now enjoy your iPad’s content on a larger screen.
Connect iPad to a Compatible Device
Screen Mirroring allows you to connect your iPad to a compatible device and display your iPad’s screen on a larger display, such as a TV or a projector. To connect your iPad to a compatible device, follow these steps:
- Make sure that the device you want to connect to supports screen mirroring. This can usually be verified by checking the device’s specifications or by consulting its user manual.
- Ensure that both your iPad and the compatible device are connected to the same Wi-Fi network.
- On your iPad, swipe down from the top right corner of the screen to open the Control Center.
- Tap on the “Screen Mirroring” icon, which looks like a rectangle with a triangle at the bottom.
- A list of available devices will appear. Select the device you want to connect to from the list.
- Enter the security code or password, if prompted, to connect to the device.
- Your iPad’s screen will now be mirrored on the connected device. You can navigate and use your iPad as usual, and the actions will be mirrored on the larger display.
Note that the screen mirroring feature may be called differently on different devices. Some common names for this feature include “Screen Mirroring”, “AirPlay”, or “Cast”. Make sure to refer to the user manual or the manufacturer’s instructions for your specific device if you cannot locate the Screen Mirroring option.
When you are finished using the screen mirroring feature, you can simply tap the “Screen Mirroring” icon again in the Control Center and select “Stop Mirroring” to disconnect your iPad from the compatible device.
Troubleshooting Screen Mirroring on iPad
If you’re experiencing issues with screen mirroring on your iPad, you can try the following troubleshooting steps to resolve the problem:
- Check compatibility: Make sure that your iPad and the device you’re trying to mirror to are both compatible with screen mirroring. Some older devices may not support this feature.
- Ensure devices are connected to the same network: Both your iPad and the device you’re mirroring to should be connected to the same Wi-Fi network. If they are not, this could be causing connectivity issues.
- Restart your devices: Try restarting both your iPad and the device you’re mirroring to. This can often resolve temporary glitches that may be preventing screen mirroring from working properly.
- Update software: Ensure that both your iPad and the device you’re mirroring to have the latest software updates installed. Outdated software can sometimes cause compatibility issues.
- Reset network settings: If you’re still experiencing issues, you can try resetting the network settings on your iPad. Go to “Settings,” then “General,” and select “Reset.” Choose “Reset Network Settings” and confirm your decision. Note that this will remove any saved Wi-Fi passwords.
- Check for interference: If you’re experiencing weak or no signal during screen mirroring, make sure there are no obstructions or devices causing interference between your iPad and the mirroring device.
- Disconnect and reconnect: If screen mirroring was previously working but has suddenly stopped, try disconnecting and reconnecting the mirroring connection. Sometimes this can resolve temporary issues.
- Contact manufacturer support: If none of the above steps resolve your issue, you may want to reach out to the manufacturer of your iPad or the mirroring device for further assistance. They may have specific troubleshooting steps or updates available.
By following these troubleshooting steps, you should be able to resolve most common issues with screen mirroring on your iPad. Enjoy seamless mirroring of your device’s screen to compatible devices for a more immersive experience.
Adjust Screen Mirroring Settings on iPad
To adjust screen mirroring settings on your iPad, follow these steps:
- Open the Settings app on your iPad by tapping on the “Settings” icon.
- In the settings menu, scroll down and tap on “Display & Brightness.”
- Under the Display & Brightness settings, tap on “Screen Mirroring.”
- On the Screen Mirroring page, you will see a list of available devices for screen mirroring.
- Tap on the device you want to mirror your iPad screen to. If the device you want to mirror to is not listed, make sure it is turned on and connected to the same Wi-Fi network as your iPad.
- If prompted, enter the PIN or passcode for the device you are trying to mirror to.
Once you have selected the device and entered the required PIN or passcode, your iPad screen will be mirrored on the chosen device. You can now view and interact with your iPad’s screen on the larger display.
If you want to stop screen mirroring, simply tap on the “Stop Mirroring” button on the Screen Mirroring page in the Settings app.
Note: The availability and functionality of screen mirroring may vary depending on the model and operating system version of your iPad.
Use Screen Mirroring for Presentations
Screen mirroring is a useful feature on your iPad that allows you to display the contents of your device’s screen on a larger screen, such as a TV or a projector. This feature can be used for presentations, making it easier to share your ideas, slides, and videos with a larger audience. Here’s how you can use screen mirroring for presentations:
- Make sure that your iPad and the device you want to mirror to (e.g. TV or projector) are on the same Wi-Fi network.
- On your iPad, open the Control Center by swiping down from the upper-right corner (or up from the bottom, depending on your model).
- Tap on the “Screen Mirroring” button. It looks like a rectangle with a triangle at the bottom.
- A list of available devices will appear. Tap on the device you want to mirror your iPad’s screen to.
- If prompted, enter the passcode or PIN displayed on the device you are mirroring to. This is a security measure to ensure that only authorized users can mirror their screens to the device.
- Your iPad’s screen will now be mirrored on the larger screen. You can navigate through your presentation, open apps, and show videos just like you would on your iPad.
Remember to position yourself in a way that allows you to easily interact with both your iPad and the audience. You may want to consider having a remote control or a wireless presenter that allows you to move around more freely while presenting.
Note that some apps, such as Keynote or PowerPoint, offer additional features specifically designed for presentations. These features may include presenter notes, slide previews, and a laser pointer. Take advantage of these features to enhance your presentation experience even further.
Once you’re done with your presentation, you can stop the screen mirroring by opening the Control Center again and tapping on the “Screen Mirroring” button. Then, select “Stop Mirroring” or simply turn off the device you were mirroring to.
Screen mirroring is a powerful tool for presentations, allowing you to showcase your content on a larger screen and engage your audience more effectively. Make sure to practice and familiarize yourself with the process before your actual presentation to ensure a smooth and professional delivery.
Stream Videos to Your TV via Screen Mirroring
If you have a compatible TV or streaming device, you can easily stream videos from your iPad to your TV using the screen mirroring feature. This allows you to enjoy your favorite movies, TV shows, and other video content on a larger screen.
To stream videos to your TV via screen mirroring, follow these steps:
- Make sure your TV or streaming device supports screen mirroring. Some popular options include Apple TV, Chromecast, and Roku.
- Connect your iPad and your TV or streaming device to the same Wi-Fi network.
- On your iPad, open the Control Center by swiping down from the top-right corner of the screen (or up from the bottom on older iPad models).
- Tap on the “Screen Mirroring” button. This will display a list of available devices.
- Select your TV or streaming device from the list. Your iPad screen will now be mirrored on your TV.
- Open the video you want to stream on your iPad. It will appear on your TV screen as well.
- Use the playback controls on your iPad to control the video playback. The video will be streamed to your TV in real-time.
Note: Some streaming services or apps may have restrictions on screen mirroring. In such cases, you may not be able to mirror the video content to your TV.
Streaming videos to your TV via screen mirroring is a convenient way to enjoy a more immersive viewing experience. You can sit back, relax, and enjoy your favorite content on the big screen with the comfort and convenience of your iPad.
Screen Mirroring vs AirPlay: What’s the Difference?
When it comes to wirelessly sharing the screen of your iPad on another device, two commonly used terms are screen mirroring and AirPlay. While they may seem similar, there are some key differences between the two.
Screen Mirroring:
- Screen mirroring is a feature that allows you to display the entire contents of your iPad’s screen on a larger screen, such as a TV or computer monitor.
- It is a one-to-one connection, meaning that whatever is on your iPad’s screen will be mirrored exactly on the external display.
- Screen mirroring is useful for activities like giving a presentation, watching videos, playing games, or simply having a larger display for your iPad.
- Depending on your device and the external display, you may need a physical cable or an adapter to connect the two.
- Screen mirroring is available on a wide range of devices, including smart TVs, streaming devices, and computers.
AirPlay:
- AirPlay is a proprietary wireless protocol developed by Apple.
- It allows you to wirelessly stream audio, video, and photos from your iPad to compatible devices, such as Apple TV, speakers, or HomePod.
- Unlike screen mirroring, AirPlay allows you to selectively send content from your iPad to an external device, rather than mirroring the entire screen.
- AirPlay is useful for scenarios like playing music on a speaker, watching a movie on a big screen with Apple TV, or showing a photo slideshow on a compatible display.
- It offers seamless integration with Apple devices and requires no additional cables or adapters.
In summary, screen mirroring is about replicating your entire iPad’s screen onto another display, while AirPlay is more focused on streaming specific content to compatible devices. Both options offer unique benefits and can enhance your viewing or sharing experience depending on your needs.
Screen Mirroring on iPad: Tips and Tricks
If you want to view the content from your iPad on a larger screen, screen mirroring can be a useful feature. It allows you to wirelessly display your iPad’s screen on compatible devices like TVs, projectors, or Apple TV. Here are some tips and tricks for using screen mirroring on your iPad.
Check Device Compatibility
Before attempting to use screen mirroring, make sure that your iPad and the device you want to mirror to are compatible. Some older devices may not support screen mirroring or require specific software for it to work. Consult the user manual or check the device’s specifications to ensure compatibility.
Connect to the Same Wi-Fi Network
In order for screen mirroring to work, your iPad and the mirroring device need to be connected to the same Wi-Fi network. Check your iPad’s Wi-Fi settings and connect to the same network as the mirroring device. This is essential for establishing a connection between the two devices.
Enable Screen Mirroring on Your iPad
To enable screen mirroring on your iPad, go to the Control Center by swiping down from the top right corner (on iPad models with Face ID) or up from the bottom (on iPad models with a Home button). Then, tap on the “Screen Mirroring” icon (it looks like a TV with an arrow pointing towards it) and select the device you want to mirror to from the list of available options.
Adjust Display Settings
Once the screen mirroring is enabled, you may want to adjust the display settings to optimize the viewing experience. Consider changing the aspect ratio, resolution, or brightness according to your preferences or the requirements of the external device.
Use Screen Mirroring for Presentations or Gaming
Screen mirroring can be particularly useful for presentations or gaming purposes. By connecting your iPad to a larger screen, you can share your slides or gameplay with a wider audience. Just make sure to position the mirrored device properly and test it beforehand to ensure a smooth and uninterrupted experience.
Secure Your Screen Mirroring Connection
If you want to protect your screen mirroring connection from unauthorized access, you can set a password or enable device authentication on the mirroring device. Consult the device’s manual or settings to find out how to add an extra layer of security.
Disconnecting from Screen Mirroring
To stop screen mirroring, simply access the Control Center again and tap on the “Screen Mirroring” icon. Then, select “Stop Mirroring” to disconnect your iPad from the external display. Alternatively, you can also turn off the mirroring device or disconnect it from Wi-Fi.
By following these tips and tricks, you can make the most out of the screen mirroring feature on your iPad. Whether you’re sharing content, giving presentations, or playing games, screen mirroring can enhance your overall experience and allow you to enjoy your iPad’s screen on a larger display.
FAQ:
What is screen mirroring and how does it work on iPad?
Screen mirroring is a feature that allows you to display the screen of your iPad on another device, such as a smart TV or a computer. It works by wirelessly transmitting the video and audio signals from your iPad to the target device.
Can I use screen mirroring with any iPad model?
Screen mirroring is available on most iPad models, including iPad Pro, iPad Air, iPad Mini, and iPad (5th generation or later). However, older models may have limited compatibility or require the use of additional adapters.
How do I enable screen mirroring on my iPad?
To enable screen mirroring on your iPad, go to the Control Center by swiping down from the top right corner of the screen (or up from the bottom on older models). Then, tap on the “Screen Mirroring” button and select the target device from the list. You may need to enter a password or follow additional on-screen instructions to complete the connection.
What can I do if screen mirroring is not working on my iPad?
If screen mirroring is not working on your iPad, there are a few troubleshooting steps you can try. First, make sure that both your iPad and the target device are connected to the same Wi-Fi network. Also, check if the target device supports screen mirroring and if any firmware updates are available. Restarting both devices and resetting the network settings on your iPad may also help resolve the issue.