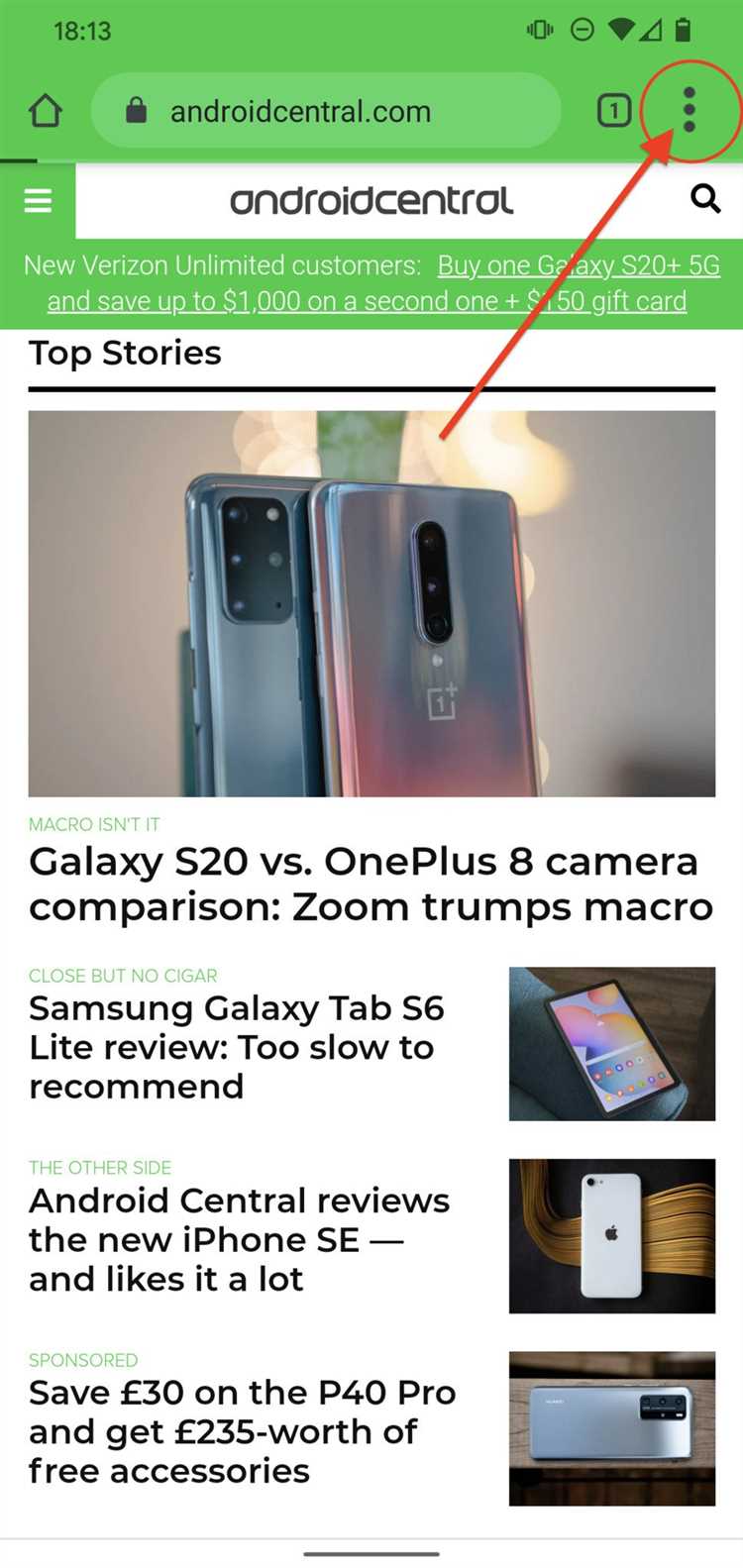Printing documents and images directly from your Android phone can be a convenient way to have physical copies of important files or memorable photos. However, locating the print option on your Android device may not always be straightforward. In this article, we will guide you through the steps to find the print option on your Android phone.
To print from your Android phone, you first need to ensure that your device is connected to a printer. This can be done either through a wireless connection or by connecting your phone directly to the printer using a USB cable.
Once you have established a connection, you can navigate to the file or image you wish to print. Whether it’s a document from your file manager or a photo in your gallery, you can typically find the print option in the sharing menu. Look for the icon that resembles a rectangle with an arrow pointing upwards or a printer icon.
When you tap on the print option, your Android phone will display a list of available printers. Select the printer you wish to use, and then choose the desired printing options such as the number of copies, paper size, or orientation. After making your selections, simply tap on the print button to start the printing process.
Print Option on Android Phone – A Complete Guide
If you need to print something from your Android phone, there is no need to transfer the content to a computer or laptop. Android devices come with a built-in print option that allows you to directly print documents, emails, photos, and more. This guide will help you find the print option on your Android phone and print your desired content effortlessly.
Step 1: Open the Content You Want to Print
First, open the document, email, webpage, or photo that you want to print. This can be done through various apps such as Google Chrome, Gmail, Google Docs, or the gallery app.
Step 2: Access the Print Option
To find the print option, you have a few different ways:
- Method 1: Look for the three-dot menu icon or the share icon. Tap on it and select the “Print” option from the menu.
- Method 2: Swipe down from the top of your screen to open the notification panel and look for the printer icon. Tap on it to access the print options directly.
- Method 3: Open the settings menu and search for “Print” or “Printing.” Tap on the appropriate option to access the print settings.
Step 3: Select the Printer
Once you have accessed the print settings, your Android device will search for available printers in your network. Select the desired printer from the list of available options. If your printer is not listed, make sure it is connected to the same Wi-Fi network as your Android device.
Step 4: Configure Print Settings
After selecting the printer, you can configure the print settings according to your preferences. These settings may vary depending on the type of content you want to print, but some common options include:
- Number of Copies: Set the number of copies you want to print.
- Page Range: Specify the range of pages you want to print if applicable.
- Color/Black & White: Choose whether you want to print in color or black & white.
- Paper Size: Select the desired paper size for printing.
Step 5: Start Printing
Once you have configured the settings, simply tap on the “Print” button to start printing. Your Android device will send the print job to the selected printer, and you will be able to retrieve your printed document shortly.
Note: Make sure your printer has enough ink and paper before initiating the print job.
That’s it! By following these simple steps, you can easily find the print option on your Android phone and print your desired content without the need for a computer. Printing from your Android device is now more convenient than ever.
Why You Need to Find the Print Option on Your Android Phone
Convenience:
- Printing directly from your Android phone provides a convenient way to print important documents or images without having to transfer files to a computer.
- It allows you to quickly print emails, web pages, and other digital content while on the go.
Professionalism:
- Being able to print documents from your Android phone enhances your professional image by allowing you to produce physical copies of presentations, reports, or contracts for meetings.
- Having the print option available demonstrates that you are prepared and capable of handling any professional printing needs.
Archival Purposes:
- Printing important documents from your Android phone ensures that you have physical copies for archival purposes.
- In case of a digital file or device loss, having a hard copy of vital information can provide peace of mind.
Sharing:
- Being able to print from your Android phone allows you to easily share physical copies of documents or pictures with family, friends, or colleagues.
- It eliminates the need for cumbersome file transfers or complex sharing methods.
Comfort:
- Printing from your Android phone allows you to work and print from the comfort of your own device, without the need for additional equipment.
- You can print wirelessly or connect directly to a printer, depending on your printing preferences.
Overall, finding the print option on your Android phone provides numerous benefits, ranging from convenience and professionalism to archival purposes and easy sharing. It allows you to take full advantage of your device’s capabilities and simplifies various printing tasks, making it an essential feature for any Android user.
Step-by-Step Guide: How to Access the Print Option on Your Android Phone
If you need to print documents or images directly from your Android phone, you might be wondering where to find the print option. Luckily, accessing the print feature on your Android phone is a straightforward process. Follow these step-by-step instructions to find and use the print option on your device.
- Open the document or image that you want to print on your Android phone. This could be a PDF file, a webpage, or even a photo.
- Once you have the content open, tap on the three-dot menu icon located either at the top-right corner or bottom-right corner of your screen. This will open a list of options.
- From the list of options, look for the one that says “Print” or has a printer icon. Tap on it to proceed.
- A new window will appear, showing available print settings and printer options. Make sure your Android device is connected to a printer that supports wireless or Wi-Fi Direct printing.
- If your printer is listed, select it. Otherwise, tap on the “Add printer” option to search for and connect to a nearby printer.
- Once you have selected the printer, you can also adjust the print settings, such as the number of copies, paper size, and orientation.
- After customizing the print options, tap on the “Print” button to start the printing process.
- Wait for the print job to complete. Depending on the size of the document or image, it may take a few seconds or a couple of minutes.
- Once the print job is finished, collect your printed document or image from the printer’s output tray.
Following these steps, you should be able to easily access the print option on your Android phone and print any desired content. Remember to ensure that your Android device is connected to a compatible printer and that the printer is turned on and ready to receive print jobs. Enjoy the convenience of printing directly from your Android phone!
Print Option Hidden? Here’s How to Enable It on Your Android Phone
If you are having trouble finding the print option on your Android phone, don’t worry, it may just be hidden or disabled by default. Here are some steps to enable the print option on your Android phone:
- Go to the Settings app on your Android phone.
- Scroll down and tap on the “Connected devices” option.
- Tap on “Connection preferences” or a similar option.
- Look for the “Printing” or “Printing services” option and tap on it.
- Make sure the “Printing” toggle switch is turned on or enabled.
- If you don’t see the desired printing service listed under “Printing services,” tap on “Add service” or a similar option.
- Select the printing service you want to enable, such as Google Cloud Print or any other compatible printing service.
- Follow the on-screen instructions to sign in or set up the printing service if required.
Once you have enabled the print option and set up a printing service, you should be able to find the print option in various apps or through the sharing menu. Simply tap on the desired content you want to print, select the print option, choose your printer and print settings, and hit the print button.
Note that the steps to enable the print option may vary slightly depending on the Android version and device model you are using. If you are still having trouble finding the print option, you can refer to your device’s user manual or contact the manufacturer for further assistance.
Troubleshooting: Common Issues with the Print Option on Android Phones
While the print option on Android phones is a convenient feature for printing documents and files directly from your mobile device, there may be times when you encounter issues. Here are some common problems you might face with the print option and how to troubleshoot them:
- Printer Not Detected: If your Android phone is unable to detect your printer, ensure that both your phone and printer are connected to the same Wi-Fi network. You can also try restarting your printer and phone to refresh the connection.
- Printer Not Responding: If your printer appears to be unresponsive when attempting to print, check if there are any error messages displayed on the printer itself. Restarting both your phone and printer can help resolve this issue.
- Print Quality Issues: If the printouts from your Android phone are blurry or have poor print quality, make sure that you have selected the appropriate print settings within the print options. Additionally, ensure that your printer’s ink or toner levels are sufficient.
- Print Job Stuck in Queue: Sometimes a print job may get stuck in the print queue and prevent subsequent print jobs from being processed. To resolve this issue, go to the print settings on your Android phone and cancel any pending print jobs. You can then try printing again.
- Incompatible File Formats: Certain file formats may not be supported by your printer or the print option on your Android phone. Verify that the file you are trying to print is in a compatible format, such as PDF or JPEG. You may need to convert the file to a supported format before printing.
- Network Connectivity Issues: If you are experiencing network connectivity issues, such as slow printing or frequent disconnects, check the Wi-Fi signal strength on your phone and ensure that your network connection is stable. Moving closer to the Wi-Fi router or restarting your router can help resolve these issues.
If you continue to experience problems with the print option on your Android phone, you can try updating the printer drivers on your phone or contacting the printer manufacturer’s support for further assistance. Remember to refer to the user manual of your printer and Android phone for specific troubleshooting steps.
Best Print Apps for Android Phones: Enhancing Your Printing Experience
Printing from your Android phone can be a convenient and efficient way to transfer digital information into physical format. Whether you need to print documents, photos, or other files, there are numerous print apps available on the Google Play Store that can enhance your printing experience. Here are some of the best print apps for Android phones:
-
Google Cloud Print: This app allows you to wirelessly connect your Android phone to any printer that is connected to the Google Cloud Print service. You can print directly from your phone to any supported printer, whether it is nearby or on the other side of the world. The app also allows you to share printers with others and print files from your Google Drive or other cloud storage services.
-
PrinterShare: With PrinterShare, you can print photos, documents, emails, and more directly from your Android phone. The app supports a wide range of printers and allows you to easily configure your printing options, such as paper size, color settings, and page range. PrinterShare also offers additional features, such as the ability to print remotely and access your files from cloud storage services.
-
PrintHand Mobile Print: This app supports printing to a wide range of printers, including Wi-Fi, Bluetooth, and USB printers. PrintHand Mobile Print allows you to print various types of files, including photos, documents, emails, web pages, and more. The app also offers advanced printing options, such as multiple pages per sheet, printing in grayscale or color, and selecting specific pages to print.
-
Canon Print Service: If you own a Canon printer, the Canon Print Service app is a must-have. This app allows you to easily print photos and documents from your Android phone to your Canon printer. You can also scan documents and save them directly to your phone or to a cloud storage service. The app offers various printing options, such as selecting paper size, orientation, and number of copies.
-
Print Hammermill: Print Hammermill is a powerful app that supports printing to a wide range of printers. In addition to printing photos, documents, and emails, the app also allows you to print files from cloud storage services, such as Dropbox and Google Drive. Print Hammermill offers advanced printing options, such as page scaling, printing multiple pages per sheet, and selecting specific pages to print.
These are just a few of the top print apps available for Android phones. Depending on your specific printing needs and the type of printer you have, you may find other apps that are better suited to your preferences. With the help of these print apps, you can easily print documents, photos, and other files directly from your Android phone, enhancing your overall printing experience.
Tips and Tricks: Making the Most Out of the Print Option on Your Android Phone
The print function on an Android phone can be a useful tool for printing out important documents or images. While it may seem straightforward, there are actually some tips and tricks that can help you make the most out of the print option on your device.
- Use Wi-Fi printing: Most Android phones support Wi-Fi printing, which allows you to print wirelessly to a compatible printer. Make sure your phone and printer are connected to the same Wi-Fi network, and then select the “Print” option from the menu to start printing.
- Choose the right printer: If you have multiple printers available, your Android phone may automatically select one for you. However, you can manually choose the printer by going to the “Print” menu and selecting the desired printer from the list.
- Adjust print settings: Before sending a document or image to print, take a moment to review the print settings. You can usually adjust the paper size, orientation, number of copies, and print quality. Checking these settings can ensure that your printout is exactly how you want it.
- Print from different apps: The print option is not limited to just documents and images. Many apps, such as email clients and web browsers, also have a print function. This allows you to print emails, web pages, and other content directly from the app.
- Preview before printing: If you’re unsure about how a document or image will look when printed, you can use the preview function. This will show you a preview of the printout before you send it to the printer, allowing you to make any necessary adjustments.
- Save as PDF: If you don’t need a physical printout, but still want to save a document or image, you can use the print option to save it as a PDF file. Simply select the “Save as PDF” option instead of selecting a printer, and your file will be saved on your device.
By using these tips and tricks, you can make the most out of the print option on your Android phone. Whether you need to print important documents or simply want to save content as a PDF, the print function can be a valuable tool. Explore the different options available and take advantage of this feature on your device.
FAQ:
How can I print from my Android phone?
To print from your Android phone, you need to go to the document or photo you want to print, then tap the menu button (usually represented by three vertical dots) and select the “Print” option. From there, you can choose the printer you want to use and customize the print settings.
Where can I find the print option on my Android phone?
The print option is usually located in the menu of the app you are using. To find it, open the document or photo you want to print, tap the menu button (usually three vertical dots), and look for the “Print” option. If you can’t find it, you may need to swipe or scroll through the menu to locate it.
What if I can’t find the print option on my Android phone?
If you can’t find the print option on your Android phone, it’s possible that the app you are using does not support printing. Not all apps have built-in printing capabilities. In that case, you can try downloading a different app that supports printing or use a workaround, such as taking a screenshot of the document or photo and printing it from the gallery app.
Can I print from any app on my Android phone?
No, not all apps support printing. The availability of the print option depends on the app developer. Some apps, such as document editors or photo viewers, are more likely to have built-in printing capabilities. However, if an app does not have a print option, you can try using a different app or using a workaround, such as saving the document or photo as a PDF and printing it from a PDF viewer app.