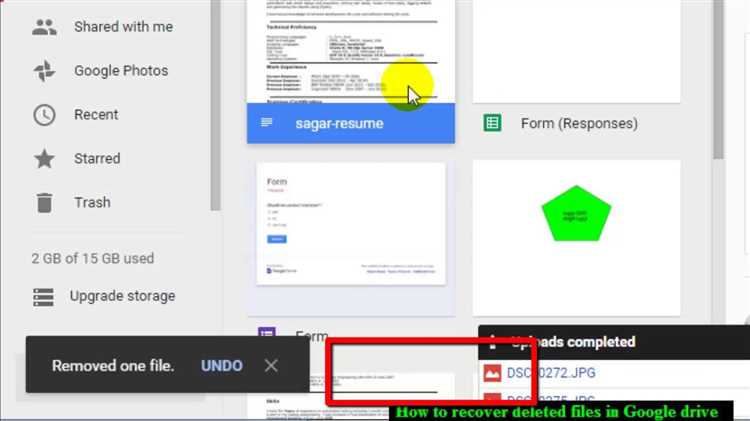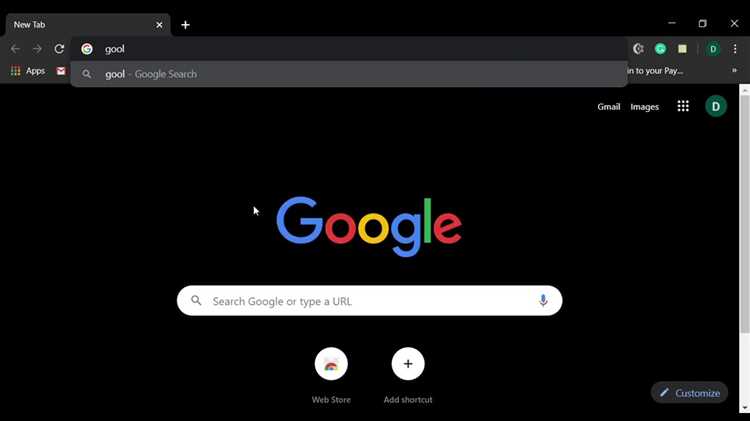Google Drive is a popular cloud storage service that allows users to store and access their files from anywhere. It provides various features to organize and manage the files stored on the drive. One important feature is the ability to delete files that are no longer needed or simply taking up valuable space. In this article, we will guide you on how to find and use the delete button on Google Drive.
To delete a file on Google Drive, you will first need to locate the file you want to delete. You can do this by navigating to the appropriate folder or by using the search feature to find the specific file. Once you have found the file, you will see a checkbox next to it. Check the box to select the file.
After selecting the file, you will notice a toolbar at the top of the page with various options. Look for the trash bin or delete button icon, which typically looks like a small trash can. Click on this button to delete the selected file from your Google Drive.
Alternatively, you can also right-click on the selected file to bring up a context menu. From the menu, choose the “delete” or “move to trash” option to remove the file. You may also be prompted with a confirmation dialog to confirm the deletion. Once confirmed, the file will be moved to the trash bin.
Remember that deleting a file permanently removes it from your Google Drive and cannot be undone. However, files that are deleted are stored in the trash bin for a period of time before being permanently deleted. If you accidentally deleted a file, you can recover it from the trash bin within a certain time frame. To do this, navigate to the trash bin, find the file you want to restore, and click on the “restore” button. The file will be restored to its original location on your Google Drive.
In conclusion, finding and using the delete button on Google Drive is a simple process. By following the steps outlined in this article, you can easily delete unwanted files and keep your Google Drive organized and clutter-free.
Understanding Google Drive
Google Drive is a cloud-based storage and collaboration service provided by Google. It allows users to store and access their files from any device with an internet connection.
- Storage: Google Drive offers a free tier of 15GB of storage to each user. Additional storage can be purchased if needed. Files can be stored in various formats, including documents, spreadsheets, presentations, images, and videos.
- Access and Sharing: Google Drive allows users to easily access their files from any device with an internet connection. Users can also share files and folders with others, enabling collaboration on projects in real-time.
- Organizational Structure: Google Drive has a hierarchical organizational structure. Files and folders can be organized and arranged in a nested manner, making it easy for users to find and manage their files.
Google Drive also integrates with other Google services, such as Google Docs, Sheets, and Slides, allowing for seamless editing and collaboration on files directly within the Drive interface. Users can also integrate third-party apps and services with Google Drive to extend its functionality.
Understanding how to navigate and use Google Drive is essential for efficient file management and collaboration. With its user-friendly interface and robust features, Google Drive is a powerful tool for individuals and businesses alike. Whether you need to store personal files or collaborate on a team project, Google Drive provides a convenient and secure solution.
Locating the Delete Button
When using Google Drive, finding the delete button to remove unwanted files or folders is a quick and straightforward process. Here are the steps to help you locate the delete button:
- Access your Google Drive: First, open your web browser and navigate to drive.google.com.
- Login to your Google Account: If you are not already logged in, enter your email address and password to sign in.
- Navigate to the file or folder: Locate the file or folder that you wish to delete. You can browse through your folders or use the search bar at the top to find the desired item.
- Select the file or folder: Once you have found the file or folder, click on it to select it. The selected item will have a blue highlight around it.
- Access the options menu: After selecting the file or folder, right-click on it, or use the right-click button on your mouse or trackpad. This action will open a context menu with various options.
- Find the delete option: In the context menu, locate and click on the “Delete” or “Remove” option. This option may be at the top or bottom of the menu, depending on your device and browser settings.
Alternatively, you can also use the keyboard shortcut “Shift + #Delete” (on Windows or Chrome OS) or “Shift + Option + Delete” (on Mac) to quickly delete a selected file without accessing the menu.
Remember to exercise caution when using the delete button, as deleted files are typically removed permanently and cannot be easily recovered. Double-check the items you wish to delete to avoid accidental removal of important files.
Deleting Files and Folders
Deleting files and folders on Google Drive is a simple process. Here are the steps to delete a file or folder:
- Open Google Drive by visiting drive.google.com and sign in with your Google account.
- Navigate to the file or folder you want to delete.
- Select the file or folder by clicking on it.
- Right-click on the selected file or folder to open a dropdown menu.
- In the dropdown menu, click on the “Delete” option.
Alternatively, you can delete a file or folder by following these steps:
- Open Google Drive and sign in with your Google account.
- Navigate to the file or folder you want to delete.
- Select the file or folder by clicking on it.
- Click on the “Trash” icon located in the top toolbar. This will move the file or folder to the Trash.
- To permanently delete the file or folder, go to the “Trash” section, click on the file or folder, and click on the “Delete forever” button.
Note that deleting a file or folder will move it to the Trash, where it will be stored for 30 days before being permanently deleted. If you change your mind, you can restore the file or folder from the Trash within this 30-day period.
Furthermore, when you delete a shared file or folder, it will be removed from your Drive but may still be accessible to others who have access to it. Deleting a shared file or folder does not remove it from other people’s Drives.
Recovering Deleted Items
Accidentally deleting an important file can be a stressful experience. However, Google Drive offers a way to recover deleted items, giving you a second chance to retrieve your lost files. Here’s how you can recover deleted items on Google Drive:
- Open Google Drive by going to drive.google.com and sign in to your account.
- In the left-hand sidebar, click on the Trash option. This will take you to the Trash folder, where deleted items are stored temporarily.
- In the Trash folder, locate the file or folder you want to recover. You can use the search bar at the top to easily find specific items.
- Select the file or folder by clicking on the checkbox beside it.
- Once you have selected all the files or folders you want to recover, right-click on one of the selected items and choose Restore. This will restore the selected items back to their original location in your Google Drive.
If you can’t find the deleted item in the Trash folder, it might have been permanently deleted. Permanently deleted items cannot be recovered through the Google Drive interface. However, there is still a possibility to recover them by reaching out to the Google Drive support team.
| Note: |
|---|
| Deleted files and folders are stored in the Trash folder for 30 days. After that, they will be automatically and permanently deleted from Google Drive. |
It’s always a good practice to regularly check the Trash folder and restore any important files or folders before they are permanently deleted. This way, you can avoid losing your important data and files.
Permanently Deleting Files
If you want to permanently delete a file from your Google Drive, you have a few options:
- Select the file and press the “Delete” button: When you delete a file, it is moved to the Trash folder where it remains for 30 days before being automatically deleted. However, you can still recover it during this time.
- Empty the Trash folder: If you want to permanently delete all the files in your Trash folder, you can do so by selecting the “Trash” option on the left-hand side menu, then click on the “Empty Trash” button. Once you empty the Trash folder, the files cannot be recovered.
- Permanently delete individual files from the Trash folder: If you only want to permanently delete specific files from the Trash folder, you can do so by selecting the files and clicking on the “Delete Forever” button. This action cannot be undone, and the files will be permanently removed from your Drive.
It is important to note that once a file is permanently deleted, it cannot be recovered. Make sure to double-check the files you are deleting to avoid accidentally deleting important information.
Deleting files permanently can help you free up storage space on your Google Drive and keep your files organized.
Managing Deleted Files and Folders
When you delete a file or folder in Google Drive, it is not immediately removed from your account. Instead, it is moved to the Trash folder, where it remains for a certain period of time before being permanently deleted. In this section, we will explore how to manage deleted files and folders in Google Drive.
Accessing the Trash Folder
To access the Trash folder in Google Drive, you can follow these steps:
- Open Google Drive by visiting https://drive.google.com and signing in to your account.
- In the left sidebar, click on “Trash”.
Restoring Deleted Files and Folders
If you accidentally deleted a file or folder and want to restore it, you can do so by following these steps:
- Open the Trash folder in Google Drive following the steps mentioned above.
- Locate the file or folder you want to restore.
- Right-click on the file or folder and select “Restore” from the context menu.
Permanently Deleting Files and Folders
If you want to permanently delete a file or folder from your Google Drive without keeping a copy in the Trash folder, you can follow these steps:
- Open the Trash folder in Google Drive following the steps mentioned above.
- Locate the file or folder you want to permanently delete.
- Right-click on the file or folder and select “Delete Forever” from the context menu.
Emptying the Trash
If you want to delete all the files and folders in your Trash folder at once, you can follow these steps:
- Open the Trash folder in Google Drive following the steps mentioned above.
- In the menu bar at the top, click on “Trash”.
- In the dropdown menu, select “Empty trash”.
Using Google Drive Activity
If you have trouble finding a deleted file or folder, you can use the Google Drive Activity feature to track recent changes to your account. This feature allows you to see a detailed log of all the actions performed on your files and folders, including deletions, modifications, and sharing.
To access Google Drive Activity, you can follow these steps:
- Open Google Drive by visiting https://drive.google.com and signing in to your account.
- In the left sidebar, click on “Recent”.
- In the top-right corner, click on the “Details” button.
Conclusion
By understanding how to manage deleted files and folders in Google Drive, you can ensure that you have control over your data and can easily recover or permanently delete files as needed. Remember to regularly review and empty your Trash folder to free up storage space in your Google Drive account.
Using the Delete Button in Shared Drives
Shared Drives in Google Drive allow multiple users to collaborate on documents, presentations, and other files. Knowing how to use the delete button in Shared Drives is essential for managing files effectively and keeping the drive organized. Here is a step-by-step guide on using the delete button in Shared Drives:
- Open Google Drive and navigate to the Shared Drive where the file you want to delete is located.
- Locate the file you wish to delete. You can scroll through the list or use the search bar at the top of the screen to find the file.
- Once you have found the file, click on the checkmark icon next to the file’s name. This will select the file.
- After selecting the file, click on the “More” button. It is represented by three vertical dots and is located at the top right corner of the Google Drive interface.
- A dropdown menu will appear. Click on the “Remove” option.
- A confirmation dialog box will appear asking you to confirm the deletion. Review the message to ensure you are deleting the correct file, and if you are certain, click on the “Remove” button to proceed.
- The file will be deleted from the Shared Drive and moved to the trash. It will no longer be accessible by the collaborators in the Shared Drive.
Note that deleting a file from a Shared Drive will not affect the file in the individual drives of the collaborators. They will still have their own copy of the file in their personal drives.
The deleted file will be available in the Trash folder of the Shared Drive. If needed, it can be restored from the trash within 30 days before it gets permanently deleted.
By utilizing the delete button in Shared Drives, you can keep your drive organized, remove unnecessary files, and maintain efficient collaboration with your team members.
FAQ:
Where can I find the delete button on Google Drive?
The delete button on Google Drive can be found in the top menu bar. It is represented by a trash bin icon.
How can I delete a file on Google Drive?
To delete a file on Google Drive, you can either right-click on the file and select “Delete” from the options, or you can select the file and click on the trash bin icon in the top menu bar.
Can I recover a file after deleting it on Google Drive?
Yes, you can recover a file after deleting it on Google Drive. Deleted files are moved to the “Trash” folder, where they are stored for 30 days before being permanently deleted. You can restore a file by going to the “Trash” folder, right-clicking on the file, and selecting “Restore”.
Is it possible to delete multiple files at once on Google Drive?
Yes, it is possible to delete multiple files at once on Google Drive. You can do this by selecting the files you want to delete and then clicking on the trash bin icon in the top menu bar. Alternatively, you can right-click on one of the selected files and choose “Delete” from the options.