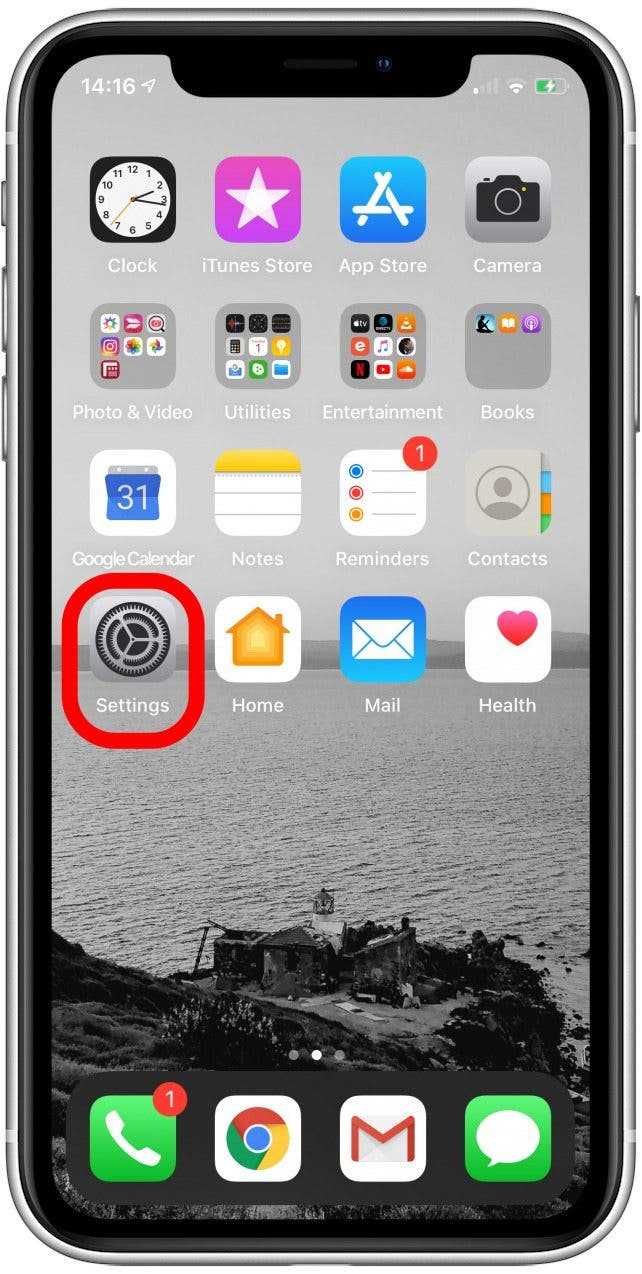Siri is Apple’s intelligent voice assistant that can perform a wide range of tasks on your iPhone or iPad. One of its useful features is the ability to speak your notifications aloud, providing a hands-free way to stay informed while you’re busy or on the go. Enabling Siri to speak your notifications is a simple process that can enhance your productivity and accessibility.
To enable Siri to speak your notifications, you’ll need to go to your device’s settings. Open the Settings app and tap on “Siri & Search.” Then, toggle on the “Announce Notifications” option. This will allow Siri to announce incoming notifications from your apps, such as messages, emails, reminders, and more.
Once you’ve enabled Siri to speak your notifications, you can customize how it behaves. You can choose to have Siri announce all notifications or only those from selected apps. To do this, go to the “Announce Messages From” section and select the apps you want Siri to speak notifications from. You can also choose to have Siri announce notifications when your device is locked or only when you’re connected to a Bluetooth device.
Having Siri speak your notifications can be especially helpful when you’re driving or in situations where you can’t easily check your phone. It allows you to stay informed without needing to look at your device, helping you focus on the task at hand. Whether you’re expecting an important message or need reminders throughout the day, enabling Siri to speak your notifications can make your life easier and more efficient.
How to Enable Siri on Your iOS Device
Siri is the virtual voice assistant developed by Apple that allows you to interact with your iOS device using just your voice. By enabling Siri on your iOS device, you can perform various tasks hands-free, make phone calls, send messages, set reminders, and much more.
- Open the Settings app on your iOS device.
- Scroll down and tap on “Siri & Search”.
- Toggle the switch next to “Listen for ‘Hey Siri'” to enable Siri to respond to the voice command “Hey Siri”.
- Tap on “Set Up Siri” to train Siri to recognize your voice.
- Follow the on-screen instructions to complete the setup process. You will be asked to repeat certain phrases to help Siri recognize your voice.
- Once completed, you can start using Siri by saying “Hey Siri” followed by your command.
Additionally, you can also enable Siri by pressing and holding the Home button on your device, or if you have a newer iOS device, by pressing and holding the Side button.
Note that Siri requires an internet connection to function properly. Ensure that your device is connected to Wi-Fi or cellular data for the best experience.
By enabling Siri on your iOS device, you can make your daily tasks more convenient and hands-free. Take advantage of this powerful virtual voice assistant to streamline your iPhone or iPad usage.
How to Access Siri Settings
To access Siri settings on your iPhone or iPad, follow these steps:
- Open the Settings app on your device by tapping on the Settings icon on your Home screen.
- Scroll down and tap on the Siri & Search option.
- In the Siri & Search settings, you will find various options to customize Siri according to your preferences.
- You can enable or disable Siri by toggling the “Listen for ‘Hey Siri'” switch.
- To enable Siri to speak your notifications, make sure the “Announce Notifications” option is turned on.
- You can choose to have Siri speak notifications always, only when connected to Bluetooth or AirPods, or only when using headphones.
- Additionally, you can select which apps Siri should announce notifications from by tapping on the “Announce Messages From” option.
- In the Announce Messages From settings, you can choose specific contacts, favorites, or everyone.
- After customizing your Siri settings, you can go back to the previous screen or exit the Settings app.
By following these steps, you can easily access and customize Siri settings on your iPhone or iPad to enable Siri to speak your notifications.
How to Enable Siri’s Voice Feedback
If you want Siri to provide voice feedback for your notifications, you can easily enable this feature on your iPhone or iPad. Here’s how:
- Open the Settings app on your device.
- Scroll down and tap on “Siri & Search”.
- Tap on the “Voice Feedback” option.
- Select the desired option from the available choices:
- Always On: Siri will always provide voice feedback for your notifications, even when your device is muted.
- Control with Silent Mode: Siri will provide voice feedback only when your device is not muted.
- Hands-Free Only: Siri will provide voice feedback only when you are using “Hey Siri” or when your device is connected to a Bluetooth device.
- Off: Siri will not provide voice feedback for your notifications.
Choose the option that suits your preferences and needs.
Once you have selected your preferred option, Siri’s voice feedback for notifications will be enabled, and you will start receiving voice feedback for your incoming alerts and messages.
Note that enabling Siri’s voice feedback may impact battery life, so keep that in mind if you are concerned about battery usage.
That’s it! You have successfully enabled Siri’s voice feedback for your notifications. Enjoy the convenience of having Siri speak your alerts and messages to you!
How to Customize Siri’s Notification Settings
Siri is a virtual assistant that can help you manage your notifications on Apple devices. By customizing Siri’s notification settings, you can have more control over when and how Siri speaks your notifications.
Here’s how you can customize Siri’s notification settings:
- Open the “Settings” app on your device.
- Scroll down and tap on “Siri & Search”.
- On the next screen, tap on “Notifications”.
- You will see a list of apps that can send notifications to Siri. Tap on the app for which you want to customize the settings.
- On the next screen, you will find options to enable or disable Siri’s notifications for that app.
- Toggle the switch next to “Allow Siri & Suggestions” to enable or disable Siri’s notifications for that app.
- You can also choose whether you want Siri to announce notifications when your device is locked by toggling the switch next to “Announce Notifications”.
- If you want Siri to only speak notifications when you’re wearing AirPods or compatible headphones, toggle the switch next to “Headphones Only”.
- You can customize how Siri speaks the notifications by tapping on “Announcement Language” and selecting your preferred language.
- Repeat steps 4-9 for each app that you want to customize Siri’s notification settings.
Note: Customizing Siri’s notification settings allows you to have more control over when and how Siri speaks your notifications. You can enable or disable Siri’s notifications for specific apps, choose whether Siri announces notifications when your device is locked, and customize how Siri speaks the notifications.
By following these steps, you can customize Siri’s notification settings and have a more personalized experience with your notifications on Apple devices.
How to Allow Siri to Speak Notifications
Having Siri speak your notifications can be a convenient way to stay updated without having to check your device. To enable this feature, follow the steps below:
- Open the Settings app on your iPhone or iPad.
- Scroll down and tap on “Siri & Search”.
- Tap on “Announce Notifications”.
- Toggle the switch next to “Announce Notifications” to turn it on.
- Under the heading “Announce Messages From”, you can select whether you want Siri to speak notifications from “Recent Contacts”, “Favorites”, “All Contacts”, or “Everyone”. Choose the option that suits you best.
- You can also choose whether you want Siri to announce notifications when your device is locked or unlocked by selecting the corresponding options under the “Lock Screen” and “Headphones & Car” settings.
By following these steps, you can enable Siri to speak your notifications and stay updated on important information even when your device is not in your hands.
How to Enable Siri to Speak Only Important Notifications
If you find Siri speaking all your notifications to be overwhelming, you can customize it to only speak the important ones. By setting up custom notifications preferences, you can filter out the less significant notifications and let Siri focus on the ones that truly matter to you. Follow the steps below to enable Siri to speak only important notifications:
- Launch the Settings app on your device.
- Scroll down and tap on “Siri & Search”.
- Tap on “Announce Notifications”.
- Choose the “On” option to enable Siri to speak notifications.
- Under “Announce Messages From”, you can select options like “Favorites” or “Recent Messages”, depending on your preference. This will allow Siri to only announce messages from the chosen contacts.
- Scroll down to the “Automatic Prominence” section.
- Toggle on the “Prominent” option if you want Siri to only announce notifications from apps that it considers important.
- If you want to manually manage which apps Siri should announce notifications from, tap on “App Notifications” and choose the apps accordingly.
- Exit the Settings app once you have made your preferred selections.
With these settings in place, Siri will only speak notifications that meet your designated criteria. This helps reduce unnecessary interruptions and ensures that you only hear about the notifications that are most important to you.
How to Disable Siri Speaking Notifications When Using Headphones
If you find it inconvenient or disruptive for Siri to speak your notifications when you have headphones on, you can easily disable this feature. Follow the steps below:
- Unlock your iPhone and open the Settings app.
- Scroll down and tap on “Notifications”.
- In the Notifications settings, select “Siri” from the list of apps.
- Toggle off the option that says “Allow Siri When Locked”.
- Scroll down to the “Siri Suggestions” section and disable the “Suggestions on Lock Screen” option as well.
- Exit the Settings app.
By disabling these options, Siri will no longer speak your notifications when your iPhone is locked and you are using headphones. However, keep in mind that this will also disable Siri’s ability to provide suggestions and respond to requests when your iPhone is locked.
If you want to enable Siri speaking notifications again in the future, simply follow these steps and toggle the options back on.
How to Mute Siri’s Voice Feedback Temporarily
Siri’s voice feedback can be useful for getting notifications and other information quickly. However, there may be times when you want to temporarily mute Siri’s voice feedback to avoid disturbances or maintain privacy. Here’s how you can do it:
- Launch the Settings app on your iPhone or iPad.
- Scroll down and tap on “Siri & Search”.
- Tap on “Voice Feedback”.
- Under the “Voice Feedback” section, select the option “Control with Silent Mode”.
By selecting the “Control with Silent Mode” option, Siri’s voice feedback will be muted when your device is set to silent or vibrate mode.
If you prefer to have more control over when Siri’s voice feedback is muted, you can also use the volume buttons on your device to quickly mute or adjust the volume of Siri’s voice feedback.
Now Siri’s voice feedback will be muted temporarily, allowing you to receive notifications silently or maintain privacy during certain situations. Remember to turn on Siri’s voice feedback again if you want to resume receiving voice notifications.
FAQ:
What is Siri?
Siri is a virtual assistant developed by Apple Inc. It uses voice recognition and natural language processing to interpret and respond to requests from the user.
Can Siri speak notifications on my iPhone?
Yes, Siri can speak notifications on your iPhone. By enabling this feature, Siri will read out loud the content of your notifications when they arrive.