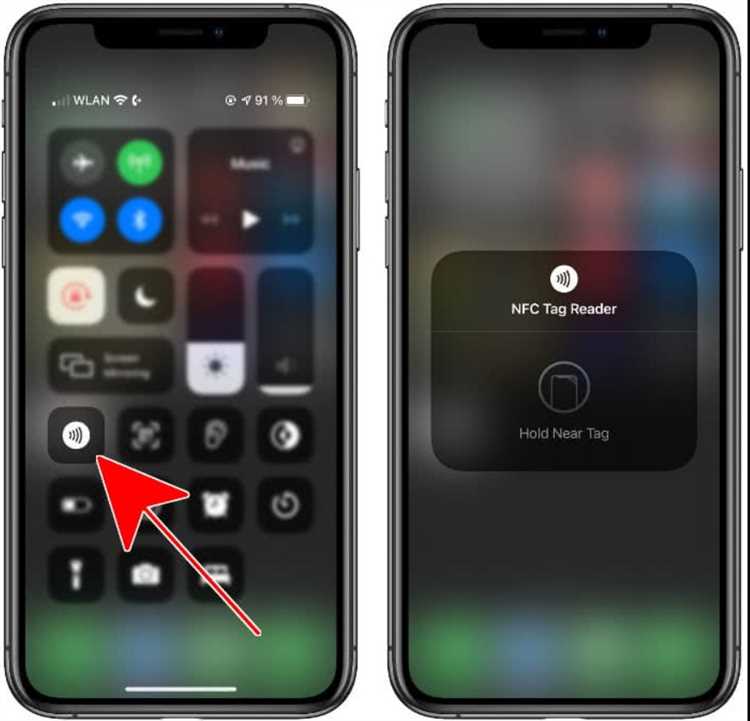One of the most underrated features of the iPhone is its ability to use Near Field Communication (NFC) technology. NFC allows you to connect and interact with other devices, such as payment terminals, speakers, and even other iPhones, simply by tapping them together.
Enabling NFC on your iPhone is a simple process, but it might not be immediately obvious how to do it. In this step-by-step guide, we will walk you through the process of enabling NFC on your iPhone so you can take advantage of this powerful technology.
To enable NFC on your iPhone, you will first need to make sure you have a compatible iPhone model. Currently, the iPhone 7 and newer models support NFC, so if you have an older model, you will not be able to use this feature. If you have a compatible iPhone, the next step is to open the settings app.
Once you have opened the settings app, scroll down and tap on the “Touch ID & Passcode” or “Face ID & Passcode” option, depending on your iPhone model. You will need to enter your passcode or use your fingerprint or face recognition to authenticate and access this menu.
After you have authenticated, scroll down and find the “Allow Access When Locked” section. In this section, you will see an option labeled “NFC.” Tap on the toggle switch next to “NFC” to enable it. When the switch turns green, NFC is now enabled on your iPhone. You can now use your iPhone to interact with other NFC devices and enjoy the convenience and capabilities it brings.
Check Your iPhone Model
Before enabling NFC on your iPhone, it’s important to check if your iPhone model supports this feature. Not all iPhone models have NFC functionality, so it’s essential to verify if your specific model is equipped with it.
To check your iPhone model, follow these steps:
- Open the Settings app: Locate the Settings app on your iPhone’s home screen and tap on it.
- Scroll down and tap on “General”: Within the Settings app, scroll down until you find the “General” option. Tap on it to proceed.
- Select “About”: Within the “General” menu, scroll down and tap on the “About” option.
- Find your iPhone model: In the “About” section, you’ll see various details about your device. Look for the “Model” information, and you’ll find a code starting with the letter “A.” This code corresponds to your iPhone model.
Once you have identified your iPhone model, you can refer to the manufacturer’s documentation or research online to determine if NFC is supported on your specific model. If NFC is supported, you can proceed to enable it on your iPhone using the appropriate settings.
Update to the Latest iOS
To enable NFC on your iPhone, it is important to make sure that you have the latest version of iOS installed on your device. Updating to the latest iOS version ensures that you have access to all the latest features and improvements, including the ability to enable and use NFC.
Here are the steps to update to the latest iOS:
- Connect your iPhone to a stable Wi-Fi network.
- Go to the Settings app on your iPhone.
- Scroll down and tap on “General”.
- In the General settings, tap on “Software Update”.
- Your iPhone will check for any available updates. If there is an update available, tap on “Download and Install”.
- Enter your passcode if prompted.
- Read the terms and conditions, and then tap on “Agree” to proceed.
- The update will now begin downloading. It may take some time depending on the size of the update and the speed of your internet connection.
- Once the download is complete, tap on “Install” to begin the installation process.
- Your iPhone will restart during the installation process. Make sure to keep your device connected to a power source to avoid any interruptions.
- After the installation is complete, your iPhone will boot up with the latest version of iOS.
After updating to the latest iOS version, you should now be able to enable and use NFC on your iPhone. If you encounter any issues or need further assistance, you can refer to the Apple Support website or contact Apple’s customer support for help.
Enable Bluetooth on Your iPhone
If you want to connect your iPhone to other Bluetooth devices, you need to follow these simple steps to enable Bluetooth on your iPhone:
- Go to the Settings app on your iPhone’s home screen.
- Scroll down and tap on “Bluetooth”.
- Toggle the switch next to “Bluetooth” to turn it on. The switch will turn green.
- Your iPhone will start scanning for available Bluetooth devices nearby.
- Once your iPhone discovers the device you want to connect to, tap on the device’s name to initiate the pairing process.
- Follow any on-screen prompts or enter a passcode if required to complete the pairing process.
- Your iPhone is now connected to the Bluetooth device.
With Bluetooth enabled on your iPhone, you can now easily connect to Bluetooth headphones, speakers, car stereos, or any other compatible Bluetooth devices and enjoy wireless audio streaming or hands-free calling.
Go to Settings
To enable NFC on your iPhone, follow these steps:
- Open the Settings app on your iPhone. You can find the Settings app on your home screen, usually represented by a gray icon with gears.
- Scroll down and tap on “NFC & Wallet.”
Note: If you don’t see the “NFC & Wallet” option in your settings, it means that your iPhone model does not support NFC.
Tap on “NFC”
Once you are in the “Settings” app on your iPhone, scroll down and tap on the “NFC” option. The NFC option is located under the “Wireless & Networks” section.
When you tap on “NFC”, you will be taken to the NFC settings page on your iPhone.
Here, you will find various options related to NFC, including:
- NFC – This toggle allows you to enable or disable NFC functionality on your iPhone.
- Reader mode – When enabled, your iPhone can read NFC tags and interact with supported apps and services.
- Card emulation – This feature allows your iPhone to act as an NFC card for contactless payments and other card emulation scenarios.
Tap on the toggle next to “NFC” to enable NFC functionality on your iPhone. Once enabled, you can start using NFC features on your iPhone.
It’s important to note that NFC is available on iPhone models 7 and newer, running on iOS 13 or later. If your iPhone model does not support NFC or you’re using an older version of iOS, you won’t find the NFC option in your settings.
Toggle the NFC switch
Enabling the NFC feature on your iPhone requires you to toggle the NFC switch in your device settings. Here’s a step-by-step guide on how to do it:
- Unlock your iPhone by entering your passcode or using Face ID/Touch ID.
- Open the “Settings” app on your iPhone. It can typically be found on your home screen.
- Scroll down and tap on the “NFC” option. This option is usually located in the “General” or “Touch ID & Passcode” section.
- In the NFC settings menu, you will find a switch labeled “NFC”. Tap on the switch to toggle it on.
After toggling on the NFC switch, your iPhone will be ready to use NFC functionality. You can now use NFC-enabled apps and accessories with your device.
Confirm Your Action
After following the steps mentioned above, your NFC will be enabled on your iPhone. To confirm this action, you can perform a quick check by:
- Going to your iPhone’s Settings.
- Scrolling down and selecting “NFC & Wallet”.
- Make sure the “NFC” toggle switch is turned on.
If the toggle switch is green and enabled, it means your NFC is successfully turned on and ready to use. You can now start using NFC-enabled features and applications on your iPhone.
Remember that enabling NFC on iPhone allows you to interact with NFC tags, make contactless payments, and use other NFC-related functionalities. It can also enhance your overall user experience when using compatible apps and services.
Now that you have successfully enabled NFC on your iPhone, you can explore various NFC-enabled features and enjoy the convenience it offers in a wide range of applications and scenarios.
Test NFC Functionality
After enabling NFC on your iPhone, you can test its functionality by performing various NFC-related actions:
- Apple Pay: Try making a contactless payment using Apple Pay at supported retail stores. Choose the items you want to purchase, hold your iPhone near the payment terminal, and authenticate the transaction with Touch ID or Face ID.
- Transit Passes: Check if you can use your iPhone as a transit pass in supported cities. Add your transit card to the Wallet app and tap it against the NFC reader at the entrance to board or exit public transportation.
- App Clips: Look for App Clip codes or NFC stickers in participating establishments. Hold your iPhone near the code or sticker to quickly access and use the associated app’s features without downloading the full app.
- NFC Tags: Find NFC tags or stickers and experiment with different actions. These could include accessing a website, launching an app, or performing specific tasks based on the information stored in the tag.
- File Transfers: If you have an iPhone XS or later model running iOS 13 or later, you can use the NFC function for file transfers with compatible devices. Look for other devices with NFC capabilities and explore the file transfer options available.
- NFC Tools: Install third-party NFC apps from the App Store to explore additional NFC functionality. These apps can provide advanced features like scanning, writing, and analyzing NFC tags.
By testing NFC functionality on your iPhone, you can maximize the use of this technology and discover the various ways it can enhance your daily activities.
FAQ:
What is NFC?
NFC stands for Near Field Communication, which is a short-range wireless technology that allows devices to communicate with each other simply by being in close proximity. It enables contactless transactions, data exchange, and simplified setup of devices.
Does iPhone have NFC capability?
Yes, iPhone models from iPhone 6 and later have NFC capability. However, the NFC feature is primarily used for Apple Pay and does not support all NFC functions available on Android devices.
How do I enable NFC on my iPhone?
To enable NFC on your iPhone, go to the Settings app, select “Wallet & Apple Pay,” then toggle on the “Allow Payments on Lock Screen” option. This will enable NFC for Apple Pay transactions.
What can I use NFC for on my iPhone?
With NFC enabled on your iPhone, you can use it to make payments with Apple Pay, scan NFC tags for various purposes (e.g. accessing information or launching apps), and use compatible accessories like NFC-enabled headphones or speakers.
Can I use my iPhone’s NFC for non-Apple Pay transactions?
No, currently, the NFC functionality on iPhones is limited to Apple Pay transactions only. It does not support other types of NFC functionality such as file transfer between devices.
Do I need an internet connection to use NFC on my iPhone?
No, NFC does not require an internet connection to function. It uses a radio frequency for communication between devices, allowing for contactless transactions and data exchange without the need for an internet connection.