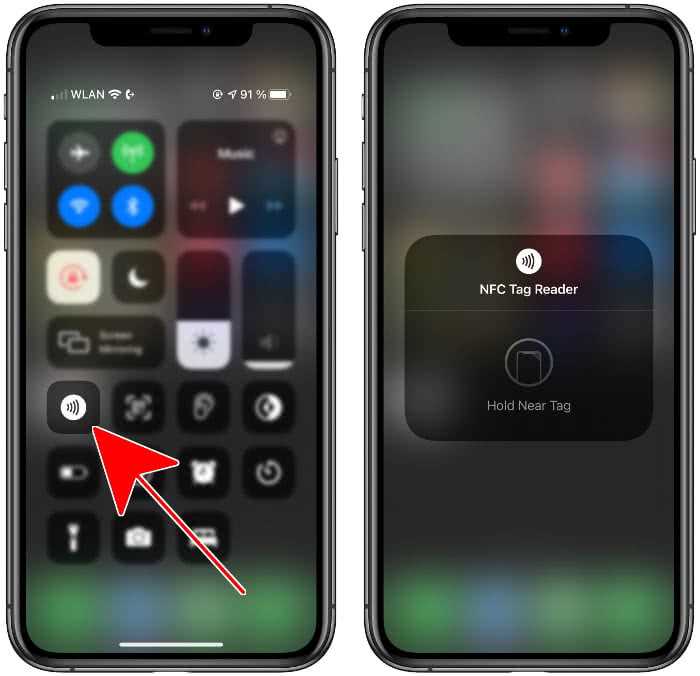The NFC (Near Field Communication) feature on your iPad can be a useful tool for quickly and securely connecting with other devices and making contactless payments. However, it may not be activated by default, and you may not be aware of how to enable it. In this article, we will guide you through the process of activating NFC on your iPad.
To activate NFC on your iPad, first, ensure that your device is updated to the latest version of iOS. NFC is available on iPad models with iOS 13 and later. You can check for updates by going to “Settings” > “General” > “Software Update.” If an update is available, download and install it before proceeding.
Once your iPad is updated, go to “Settings” and select “NFC & Wallet.” Here, you can enable or disable the NFC feature on your device. Toggle the switch to the “On” position to activate NFC. You may be prompted to set up Apple Pay or add a credit or debit card for contactless payments.
With NFC activated on your iPad, you can now use it to connect with other compatible devices, such as Bluetooth speakers or headphones. Simply hold your iPad close to the device or tap it against the NFC-enabled area to establish a connection. You can also use NFC to make contactless payments by holding your iPad near a contactless payment terminal and using a compatible payment app.
Now that you know how to activate NFC on your iPad, you can take advantage of its capabilities for easy device pairing and convenient contactless payments. Keep in mind that not all iPad models support NFC, so make sure to check the specifications of your device to confirm its compatibility.
Activate NFC on Your iPad
If you own an iPad and want to take advantage of the NFC capabilities it offers, you’ll need to activate NFC on your device. Here’s a step-by-step guide on how to do it:
- Go to your iPad’s Settings app. You can find the app icon on your home screen.
- Scroll down and tap on “NFC & Wallet.”
- Make sure the toggle switch next to “NFC” is turned on. If it’s already on, you can skip this step.
- If you want to use your iPad for contactless payments, you can also set up Apple Pay. Just tap on “Apple Pay” and follow the on-screen instructions to add your cards.
- Now that NFC is activated on your iPad, you can use it for a variety of tasks. For example, you can use it to pair with Bluetooth devices, transfer files by tapping devices together, or even use it to automate actions with compatible NFC tags.
It’s important to note that not all iPads have NFC capabilities. Make sure to check your iPad’s model specifications to see if it supports NFC. Additionally, keep in mind that not all countries or regions support all features of NFC, such as contactless payments.
Now that you know how to activate NFC on your iPad, you can start exploring the possibilities it offers. Whether it’s making contactless payments or using it for other tasks, NFC can enhance your iPad experience.
Enabling NFC on Your iPad
Near Field Communication (NFC) is a technology that allows your iPad to communicate wirelessly with other devices or accessories by simply bringing them close together. By enabling NFC on your iPad, you can enjoy various benefits, such as convenient mobile payments, instant data transfer, and easy device pairing.
Here’s how you can activate NFC on your iPad:
- Open the “Settings” app on your iPad. You can find the app icon on your home screen.
- Scroll down and tap on “NFC & Wallet.”
- Toggle the switch labeled “NFC” to enable NFC functionality on your iPad. The switch will turn green when enabled.
Once NFC is enabled on your iPad, you can use it to perform a variety of tasks:
- Mobile Payments: If you have a compatible payment app installed, you can make secure payments by simply tapping your iPad on a contactless payment terminal.
- Data Transfer: With NFC, you can quickly share photos, contacts, or other files with other NFC-enabled devices, like smartphones or tablets, by touching them together.
- Device Pairing: NFC allows easy pairing of accessories, such as headphones or speakers, with your iPad. Simply touch your iPad to the NFC tag on the accessory, and they will connect effortlessly.
Note that not all iPad models support NFC functionality. Make sure you check the specifications of your specific model to ensure NFC compatibility.
Now that you’ve enabled NFC on your iPad, you can start exploring the convenience and efficiency of this wireless technology. Whether it’s making contactless payments, sharing data, or connecting accessories, NFC opens up a world of possibilities for your iPad.
Checking NFC Compatibility
Before you can activate NFC on your iPad, you need to check if your device is compatible with NFC technology. Here are some steps to verify the NFC compatibility of your iPad:
- Step 1: Open Settings
- Step 2: Look for the “NFC” Option
- Step 3: Check for “NFC” Switch
- Step 4: Consult Apple’s Official Documentation
Unlock your iPad and navigate to the home screen. Find and tap on the “Settings” icon.
Scroll down the Settings menu and look for the “NFC” option. Tap on it to access the NFC settings.
Once you’re in the NFC settings menu, check if there is a switch to enable or disable NFC functionality. If you find a switch, it means your iPad is compatible with NFC and you can proceed to activate it. If there is no switch, unfortunately, your iPad does not support NFC technology.
If you are still unsure about your iPad’s NFC compatibility, you can visit Apple’s official website or refer to the user manual of your device. These sources will provide you with accurate information about the NFC capabilities of your iPad model.
By following these steps, you can easily determine if your iPad supports NFC technology and proceed to activate it if it does.
Setting Up NFC Tags
NFC (Near Field Communication) tags are small devices that can be programmed to perform certain functions when they come into contact with an NFC-enabled device, such as an iPad. These tags can be used for various purposes, such as launching apps, opening websites, or sharing contact information. To set up NFC tags on your iPad, follow these steps:
- Ensure that your iPad is running on iOS 13 or later, as NFC functionality is only supported on these operating systems.
- Purchase NFC tags that are compatible with your iPad. These tags can be found online or at various retail stores.
- Download an NFC tag writer app from the App Store. There are several apps available that can be used to write data onto NFC tags. Some popular options include “NFC Tools” and “NFCWriter X”.
- Open the NFC tag writer app on your iPad.
- Select the option to write data onto an NFC tag.
- Follow the prompts in the app to program the desired functions onto the NFC tag. These functions can include launching specific apps, opening websites, or sharing contact information.
- Once you have programmed the NFC tag, hold the tag near the NFC-enabled area on your iPad. This area is usually located on the back or sides of the device.
- Your iPad should recognize the NFC tag and perform the programmed function accordingly.
Note: The specific steps for setting up NFC tags may vary depending on the app you are using and the functions you want to program onto the tags. Make sure to follow the instructions provided by the app and refer to the documentation for your NFC tags if needed.
With NFC tags set up on your iPad, you can easily perform various tasks by simply tapping your device on the tags. This can save time and make certain actions more convenient, such as launching your favorite app or sharing your contact information with others.
Configuring NFC Settings on Your iPad
Configuring NFC settings on your iPad is essential to ensure that you can fully utilize the NFC capabilities of your device. Here’s how you can do it:
- Open the “Settings” app on your iPad.
- Scroll down and tap on “NFC & Apple Pay”.
- Make sure that the “NFC” toggle switch is turned on. If it’s not, tap on the toggle switch to enable NFC functionality.
- To allow your iPad to read NFC tags when it’s locked, make sure that “Reader Mode” is enabled. This can be done by toggling the switch next to “Reader Mode” to the right.
- If you want your iPad to automatically show a notification when it detects an NFC tag, enable the “Automatic NFC Tag Reading” setting. Toggle the switch next to “Automatic NFC Tag Reading” to the right to turn it on.
- You can also configure the payment options by tapping on “Apple Pay” within the “NFC & Apple Pay” settings. From there, you can add or remove cards, set a default payment card, and adjust other Apple Pay settings.
Once you have configured these settings, your iPad will be ready to use its NFC capabilities. You can now use your device to read NFC tags, make contactless payments, and enjoy other NFC-enabled features.
Transferring Data with NFC
With the NFC feature on your iPad, you can easily transfer data between devices that support NFC technology. Here’s how you can transfer data using NFC:
- Make sure that NFC is enabled on both devices.
- Hold the back of your iPad near the other device that you want to transfer data to.
- Tap the screen to initiate the data transfer.
- Follow the on-screen prompts to select the type of data you want to transfer.
- Wait for the transfer to complete. The time it takes depends on the size of the data being transferred.
- Once the transfer is complete, you can access the transferred data on your iPad.
It’s important to note that not all devices support NFC, so make sure that the device you’re trying to transfer data to has NFC capabilities. Additionally, some devices may require you to approve the data transfer on their end before the transfer can proceed.
NFC can be a convenient way to quickly transfer data between devices, especially when you don’t have access to a Wi-Fi network or when you want to avoid the hassle of connecting cables. Whether you want to share photos, videos, or other types of files, NFC provides a seamless way to transfer data between compatible devices.
Keep in mind that NFC technology has a limited range, so make sure to hold your iPad close to the other device during the data transfer process. It’s also important to ensure that both devices have sufficient battery levels to complete the transfer successfully.
| Advantages | Explanation |
|---|---|
| Quick and easy | NFC allows for fast and hassle-free data transfers between compatible devices. |
| No need for Wi-Fi or cables | NFC eliminates the need for a Wi-Fi network or physical cables, making it convenient for on-the-go data transfers. |
| Secure | NFC uses encryption and authentication protocols to ensure that data transfers are secure and protected. |
| Compatible with various types of data | NFC supports the transfer of various types of data, including photos, videos, contacts, and more. |
Overall, NFC is a useful feature on your iPad that allows you to transfer data quickly and conveniently. Whether you want to share files with a friend or transfer data between your iPad and another device, NFC provides a simple and efficient solution.
Using NFC for Mobile Payments
NFC, or Near Field Communication, is a technology that allows for seamless communication between devices in close proximity. One of the most common use cases for NFC is mobile payment, which enables users to make purchases using their smartphones or other mobile devices.
With NFC-enabled devices, users can simply tap or wave their device near an NFC-enabled payment terminal to complete a transaction. This contactless payment method offers a convenient and secure way to make purchases without the need for physical cash or credit cards.
Here are some key advantages of using NFC for mobile payments:
- Convenience: NFC payments eliminate the need to carry physical credit cards or cash. Users can simply use their NFC-enabled device, such as an iPad, to make payments with just a tap.
- Speed: NFC transactions are processed quickly, making the checkout process faster and more efficient, especially in busy retail environments.
- Security: NFC payments use advanced encryption and authentication technologies to protect users’ financial information. This provides an added layer of security compared to traditional payment methods.
- Compatibility: NFC technology is widely supported by many payment providers and retailers, making it easy for users to find establishments that accept mobile payments.
To use NFC for mobile payments on your iPad, ensure that NFC is enabled in your device’s settings. Then, download and install a mobile payment app that supports NFC transactions. Follow the app’s instructions to add your credit or debit card information to your device. Once set up, simply unlock your iPad and hold it near an NFC payment terminal to complete a transaction.
| App Name | Supported Platforms |
|---|---|
| Apple Pay | iOS |
| Google Pay | Android |
| Samsung Pay | Android |
| PayPal Mobile | iOS, Android |
Using NFC for mobile payments offers a convenient, fast, and secure solution for making purchases with your iPad. With the widespread adoption of this technology, it is becoming increasingly easy to find retailers that accept NFC payments. Take advantage of this feature and enjoy a hassle-free payment experience.
Troubleshooting NFC on Your iPad
If you’re having trouble with NFC on your iPad, there are a few things you can try to troubleshoot the issue. Follow these steps to get your NFC working properly:
- Check if your iPad supports NFC: Not all models of the iPad have NFC capabilities. Make sure your iPad model is equipped with NFC technology.
- Enable and disable Airplane Mode: Sometimes, enabling and disabling Airplane Mode can help resolve connectivity issues. Turn on Airplane Mode for a few seconds, then turn it off and check if NFC is working.
- Restart your iPad: Restarting your iPad can often fix minor software glitches. Press and hold the Power button, and then slide to power off. Wait for a few seconds, then press the Power button again to turn on your iPad.
- Ensure NFC is enabled: Go to the Settings app on your iPad and navigate to the NFC section. Make sure NFC is enabled. If it’s already enabled, try toggling it off and on again.
- Keep your iPad up to date: It’s essential to keep your iPad’s software up to date to ensure compatibility with NFC technology. Check for any available software updates in the Settings app.
- Remove any cases or accessories: If you’re using a protective case or any accessories, such as a magnetic cover, try removing them and test NFC functionality. Sometimes, these items can interfere with the NFC signal.
If none of the above steps work, it’s possible that there may be a hardware issue with your iPad’s NFC antenna. In this case, it’s recommended to contact Apple Support or visit an authorized service center to get further assistance.
Remember, NFC may not be available in all regions or on all devices, so it’s important to check your iPad’s specifications to confirm NFC support.
FAQ:
What is NFC?
NFC stands for Near Field Communication and it is a technology that allows devices to communicate with each other by bringing them close together or tapping them.
Can my iPad use NFC?
Yes, some models of iPads have NFC capabilities. However, not all iPads can use NFC, so you need to check if your specific model supports it.
How can I activate NFC on my iPad?
To activate NFC on your iPad, go to the Settings app, then tap on “General,” and finally, find and tap on “NFC” to enable it.
What can I do with NFC on my iPad?
With NFC on your iPad, you can use it for various tasks such as making contactless payments, transferring files or information between devices, or connecting to compatible accessories or devices.
Are there any limitations to using NFC on my iPad?
Yes, there are some limitations to using NFC on your iPad. For example, NFC on iPads can only be used for reading NFC tags and transferring data between devices, but it does not support NFC-based payment systems like Apple Pay.