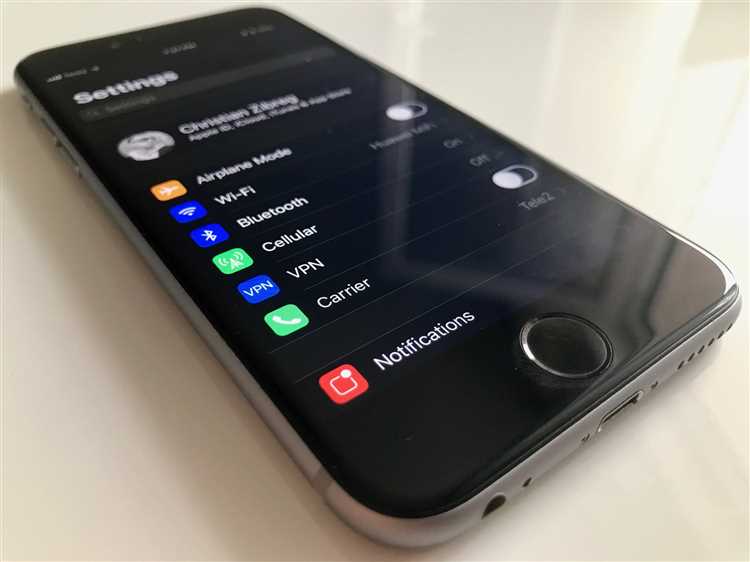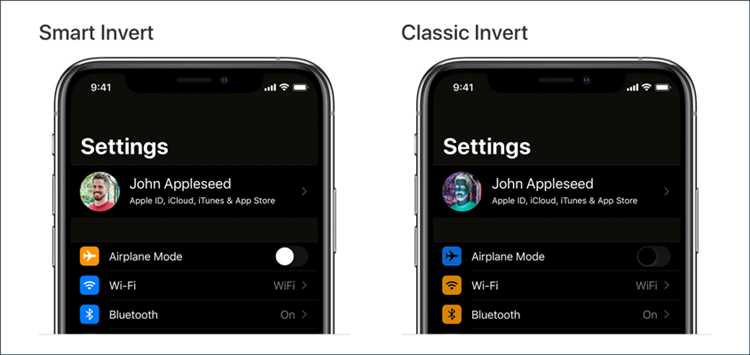Are you tired of staring at bright screens all day long? Do you struggle with eye fatigue and strain? If so, enabling the Classic Invert feature on your device may be the ultimate solution for you. Classic Invert is a powerful accessibility feature that can help reduce glare and improve overall readability, making it easier on your eyes.
To enable Classic Invert, follow these simple steps:
- First, navigate to the settings menu on your device. This can usually be found by tapping on the gear icon.
- Next, scroll down and select the “Accessibility” option. This menu may be located under different names depending on your device and operating system.
- Within the Accessibility menu, look for the “Display & Text Size” option. Tap on it to proceed.
- Now, look for the “Classic Invert” feature. It may also be listed as “Smart Invert” or “Dark Mode” depending on your device. Enable this feature by toggling the switch to the “On” position.
- Once enabled, you will notice an instant transformation of colors on your device’s display. The Classic Invert feature will invert the colors of your screen, making it easier on your eyes and reducing strain.
It’s important to note that enabling Classic Invert may not be suitable for all users or situations. Some apps and websites may not display correctly or may become difficult to use with this feature enabled. If you experience any issues, you can easily disable Classic Invert by following the same steps and toggling the switch back to the “Off” position.
By enabling Classic Invert, you can enjoy a more comfortable and eye-friendly experience while using your device. Give it a try and see the difference it makes!
Understanding Classic Invert
Classic Invert is a feature that allows users to invert the colors on their display, providing a high-contrast alternative to the traditional display settings. This feature is especially useful for individuals with visual impairments, as it can improve readability and reduce eye strain.
Classic Invert works by reversing the color scheme of the display. In normal display settings, the screen shows black text on a white background. However, with Classic Invert enabled, the screen will show white text on a black background. This inversion of colors can make it easier to read text, view images, and navigate through applications.
Enabling Classic Invert can be done through the settings menu of your device. The steps to enable it may vary depending on the operating system and device you are using. In general, you can access the settings menu, navigate to the accessibility options, and look for the display or visual settings. Within these settings, you should be able to find the Classic Invert option or a similar feature that allows you to invert the colors.
Once Classic Invert is enabled, you will immediately notice the change in color scheme on your display. The background will become black, and the text and images will be displayed in white. This high-contrast display can make it easier to read text, especially for those with visual impairments or sensitivity to bright lights.
It’s important to note that Classic Invert may affect the appearance of certain elements on your device. Colors may appear differently, and some images or videos may not display as intended. Additionally, enabling Classic Invert may not be suitable for everyone, as some individuals may find the high-contrast display disorienting or uncomfortable.
If you decide to enable Classic Invert and find that it isn’t the right fit for you, you can easily disable it through the settings menu. Simply follow the same steps to access the accessibility or display settings, and toggle the Classic Invert option off.
Overall, Classic Invert is a useful feature for improving readability and reducing eye strain for individuals with visual impairments. By inverting the colors on your display, you can create a high-contrast alternative that may be easier to view and navigate.
Benefits of Enabling Classic Invert
Enabling Classic Invert on your device can provide several benefits, including:
- Easier reading: Classic Invert reverses the colors on your screen, making it easier to read text and view content, especially for individuals with visual impairments or sensitivities to bright screens.
- Reduced eye strain: By inverting the colors, Classic Invert can help reduce eye strain, especially when using electronic devices for extended periods.
- Better visibility: Some individuals find that Classic Invert improves visibility by enhancing contrast and making certain elements on the screen stand out more.
- Customization: Enabling Classic Invert allows users to customize their device’s display to their preferences or specific visual needs.
- Accessibility: Classic Invert is a built-in accessibility feature that can benefit individuals with visual impairments or those who require specific visual adjustments.
Overall, enabling Classic Invert can enhance the user experience, making content more accessible and reducing visual strain when using electronic devices.
Preparing Your Device
Before enabling the Classic Invert feature on your device, it is important to ensure that your device meets the system requirements and that you backup any important data. Follow these steps to prepare your device:
- Check system requirements: Make sure your device is running on the latest operating system version that supports the Classic Invert feature. Check the device manufacturer’s website or documentation for the specific requirements.
- Backup your data: It is always a good practice to backup any important data on your device before making any changes. This will help prevent the loss of any valuable information in case something goes wrong during the enabling process.
- Charge your device: Ensure that your device has a sufficient battery charge or is connected to a power source. Enabling the Classic Invert feature may require some time, and having a low battery may interrupt the process.
- Disable auto-updates: It is recommended to temporarily disable any automatic system updates to prevent any interruptions during the enabling process. This can usually be done in the device settings under the “Updates” or “System” section.
By following these preparation steps, you can ensure a smooth and hassle-free process when enabling the Classic Invert feature on your device.
Setting Up Classic Invert
To enable Classic Invert on your device, follow the step-by-step instructions below:
- First, open the Settings app on your device. You can usually find this app on your home screen or in the app drawer.
- In the Settings menu, scroll down and tap on the “Accessibility” option. This option is typically represented by an icon of a person or a hand.
- Within the Accessibility settings, look for the “Display & Text Size” option and tap on it.
- Next, you’ll need to locate the “Color Filters” option. This option may vary depending on your device and operating system version, but it is commonly found under the “Vision” section.
- Once you’ve found the Color Filters option, tap on it to access the color filter settings.
- In the Color Filters settings, locate the “Classic Invert” option and enable it by toggling the switch or checkbox next to it.
- Some devices may offer additional customization options for Classic Invert. If available, you can further adjust the intensity or contrast of the inverted colors to suit your preferences.
- After enabling Classic Invert, exit the Settings app, and you should now see the inverted colors on your device’s screen.
Note that the steps may vary slightly depending on your device’s manufacturer, model, and operating system version. If you encounter any difficulties or cannot find the Color Filters or Classic Invert options, consult your device’s user manual or contact the manufacturer’s support for further guidance.
Adjusting Classic Invert Settings
Once you have enabled Classic Invert on your device, you can further customize the settings to optimize your viewing experience. Here’s how you can adjust the Classic Invert settings:
- Go to your device’s Settings menu.
- Select the “Accessibility” option.
- Tap on the “Display & Text Size” option.
- Scroll down and choose “Classic Invert.”
- You will now see the options to adjust the Classic Invert settings.
There are several settings you can modify, including:
- Invert Colors: Turn this on to invert the colors on your device’s screen.
- Smart Invert: Enable this feature to prevent inverting images and media that are designed to be displayed with specific colors.
- Triple-Click Home: This option allows you to quickly toggle Classic Invert on or off by triple-clicking the home button.
- Classic Invert Shortcut: Set a shortcut combination to turn Classic Invert on or off instantly.
Adjust these settings according to your preferences to make browsing, reading, and using your device more comfortable.
Note that these settings may vary slightly depending on your device model and operating system version.
Troubleshooting Classic Invert
If you encounter any issues or difficulties while attempting to enable Classic Invert on your device, try the following troubleshooting steps:
- Check compatibility: Ensure that your device and operating system support Classic Invert. It is recommended to consult the device’s user manual or visit the official website for more information.
- Update software: Make sure that your device’s software is up to date. Outdated software versions may have compatibility issues with Classic Invert. Check for any available updates and install them.
- Restart your device: Sometimes a simple restart can resolve many software-related issues. Try restarting your device and then attempt to enable Classic Invert again.
- Disable conflicting settings or apps: Certain settings or third-party apps may interfere with Classic Invert functionality. Disable any conflicting settings or temporarily uninstall apps that might be causing conflicts.
- Reset display settings: If you are experiencing display issues after enabling Classic Invert, you can try resetting the display settings to their default values. This can often resolve any display-related problems.
- Seek professional assistance: If none of the troubleshooting steps mentioned above work, it is advisable to seek professional assistance from the device manufacturer’s support team or visit an authorized service center.
By following these troubleshooting techniques, you should be able to resolve most issues that occur while attempting to enable Classic Invert on your device. Remember to always refer to the device’s official documentation or contact the manufacturer for specific troubleshooting steps in case of any difficulties.
Tips for Using Classic Invert
Here are some helpful tips for using Classic Invert:
- Experiment with different color combinations: Classic Invert allows you to customize the colors of your screen to suit your preferences. Take some time to try out different color combinations to find the one that works best for you.
- Use keyboard shortcuts: Classic Invert provides a set of keyboard shortcuts that can make it easier and more efficient to use. Learn and practice using these shortcuts to navigate and interact with your inverted screen.
- Be aware of potential compatibility issues: While Classic Invert can be a powerful tool, it may not work perfectly with all applications or websites. Be prepared for the possibility of encountering compatibility issues and have alternative accessibility options available.
- Consider adjusting brightness and contrast: Inverting colors can sometimes affect the overall brightness and contrast of your screen. If you find that the inverted colors are too bright or too dark, you may need to adjust the brightness and contrast settings on your device.
- Take breaks regularly: Inverting colors on your screen can be visually intensive and may cause eye strain or fatigue. Remember to take regular breaks to rest your eyes and give them a chance to recover.
By following these tips, you can make the most of Classic Invert and enhance your overall accessibility and user experience.
FAQ:
What is Classic Invert?
Classic Invert is a feature that allows users to invert the colors on their screens, making them easier to read for people with visual impairments or who prefer a high contrast display.
How do I enable Classic Invert?
To enable Classic Invert, go to the settings menu on your device. From there, access the Accessibility settings and look for the Display & Text Size options. Within this menu, you will find the option to enable Classic Invert.
Are there any benefits to using Classic Invert?
Yes, there are several benefits to using Classic Invert. For individuals with visual impairments, it can make text and images easier to read. It can also reduce eye strain for those who spend long periods of time looking at screens. Additionally, some users simply prefer the high contrast look that Classic Invert provides.
Can I customize Classic Invert settings?
Unfortunately, Classic Invert does not currently offer customization options. The feature is designed to provide a simple and straightforward way to invert the colors on your screen. However, there may be third-party apps or settings on specific devices that allow for more customization of color inversion.