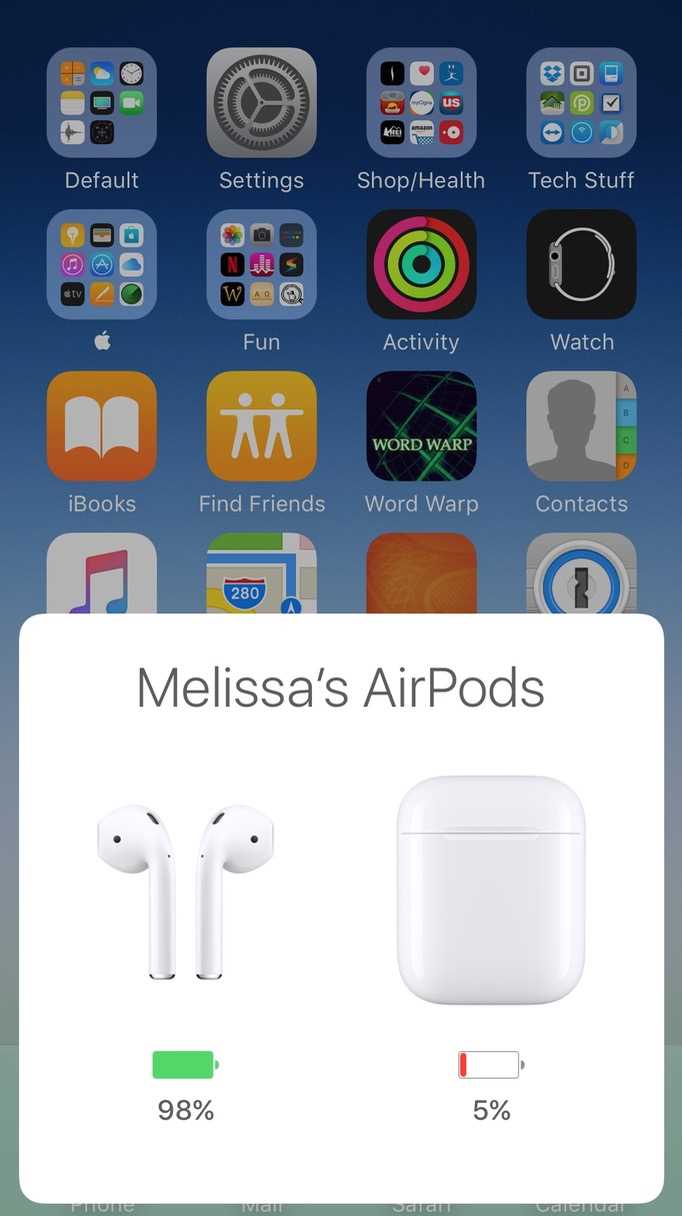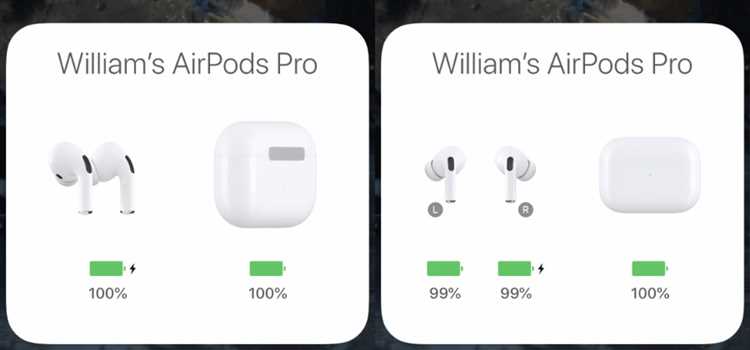The AirPods are a popular choice for wireless earbuds due to their convenience and high-quality sound. However, many users may run into an issue where the AirPod screen doesn’t automatically pop-up on their device when they open the case. This can be frustrating if you want to quickly check the battery status or make adjustments to the settings.
In this step-by-step guide, we will walk you through the process of getting the AirPod screen to pop-up on your device. Whether you have an iPhone, iPad, or Mac, you will be able to follow these instructions to ensure that the AirPod screen appears every time you open the case.
Step 1: Check Bluetooth and Software Compatibility
The first thing you should do is check if your device is compatible with the AirPods. Ensure that your device has Bluetooth capabilities and is running the latest software version. Updating your device’s software can often resolve any compatibility issues and ensure that the AirPod screen pops up correctly.
Step 2: Reconnect Your AirPods
If the AirPod screen still doesn’t pop up after confirming compatibility, try reconnecting your AirPods to your device. To do this, open the Bluetooth settings on your device, forget the AirPods, and then pair them again. This can refresh the connection and trigger the AirPod screen to appear when you open the case.
Step 3: Reset Your AirPods
If step 2 doesn’t work, you may need to reset your AirPods. To do this, place your AirPods in the case and open the lid. Press and hold the button on the back of the case until the LED indicator starts flashing amber. This will reset your AirPods and may resolve any issues preventing the AirPod screen from popping up.
By following these step-by-step instructions, you should be able to get the AirPod screen to pop-up on your device. If you continue to experience issues, it may be necessary to contact Apple support for further assistance. Enjoy the convenience of accessing the AirPod screen whenever you open the case!
Check AirPod Connection
If you are having trouble with your AirPods not being recognized or connecting to your device, there are a few steps you can take to troubleshoot the issue. Follow the steps below to check the AirPod connection:
- Make sure your AirPods are charged
- Connect your AirPods to a charging cable and make sure they have enough battery power.
- Enable Bluetooth on your device
- Access the settings on your device and make sure the Bluetooth feature is turned on.
- Place your AirPods in the charging case
- Ensure that your AirPods are properly seated in the charging case and the case is fully closed.
- Open the lid of the charging case
- Open the lid of the charging case to activate the connection process.
- Check for the AirPods pop-up screen
- If your device is compatible, a pop-up screen should appear on your device’s screen with information about your AirPods.
- Confirm the connection
- Follow the on-screen instructions to confirm the connection between your AirPods and your device.
- Verify the connection settings
- Access the Bluetooth settings on your device and verify that your AirPods are connected and set as the audio output.
- Reset the AirPods
- If you are still experiencing issues, try resetting your AirPods by holding the button on the back of the charging case until the LED light starts blinking.
By following these steps, you should be able to check the AirPod connection and troubleshoot any issues you may be experiencing.
Open Bluetooth Settings on Your Device
To connect your AirPods to your device, you need to open the Bluetooth settings on your device. The process for opening Bluetooth settings can vary slightly depending on the type of device you are using. Follow the steps below based on your device:
- iPhone or iPad:
- Unlock your device and go to the home screen.
- Swipe down from the top right corner of the screen (on iPhone X or later) or swipe up from the bottom of the screen (on iPhone 8 or earlier) to open the Control Center.
- Press and hold the tile with the Bluetooth icon to open the Bluetooth settings.
- Mac:
- Click on the Apple menu in the top-left corner of the screen.
- Select “System Preferences” from the drop-down menu.
- In the System Preferences window, click on “Bluetooth.”
- Windows PC:
- Click on the Windows icon in the bottom-left corner of the screen.
- Type “Bluetooth” in the search bar and select “Bluetooth & other devices settings” from the search results.
- Android:
- Unlock your device and go to the home screen.
- Swipe down from the top of the screen to open the notification panel.
- Swipe down again to reveal the Quick Settings panel.
- Tap on the Bluetooth icon to open the Bluetooth settings.
Once you have successfully opened the Bluetooth settings on your device, you are ready to proceed to the next step in connecting your AirPods.
Tap on the AirPods Option
Once the AirPods are connected to your device, open the Control Center by swiping down from the top-right corner of the screen on an iPhone X or later, or by swiping up from the bottom of the screen on an iPhone 8 or earlier.
Within the Control Center, you’ll see a section labeled “Audio Output” or “Now Playing” at the top, depending on your device’s settings.
If you see “Audio Output,” tap on it to expand the menu and reveal a list of available audio output options.
If you see “Now Playing,” tap on the media player controls at the top-right corner of the section to access the expanded menu.
In the expanded menu, you should see an option labeled “AirPods” or the name you have given to your AirPods. Tap on this option to select it as the audio output for your device.
Once you have tapped on the “AirPods” option, a checkmark or other indication will appear next to it, indicating that the AirPods are now the active audio output.
Enable “Show Pop-Up” Option
To enable the “Show Pop-Up” option for your AirPods, you need to follow these steps:
- Make sure that your AirPods are connected to your iPhone or iPad.
- Go to the “Settings” menu on your device.
- Scroll down and tap on “Bluetooth”.
- Find your AirPods in the list of available devices and tap the “i” button next to them.
- In the AirPods settings, you will see a toggle switch labeled “Show Pop-Up”.
- Toggle the switch to the “On” position.
Once you have enabled the “Show Pop-Up” option, a pop-up screen will appear on your device whenever you open the AirPods case near your connected iPhone or iPad. This pop-up screen will show the battery status of your AirPods and case, as well as provide quick access to settings and controls for your AirPods.
Note that the “Show Pop-Up” option may not be available on all devices or with all versions of iOS. If you do not see this option in your AirPods settings, make sure that your device is updated to the latest iOS version.
Disconnect and Reconnect AirPods
If you’re experiencing issues with your AirPods or if you simply want to connect them to a different device, you will need to disconnect and reconnect them. Follow the steps below to do this:
- Open the Settings app on your device.
- Tap on Bluetooth.
- Locate your AirPods in the list of available devices and tap on the info icon next to them.
- Tap on Forget This Device.
- Confirmation pop-up will appear, tap on Forget Device to confirm the disconnection.
- Put your AirPods back into their case and close the lid.
- Wait for a few seconds and then open the lid of the AirPods case.
- Press and hold the button on the back of the case until the LED light on the front starts flashing white.
- On your device, go back to the Bluetooth settings and wait for your AirPods to appear in the list of available devices.
- Tap on your AirPods to reconnect them.
Once you’ve completed these steps, your AirPods should be disconnected from the previous device and reconnected to your current device. You can now enjoy wireless audio and all the features that AirPods have to offer!
Restart Your Device
If you’re experiencing issues with your AirPods, one of the first troubleshooting steps you should take is to restart your device. Restarting can help resolve common software glitches and bring your AirPods back to normal functioning. Here’s how you can restart your device:
- For iPhone or iPad:
- Press and hold the power button until you see the “Slide to power off” option.
- Slide the power button from left to right to turn off your device.
- Wait for a few seconds and then press and hold the power button again until you see the Apple logo.
- For Mac:
- Click on the Apple menu in the top-left corner of your screen.
- Select “Restart” from the drop-down menu.
- Wait for your Mac to shut down and start up again.
- For Apple Watch:
- Press and hold the side button until the power-off slider appears.
- Drag the slider to the right to turn off your Apple Watch.
- After your Apple Watch is turned off, press and hold the side button again until the Apple logo appears.
After restarting your device, try to connect your AirPods again and see if the screen pops up. If not, you can proceed to the next troubleshooting steps.
Update Your Device’s Software
One common reason why the AirPod screen may not pop up is because your iPhone, iPad, or iPod touch is running outdated software. Updating your device’s software can help resolve this issue.
To update your device’s software:
- Ensure that your device is connected to a reliable Wi-Fi network.
- Go to the Settings app on your device.
- Scroll down and tap on General.
- Tap on Software Update. If an update is available, you will see a message indicating so.
- Tap on Download and Install to begin the update process.
- Wait for the update to download and follow the on-screen instructions to install it.
- Once the update is installed, restart your device.
After updating your device’s software, try connecting your AirPods again. The AirPod screen should now pop up, allowing you to manage your AirPods settings.
If the AirPod screen still does not appear after updating your device’s software, there may be other factors causing the issue, such as a hardware problem with your AirPods or a software glitch on your device. In such cases, it is recommended to contact Apple Support for further assistance.
Reset Your AirPods
If you are experiencing issues with your AirPods, such as connectivity problems or audio playback glitches, you may need to reset them. Resetting your AirPods can help resolve various issues and bring them back to their factory settings. Follow these steps to reset your AirPods:
- Ensure that your AirPods are in their charging case.
- Close the lid of the charging case and wait for about 30 seconds.
- Open the lid of the charging case.
- Now, on your iPhone or iPad, go to the Home screen and open the Settings app.
- In the Settings app, tap on Bluetooth.
- In the Bluetooth settings, find your AirPods listed under the My Devices section.
- Tap on the “i” icon next to your AirPods.
- In the AirPods settings, tap on Forget This Device.
- Confirm the action by tapping on Forget Device.
- Place your AirPods back in the charging case and close the lid.
- Wait for a few seconds, then open the lid of the charging case.
- Press and hold the setup button on the back of the charging case until the LED light on the front of the case starts flashing white.
- Now, on your iPhone or iPad, a popup will appear showing the setup animation for your AirPods.
- Follow the on-screen instructions to reconnect your AirPods to your device.
Once you have successfully reset and reconnected your AirPods, they should be working properly again. If you continue to experience issues, you may need to contact Apple Support for further assistance.
FAQ:
Why can’t I get the AirPod screen to pop up?
If you can’t get the AirPod screen to pop up, there could be a few reasons. First, make sure your AirPods are connected to your device via Bluetooth. If they are, try restarting your device and then opening the AirPod case near your device. Additionally, check that your device’s software is up to date, as older versions may not support the pop-up screen feature.
Do I need to have the latest software update to get the AirPod screen to pop up?
While having the latest software update is recommended, it is not always necessary to get the AirPod screen to pop up. However, older software versions may not support this feature, so it is a good idea to check for updates in your device’s settings. If an update is available, install it and then try opening the AirPod case near your device to see if the screen pops up.