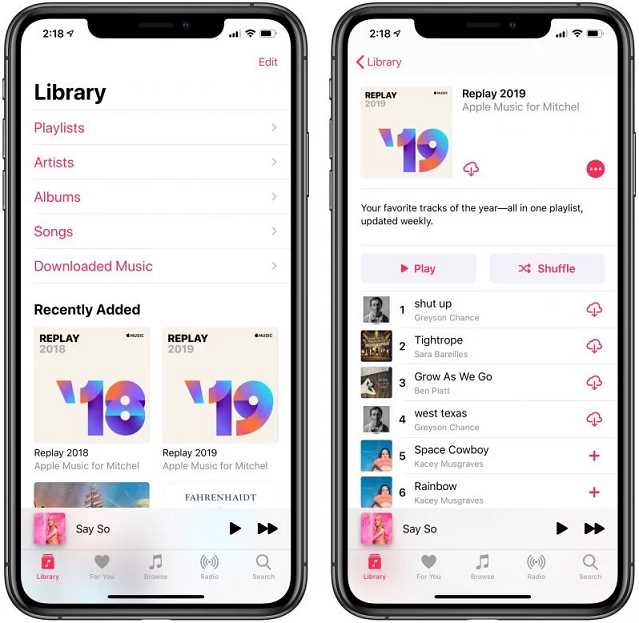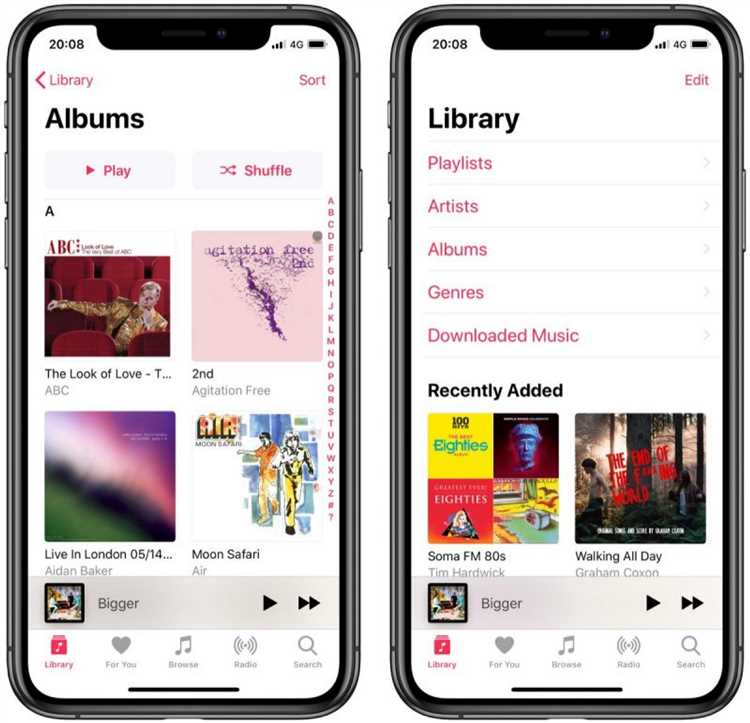Listening to your favorite songs and albums on Apple Music is a great way to enjoy your music collection on-the-go. However, if you want to have offline access to your music or want to transfer your music to another device, you may need to download your entire Apple Music library at once. Fortunately, Apple makes it easy to download your entire music library with just a few simple steps.
To begin, open the Apple Music app on your device and make sure you’re signed in with your Apple ID. Next, navigate to the “Library” tab at the bottom of the screen, where you’ll find all your saved music. From there, tap on the “Recently Added” section to view all the music you’ve added to your library.
Once you’re in the “Recently Added” section, scroll to the top of the screen and tap the “Select All” option. This will select all the music in your library, making it easier to download everything at once. After selecting all your music, tap the “Download” button, usually represented by a downward-facing arrow icon. This will initiate the download process, and you’ll be able to track the progress of each individual song as it downloads.
Depending on the size of your music library and the speed of your internet connection, the download process may take some time. It’s recommended to connect to Wi-Fi for faster download speeds and to avoid using up your mobile data. Once the download is complete, you’ll have offline access to your entire Apple Music library, allowing you to listen to your favorite tracks anytime, anywhere, even without an internet connection.
Downloading your entire Apple Music library at once is a convenient way to ensure you always have access to your favorite songs, even when you’re offline. By following these quick and easy steps, you can download your entire library in just a few minutes. So, start downloading and enjoy your music wherever you go!
Discover How to Download All Your Apple Music Songs
Are you tired of constantly streaming your favorite Apple Music songs? Do you want to have access to your entire library offline? Well, you’re in luck! In this guide, we will show you quick and easy steps to download all your Apple Music songs, so you can enjoy them anytime, anywhere.
- Update Your iOS Device: Before you begin, make sure your iOS device is updated to the latest version of iOS. This will ensure that you have access to all the latest features and enhancements.
- Open the Apple Music App: Launch the Apple Music app on your iOS device. Make sure you are signed in with your Apple ID.
- Navigate to Your Library: Tap on the “Library” tab at the bottom of the screen. This will take you to your Apple Music library, where all your saved songs, playlists, and albums are stored.
- Select All Songs: Once you are in your library, tap on the “Songs” tab to view all your songs. At the top of the screen, you will see a “Select All” option. Tap on it to select all your songs.
- Download Your Songs: After selecting all your songs, tap on the “Download” icon, which looks like a cloud with a downward arrow. This will initiate the download process for all your selected songs.
- Wait for the Downloads: Depending on the size of your library and the speed of your internet connection, it may take some time for all your songs to download. Make sure to keep your device connected to a stable internet connection and wait for the downloads to complete.
- Access Your Downloaded Songs: Once the downloads are complete, you can access your offline songs by going to the “Library” tab and selecting the “Downloaded Music” option. Here, you will find all your downloaded songs ready to be played offline.
That’s it! You have successfully downloaded all your Apple Music songs. Now you can enjoy your favorite tracks even when you’re offline. Remember to periodically update your downloaded songs to ensure you have the latest versions.
Note: Please keep in mind that downloading songs may consume a significant amount of storage space on your device, so make sure you have enough free space available.
Access Your Apple Music Library
To access your Apple Music library, follow these steps:
- Open the Apple Music app on your device.
- Sign in to your Apple ID if prompted.
- Tap on the “Library” tab at the bottom of the screen.
- You will see different sections in your library, including “Recently Added,” “Artists,” “Albums,” “Songs,” “Playlists,” and “Downloaded Music.”
- Browse through these sections or use the search bar at the top to find specific songs, albums, or artists.
- To play a song, simply tap on it. To add it to a playlist, tap on the three dots next to the song and select “Add to Playlist.”
- If you want to download your music for offline listening, tap on the download icon (a cloud with a downward arrow) next to the song or album to initiate the download.
- You can also create playlists by tapping on the “Playlists” tab and then selecting the “+” icon to create a new playlist.
By following these steps, you can easily access and manage your Apple Music library on your device.
Choose the Right Download Option
When it comes to downloading your entire Apple Music library, you have a few different options to choose from. Here are a few options to consider:
- Use iTunes: If you have a Mac or PC, you can use iTunes to download your entire Apple Music library. Simply open iTunes, go to the “Library” tab, and select the “Songs” view. Then, click on the “Download” button to start downloading all of your songs.
- Use the Apple Music app on iOS: If you have an iPhone or iPad, you can also download your entire Apple Music library using the Apple Music app. Open the app, go to the “Library” tab, and select the “Songs” view. Here, you can tap on the download icon to start downloading all of your songs.
- Use the Apple Music app on Android: If you have an Android device, you can use the Apple Music app to download your entire library as well. Open the app, go to the “Library” tab, and select the “Songs” view. Then, simply tap on the download icon to start downloading all of your songs.
Regardless of which option you choose, make sure you have a stable internet connection and enough storage space on your device to accommodate your entire music library. Keep in mind that the download process may take some time, especially if you have a large library.
Once the download is complete, you can enjoy your entire Apple Music library offline without any limitations. This allows you to listen to your favorite songs anytime, anywhere, even without an internet connection.
Use iTunes to Download Your Music
If you have an Apple device, you can use iTunes to download your entire Apple Music library. Here’s how:
- Launch iTunes on your computer.
- Sign in to your Apple ID if prompted.
- Click on the “Music” tab located at the top left corner of the iTunes window.
- Make sure the “Library” tab is selected on the left sidebar.
- Scroll through your music library and select the songs, albums, or playlists you want to download.
- Right-click on the selected items and click “Download” from the context menu.
- Wait for iTunes to download the selected music to your computer.
- Once the download is complete, you can access your music offline by going to the “Downloaded” section in the “Music” tab.
Note: If you have a large music library, it may take some time for all the music to download. Make sure you have enough storage space available on your computer.
Using iTunes to download your music allows you to listen to your favorite songs even when you don’t have an internet connection. It’s a convenient way to have your entire Apple Music library available offline.
Sync Your Music with iCloud
If you want to have access to your entire Apple Music library across all of your devices, you can sync your music with iCloud. This means that all of your songs, playlists, and albums will be automatically updated and available on your iPhone, iPad, Mac, and even Apple TV.
Here are the steps to sync your music with iCloud:
- Make sure you are signed in to the same Apple ID on all of your devices.
- On your iPhone or iPad, go to Settings and tap on your name at the top of the screen.
- Select “iCloud” and then “Music”.
- Toggle on the “iCloud Music Library” option.
- Wait for the sync to complete. This may take some time depending on the size of your music library and the speed of your internet connection.
Once the sync is complete, you will be able to access your entire Apple Music library on all of your devices. This means that any changes you make to your library, such as adding or removing songs, will be automatically updated across all devices.
Additionally, if you have purchased music from the iTunes Store, those songs will also be available for download on any device signed in to your Apple ID.
Syncing your music with iCloud is a convenient way to ensure that all of your favorite songs are always available to you no matter which device you are using. It eliminates the need to manually transfer music files between devices and makes it easy to enjoy your music library wherever you go.
Download Your Songs to Your Device
To download your songs from Apple Music to your device, follow these simple steps:
- Launch the Apple Music app on your device.
- Sign in using your Apple ID and password.
- Search for the songs you want to download.
- Tap on the three dots (…) next to the song you want to download.
- From the dropdown menu, select “Download” to start the download process.
- If you want to download multiple songs, repeat steps 4 and 5 for each song.
- You can check the progress of your downloads by tapping on the “Library” tab at the bottom of the screen and selecting “Downloaded Music.”
Once your songs are downloaded, you can access them anytime, even without an internet connection.
Note: The amount of available storage on your device will determine how many songs you can download. Make sure you have sufficient storage space before downloading your entire Apple Music library.
Organize and Manage Your Downloaded Music
Once you have successfully downloaded your entire Apple Music library, you may want to organize and manage your music files efficiently. Here are some quick and easy steps to help you in this process:
- Create folders or playlists: Organize your music into folders or playlists based on genres, artists, or any other categories that make sense to you. This will make it easier for you to locate specific tracks when you want to listen to them.
- Renaming files: If the downloaded filenames are not descriptive enough, consider renaming them so that you can quickly identify the songs without having to open each file individually.
- Add metadata: Add metadata such as artist name, album name, and genre to your music files. This will help in organizing your library and also enable you to easily search for specific songs using media players or other applications.
- Create backup copies: It is always a good idea to create backup copies of your downloaded music files. This will protect your music library from accidental deletions, computer crashes, or other unforeseen events. Store the backup copies on external storage devices or cloud storage platforms.
- Keep your library updated: Regularly update your library by adding new music and removing any songs that you no longer want to keep. This will help you maintain an organized and clutter-free music collection.
- Use music management software: Consider using music management software applications that offer advanced features for organizing and managing your downloaded music library. These tools can help automate tasks such as file renaming, metadata tagging, and music library synchronization.
By following these steps, you can ensure that your downloaded music library remains well-organized and easily accessible whenever you want to enjoy your favorite tunes.
Enjoy Your Entire Apple Music Library Offline
Downloading your entire Apple Music library at once allows you to enjoy your favorite songs, albums, and playlists even when you don’t have an internet connection. Follow these steps to easily download your entire Apple Music library for offline listening:
- Open the Apple Music app on your device.
- Navigate to the “Library” tab at the bottom of the screen.
- Tap on “Songs” to view all the songs in your library.
- Press and hold the first song in the list.
- While still holding the first song, use your other hand to select additional songs by tapping on them.
- Release your finger to bring up the options menu.
- Tap on the “Download” option to start downloading the selected songs.
- Repeat steps 4-7 for albums and playlists, if desired.
By following these simple steps, you can download your entire Apple Music library for offline listening. This allows you to enjoy your favorite music even when you’re on a plane, subway, or anywhere without an internet connection.
Keep in mind that downloaded songs will take up space on your device, so make sure you have enough storage available. You can delete downloaded songs when you no longer need them by swiping left on the song and tapping on the “Delete” option.
Now you can enjoy your entire Apple Music library anytime, anywhere, even without an internet connection!
Share Your Music with Others
If you have a great music collection on Apple Music that you want to share with friends or family, there are a few ways to do it. Here are some methods you can use to share your music:
- Apple Music Playlist: Create a playlist of your favorite songs on Apple Music and share it with others. To do this, open the Music app, go to the Library tab, and select “Playlists”. Tap the “+” button to create a new playlist, add your favorite songs to it, and then tap the “Share” button to send a link to the playlist via email, message, or social media.
- Apple Music Connect: Use Apple Music Connect to share your music and interact with your fans. With Connect, you can share updates, photos, and videos about your music directly with your followers. To use Connect, open the Music app, go to the For You tab, and tap the Connect button to start sharing your music.
- Social Media: Share your favorite songs or playlists on social media platforms like Facebook, Twitter, or Instagram. Simply open the Music app, select the song or playlist you want to share, tap the “Share” button, and choose the social media platform where you want to share it.
- Third-Party Apps: There are several third-party apps available that allow you to share your Apple Music library with others. These apps provide additional features and options for sharing your music, such as collaborative playlists or cross-platform compatibility. Some popular apps include SongShift, Musconv, and Stamp.
- Burn a CD: If you prefer a more traditional method, you can burn a CD with your favorite songs and share it with others. Open iTunes on your computer, create a new playlist, add your favorite songs to it, and then click on the “File” menu and select “Burn Playlist to Disc”. Once the CD is burned, you can give it to someone as a gift.
By using these methods, you can easily share your music library with others and spread the joy of music.
FAQ:
Can I download my entire Apple Music library at once?
Yes, you can download your entire Apple Music library at once by following these quick and easy steps.
What do I need to download my entire Apple Music library?
To download your entire Apple Music library, you will need a computer or mobile device with the latest version of iTunes or the Apple Music app installed.
How do I download my entire Apple Music library on my computer?
To download your entire Apple Music library on your computer, open iTunes and select “Music” from the dropdown menu. Then, click on “Library” and choose “Songs”. Finally, click on “File” and select “Library” followed by “Download”.
Can I download my entire Apple Music library on my iPhone or iPad?
Yes, you can download your entire Apple Music library on your iPhone or iPad by opening the Apple Music app, tapping on “Library”, and selecting “Download All” at the top of the screen.
How long does it take to download the entire Apple Music library?
The time it takes to download the entire Apple Music library depends on the size of your library and the speed of your internet connection. It can range from a few minutes to several hours.
Do I need to have an active Apple Music subscription to download my entire library?
Yes, you need to have an active Apple Music subscription in order to download your entire library. If your subscription expires, you will no longer have access to the downloaded content.