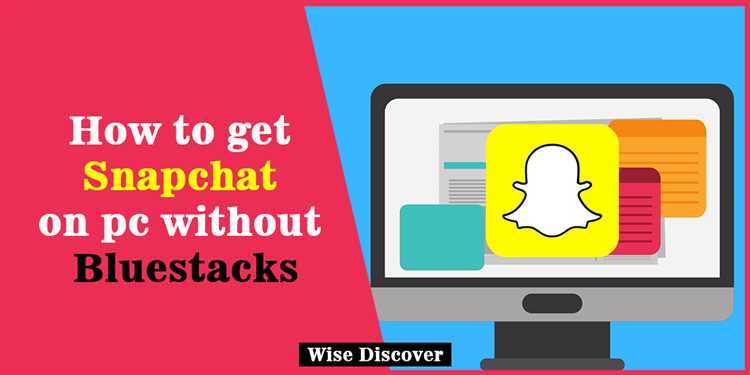Snapchat is a popular social media platform that allows users to send photos and videos that disappear after a short period of time. It is a fun and interactive way to connect with friends and share moments in real-time. While Snapchat is primarily designed for smartphones, you can also use it on your computer by downloading an Android emulator called BlueStacks.
BlueStacks is an emulator that allows you to run Android apps on your computer, including Snapchat. It is a free software that is easy to install and use. Once you have BlueStacks installed on your computer, you can download and use Snapchat just like you would on a smartphone.
In this step-by-step guide, we will walk you through the process of downloading Snapchat on BlueStacks. Whether you want to use Snapchat on a larger screen or don’t have a smartphone, this guide will help you get started.
Before we begin, make sure your computer meets the system requirements for running BlueStacks. You will need a Windows or Mac computer with at least 2GB of RAM, a graphics card that supports OpenGL 2.0 or later, and at least 4GB of free disk space. Once you have confirmed that your computer meets these requirements, you can proceed with the following steps to download Snapchat on BlueStacks.
How to Download Snapchat on BlueStacks
BlueStacks is a popular Android emulator that allows you to run Android apps on your computer. If you want to use Snapchat on your PC, you can download it on BlueStacks. Here is a step-by-step guide on how to download Snapchat on BlueStacks:
- Download and install BlueStacks on your computer. You can find the installation file on the BlueStacks website.
- Launch BlueStacks and set up your Google account. This step is necessary to access the Google Play Store and download apps.
- Once you have set up your Google account, open the Google Play Store within BlueStacks.
- Search for “Snapchat” in the search bar at the top of the Google Play Store.
- Click on the Snapchat app in the search results.
- Click on the “Install” button to start downloading Snapchat on BlueStacks.
- Wait for the download and installation process to complete. The app will appear on the BlueStacks home screen once it is installed.
- Click on the Snapchat icon on the BlueStacks home screen to launch the app.
- Log in to Snapchat using your Snapchat credentials or create a new account if you don’t have one.
- You can now use Snapchat on BlueStacks and enjoy all its features on your computer.
Remember that using Snapchat on BlueStacks is similar to using it on a mobile device, but with the convenience of a larger screen and keyboard input. You can send and receive snaps, chat with friends, and explore all the filters and effects that Snapchat has to offer.
However, keep in mind that Snapchat is designed primarily for mobile devices, so some features may not work as smoothly on BlueStacks. Additionally, using third-party emulators like BlueStacks may have limitations and can sometimes be against Snapchat’s terms of service, so use it responsibly.
A Step-by-Step Guide
If you want to download Snapchat on BlueStacks, follow these step-by-step instructions:
- Open the BlueStacks application on your computer.
- In the BlueStacks home screen, click on the “Search” icon located at the top right corner of the window.
- Type “Snapchat” in the search bar and press enter.
- From the search results, click on the official Snapchat app.
- On the app page, click on the “Install” button to begin downloading the app.
- Wait for the app to download and install on BlueStacks. This may take a few minutes depending on your internet speed.
- Once the installation is complete, you can click on the “Open” button to launch Snapchat on BlueStacks.
- Alternatively, you can find Snapchat in the BlueStacks home screen or app drawer and click on the app icon to open it.
- At this point, you will need to sign in or create a new account on Snapchat if you don’t have one.
- Follow the on-screen instructions to set up your Snapchat account and start using the app.
Congratulations! You have successfully downloaded Snapchat on BlueStacks and are ready to start snapping and chatting with your friends.
Step 1: Install BlueStacks
To download Snapchat on BlueStacks, you first need to install the BlueStacks App Player software on your computer. BlueStacks is a popular Android emulator that allows you to run Android apps on your PC or Mac.
- Go to the official BlueStacks website at www.bluestacks.com in your web browser.
- Click on the “Download” button at the top right corner of the homepage.
- Choose your computer’s operating system (Windows or Mac) and click on the respective download button.
- Once the download is complete, locate the installation file in your computer’s downloads folder or specified location.
- Double-click on the installation file to start the installation process.
- Follow the on-screen instructions to install BlueStacks on your computer.
- Once the installation is complete, launch BlueStacks by clicking on the desktop shortcut or via the Start menu.
- Wait for BlueStacks to load and initialize. This may take a few minutes depending on your computer’s speed.
Now that BlueStacks is installed and ready to use on your computer, you can proceed to the next step to start downloading and installing Snapchat.
Learn how to download and install BlueStacks on your computer
If you want to use Android apps on your computer, one of the best options available is BlueStacks. BlueStacks is an Android emulator that allows you to run Android apps and games on your PC or Mac.
Follow these steps to download and install BlueStacks on your computer:
- Go to the official BlueStacks website (https://www.bluestacks.com/).
- Click on the “Download BlueStacks” button.
- Wait for the BlueStacks installer to download.
- Once the download is complete, locate the installer file and double-click on it.
- Click “Install now” to start the installation process.
- Follow the on-screen instructions to complete the installation. You may be prompted to sign in to your Google account or create a new one.
- Once the installation is finished, you can launch BlueStacks from your desktop or open it from the Start menu.
That’s it! You have successfully downloaded and installed BlueStacks on your computer. Now, you can start using Android apps and games on your PC or Mac.
Step 2: Sign In to BlueStacks
After successfully installing the BlueStacks emulator on your computer, the next step is to sign in to your account. Signing in to BlueStacks is necessary in order to access the Google Play Store and download applications such as Snapchat.
To sign in to BlueStacks, follow these simple steps:
-
Launch the BlueStacks application on your computer. You will be greeted with a welcome screen.
-
Click on the “Sign In” button located at the top-right corner of the BlueStacks window. This will open the sign-in screen.
-
Enter the email address and password associated with your Google account into the respective fields. If you don’t have a Google account, click on the “Create Account” button to create a new one.
-
After entering your credentials, click on the “Sign In” button to proceed.
-
BlueStacks will now sign in to your account and display the Google Play Store on the home screen.
Signing in to BlueStacks allows you to access and download applications from the Google Play Store, including Snapchat. If you encounter any issues while signing in, double-check your email address and password for typos, and ensure that you have a stable internet connection.
Discover how to create a BlueStacks account and sign in to the app player
BlueStacks is an Android emulator that allows you to run Android apps on your computer. To use BlueStacks, you’ll need to create an account and sign in to the app player. Here’s a step-by-step guide on how to do it:
- Open your web browser and go to the BlueStacks download page.
- Click on the “Download BlueStacks” button to download the app player installer.
- Once the download is complete, open the installer and follow the on-screen instructions to install BlueStacks on your computer.
- After the installation is complete, launch BlueStacks from your desktop or start menu.
- On the BlueStacks home screen, click on the “Sign in” button located at the top-right corner of the app.
- In the sign-in window, you have two options to sign in:
- Existing Google Account: If you already have a Google account, you can sign in using your Google credentials. Click on the “Sign in with Google” button, enter your email address and password, and then click on the “Next” button.
- New Google Account: If you don’t have a Google account, you can create a new one by clicking on the “Create account” button. Fill in the required information, such as your name, desired email address, password, and phone number. Follow the prompts to complete the account creation process.
- Once you sign in or create a new Google account, BlueStacks will synchronize with your Google account and set up the necessary services.
- After the synchronization is complete, you’ll be signed in to BlueStacks, and you can start using the app player to download and run Android apps on your computer.
That’s it! Now you know how to create a BlueStacks account and sign in to the app player. Enjoy using Android apps on your computer with BlueStacks!
Step 3: Open Google Play Store
Once BlueStacks has finished installing, you can open the Google Play Store by following these steps:
- Launch BlueStacks by clicking on the desktop icon or searching for it in your computer’s applications.
- Once BlueStacks is open, you will see a home screen interface similar to that of an Android device.
- Look for the Google Play Store app icon on the home screen or within the App Drawer. It is typically represented by a white shopping bag with a colorful play button on it.
- Click on the Google Play Store app icon to open it.
Alternatively, you can also search for Google Play Store in the search bar at the top-right corner of the BlueStacks interface, and then click on the app when it appears in the search results.
Opening the Google Play Store will allow you to access and download various Android applications, including Snapchat.
Find out how to access the Google Play Store within BlueStacks
BlueStacks is an Android emulator that allows you to run Android apps on your PC. One of the advantages of using BlueStacks is that it gives you access to the Google Play Store, allowing you to download and install apps directly from there. Here’s how you can access the Google Play Store within BlueStacks:
- Open BlueStacks on your PC.
- Once BlueStacks is open, you will see the home screen with several pre-installed apps.
- Locate and click on the “Google Play Store” icon.
- If this is your first time using BlueStacks, you will be prompted to sign in with your Google account. Enter your email and password, then click “Sign In”.
- If you don’t have a Google account, click on “Create account” to create a new one.
- After signing in, you will see the Google Play Store interface within BlueStacks.
- You can now search for any app you want to download by using the search bar at the top of the window.
- Once you find the app you want, click on it to open its page.
- On the app’s page, click on the “Install” button to start the download and installation process.
- Wait for the app to download and install. Once it’s done, you can access it from the BlueStacks home screen or the “App Center” within BlueStacks.
That’s it! You have now learned how to access the Google Play Store within BlueStacks. Enjoy downloading and using your favorite apps on your PC!
Step 4: Search for Snapchat
Once BlueStacks is installed and running on your computer, you can search for Snapchat using the built-in App Center. Here’s how:
- Open BlueStacks by double-clicking the desktop shortcut or searching for it in the Start menu.
- In the BlueStacks App Player, you’ll see a home screen that resembles a tablet or mobile device.
- Look for the magnifying glass icon at the top-right corner of the screen and click on it.
- A search bar will appear in the center of the screen. Type “Snapchat” into the search bar and press Enter or click on the magnifying glass icon.
- This will initiate a search for the Snapchat app in the App Center.
- In the search results, you should see the Snapchat app icon along with its name and developer information.
- Click on the Snapchat app icon to view more details about the app.
If you don’t see the Snapchat app in the search results, make sure you have a reliable internet connection and try the search again. Sometimes, apps may not be available in certain regions or on specific versions of BlueStacks.
Once you’ve found the Snapchat app, you’re ready to proceed to the next step and download it onto your computer using BlueStacks.
Learn how to search for the Snapchat app in the Google Play Store
After setting up BlueStacks on your computer, you can easily search for and download the Snapchat app from the Google Play Store. Here’s how you can do it:
- Open the BlueStacks application on your computer.
- Click on the “Google Play Store” icon on the BlueStacks home screen.
- Sign in with your Google account to access the Google Play Store.
- In the search bar located at the top of the Google Play Store, type “Snapchat” and press Enter.
- A list of search results will appear, showing different Snapchat-related apps. Look for the official Snapchat app, which should have the Snapchat logo as its icon.
- Click on the “Install” button next to the official Snapchat app to begin the download.
- Wait for the download and installation process to complete. This may take a few minutes, depending on your internet connection speed.
- Once the installation is complete, you can find the Snapchat app on the BlueStacks home screen or in the “My Apps” section of BlueStacks.
- Click on the Snapchat app icon to launch it, and follow the on-screen instructions to set up your Snapchat account or sign in with your existing account.
That’s it! Now you know how to search for the Snapchat app in the Google Play Store and download it using BlueStacks. You can now start using Snapchat on your computer and enjoy all its features and functionalities.
FAQ:
Can I download Snapchat on BlueStacks?
Yes, you can download Snapchat on BlueStacks. Follow the step-by-step guide in the article to learn how to do it.
What is BlueStacks?
BlueStacks is an Android emulator that allows you to run Android apps on your computer. It is a popular choice for running mobile games and apps on a larger screen.
Is BlueStacks safe to download?
Yes, BlueStacks is generally considered safe to download and use. However, it’s always recommended to download software from the official website or trusted sources to avoid any potential security risks.
Do I need an Android device to download Snapchat on BlueStacks?
No, you don’t need an Android device to download Snapchat on BlueStacks. BlueStacks functions as an Android emulator, allowing you to use Android apps on your computer.
Are there any drawbacks to using BlueStacks to download Snapchat?
One potential drawback is that running Android apps on a computer may not offer the same user experience as using them on a mobile device. Additionally, some apps may not be optimized for the computer screen, which can affect their functionality and performance.