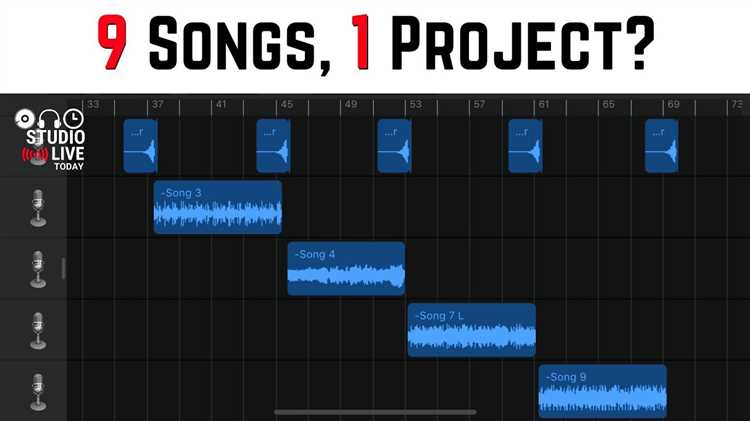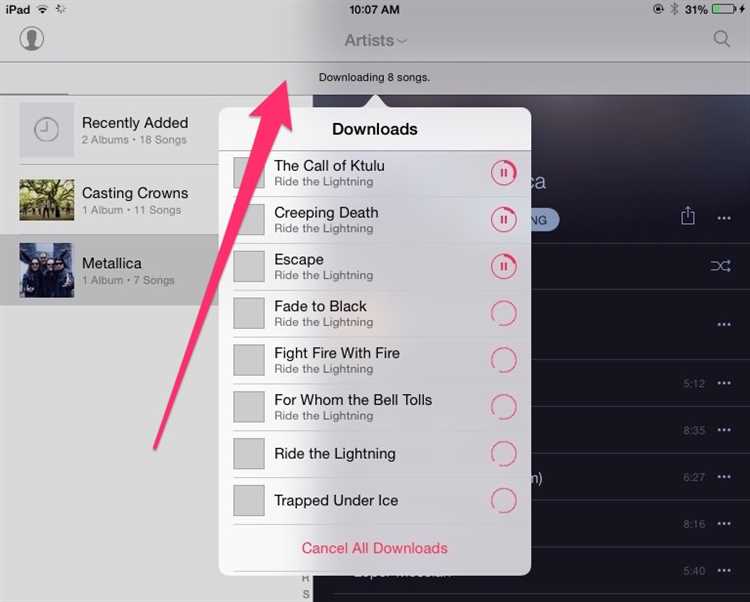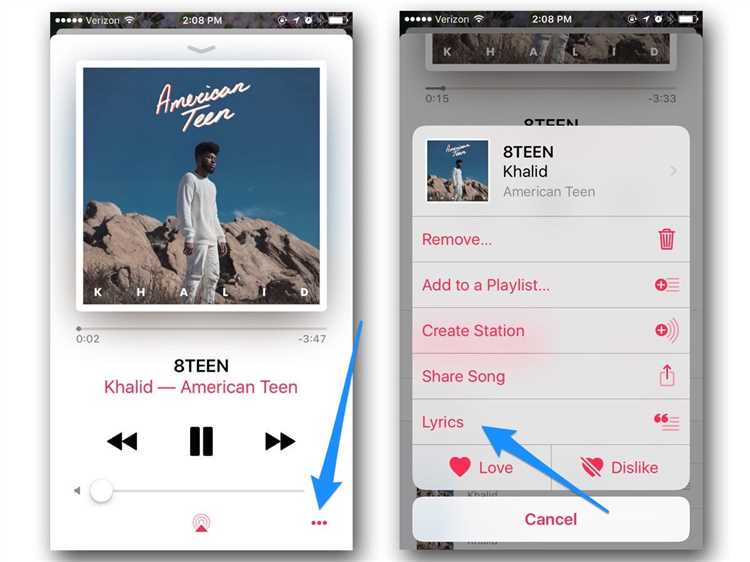Apple Music provides a vast library of songs for its users to enjoy. However, individually downloading each song can be time-consuming and tedious. Luckily, there is a way to download multiple songs at once on Apple Music, making it more convenient and efficient.
To download multiple songs at once on Apple Music, you can create a playlist and add the desired songs to it. Once the playlist is created, you can easily download all the songs in the playlist to your device. This method allows you to download a large number of songs with just a few simple steps.
First, open the Apple Music app on your device and navigate to the “Library” tab. From there, tap on the “Playlists” option to view your existing playlists or create a new one. You can give your playlist a specific name to make it easier to identify.
Next, search and browse through the Apple Music library to find the songs you want to download. Once you find a song, tap on the three-dot menu icon next to the song title and select “Add to Playlist.” Choose the playlist you created earlier to add the song to.
Repeat this process for all the songs you want to download. Once you have added all the desired songs to the playlist, go back to the “Library” tab and select the playlist. You will see a “Download” option next to the playlist name. Tap on it, and Apple Music will start downloading all the songs in the playlist to your device.
By following these simple steps, you can easily download multiple songs at once on Apple Music. This method saves time and effort, allowing you to enjoy your favorite music without the hassle of individually downloading each song. Start creating playlists and downloading your favorite songs today!
Benefits of Downloading Multiple Songs at Once
Downloading multiple songs at once on Apple Music can offer several benefits to users. Here are some advantages of being able to download multiple songs simultaneously:
- Time Efficiency: Downloading multiple songs at once saves time compared to downloading them individually. It eliminates the need to manually select and download each song, allowing users to quickly add multiple songs to their library.
- Convenience: By downloading multiple songs at once, users can effortlessly create playlists or download albums without having to go through the process repeatedly for each individual song.
- Offline Listening: Downloaded songs can be accessed offline, even when there is no internet connection. Having multiple songs downloaded at once ensures that users have a diverse selection of music available to them at all times, regardless of their internet connection status.
- Reduced Data Usage: Downloading multiple songs at once helps minimize data usage, especially for users with limited mobile data plans. Instead of continuously streaming songs, users can download them in advance and listen to them offline, reducing the amount of data consumed.
- Increased Access: Downloading multiple songs at once allows users to access their favorite music anytime, anywhere, even in areas with poor network coverage. This ensures a seamless listening experience without interruptions or buffering issues.
Overall, being able to download multiple songs at once on Apple Music enhances the user experience by saving time, providing convenience, enabling offline listening, reducing data usage, and increasing access to a wide range of music. It is a feature that enhances the overall value and enjoyment of using Apple Music.
Step 1: Open Apple Music
To download multiple songs at once on Apple Music, start by opening the Apple Music app on your device.
If you don’t have Apple Music installed, you can download it from the App Store on your iPhone, iPad, or iPod touch.
Once the app is open, sign in with your Apple ID and password.
If you don’t have an Apple ID, you can create one by tapping on “Create New Apple ID” and following the instructions.
After signing in, you will have access to the full Apple Music catalog and all its features.
Step 2: Create a Playlist
Once you have found the songs you want to download, the next step is to create a playlist. Creating a playlist will allow you to easily organize and download multiple songs at once.
To create a playlist in Apple Music:
- Open the Apple Music app on your device.
- Tap on the “Library” tab at the bottom of the screen.
- Tap on the “Playlists” option under the “Library” section.
- Tap on the “+” button at the top right corner of the screen to create a new playlist.
- Enter a name for your playlist and tap “Create”.
Now that you have created a playlist, you can start adding the songs you want to download to it.
To add songs to your playlist:
- Search for the songs you want to download by using the search bar at the top of the screen or by browsing through sections like “Featured” or “Top Charts”.
- Tap on the three dots (…) next to the song you want to add.
- Select “Add to Playlist” from the options menu.
- Choose the playlist you created earlier from the list of playlists.
Repeat these steps for each song you want to download until you have added all the desired songs to your playlist.
Once you have added all the songs to your playlist, you are ready to move on to the next step: downloading the songs.
Step 3: Add Songs to the Playlist
Once you have selected the songs that you want to download, the next step is to add them to a playlist. This will allow you to easily access and organize the songs later on.
- After selecting the songs, click on the “…” icon next to one of the selected songs.
- A dropdown menu will appear. Click on the “Add to Library” option.
- A submenu will appear, showing your existing playlists.
- If you want to add the songs to an existing playlist, click on the name of the playlist.
- If you want to create a new playlist, scroll down and click on the “New Playlist” option.
- If you choose to create a new playlist, enter a name for the playlist and click “OK”.
- The selected songs will now be added to your chosen playlist.
You can repeat this process to add songs to multiple playlists if desired. The songs will remain in your library and be readily available for offline listening.
Step 4: Select Multiple Songs
Once you have entered the playlist of your choice, it’s time to select multiple songs for downloading. Here’s how you can do it:
- First, click on the “…” button located next to a song in the playlist. This will open a menu of options for that song.
- From the menu, select the “Add to Library” option. This will add the selected song to your library.
- Continue selecting songs by repeating steps 1 and 2 for each desired song in the playlist.
- If you want to select all the songs in the playlist, there is a faster way to do it. Just click on the “…” button located at the top right corner of the playlist, and then select the “Add to Library” option.
Your selected songs will now be added to your library, and you can access them even when you are offline.
Note: Remember that this method only works for songs that are available for download on Apple Music. Some songs may not be available for download due to licensing restrictions.
Step 5: Download the Selected Songs
Once you have selected the songs you want to download, you can now proceed to download them onto your device. Follow the steps below to download multiple songs at once on Apple Music:
- Ensure that you have a stable internet connection on your device.
- Open the Apple Music app on your device.
- Navigate to the Library section of the app.
- Tap on the Download icon next to the selected songs.
- The selected songs will now start downloading onto your device.
- You can monitor the progress of the downloads in the Downloads section of the app.
- Once the downloads are complete, you can access the songs offline without an internet connection.
Downloading multiple songs at once on Apple Music allows you to conveniently access your favorite music even when you’re offline. Make sure to periodically check for updates to the songs to ensure you have the latest versions available.
Step 6: Enjoy Your Music Offline
Once you have successfully downloaded multiple songs on Apple Music, you can enjoy them offline without an internet connection. This is a great feature for those times when you’re on the go and don’t have access to Wi-Fi or cellular data.
To listen to your downloaded music offline, follow these steps:
- Open the Apple Music app on your device.
- Tap on the “Library” tab at the bottom of the screen.
- Scroll through your library and find the playlist or album that you want to listen to.
- Tap on the playlist or album to open it.
- If it’s a playlist, tap on the “Shuffle” button located at the top right corner to shuffle the songs. If it’s an album, the songs will automatically play in order.
- Enjoy listening to your favorite music offline without any interruptions!
Note that you can only listen to the downloaded music offline using the Apple Music app. If you try to access your music from a different app or device, you will need an internet connection.
Remember that the downloaded songs will take up storage space on your device. If you find that your device is running out of storage, you can always delete the downloaded songs to free up space. Simply swipe left on a downloaded song or album in your library and tap on the “Delete” button.
Now you can take your favorite songs with you wherever you go and enjoy them offline on Apple Music!
FAQ:
Can I download multiple songs at once on Apple Music?
Yes, you can download multiple songs at once on Apple Music by creating a playlist and adding all the songs you want to download to that playlist. Then, you can download the entire playlist for offline listening.
Is there a limit to the number of songs I can download at once on Apple Music?
There is no specific limit to the number of songs you can download at once on Apple Music. However, your device’s storage capacity may limit the number of songs you can download.
Can I download songs directly to my iPhone or iPad from Apple Music?
Yes, you can download songs directly to your iPhone or iPad from Apple Music by enabling the “Download” option in the settings. This allows you to download songs for offline listening without the need for a Wi-Fi or cellular connection.
Is it possible to download songs from Apple Music to my computer?
Yes, you can download songs from Apple Music to your computer by using iTunes or the Music app on a Mac. Simply find the songs you want to download, select them, and choose the “Download” option. The songs will be saved to your computer for offline listening.