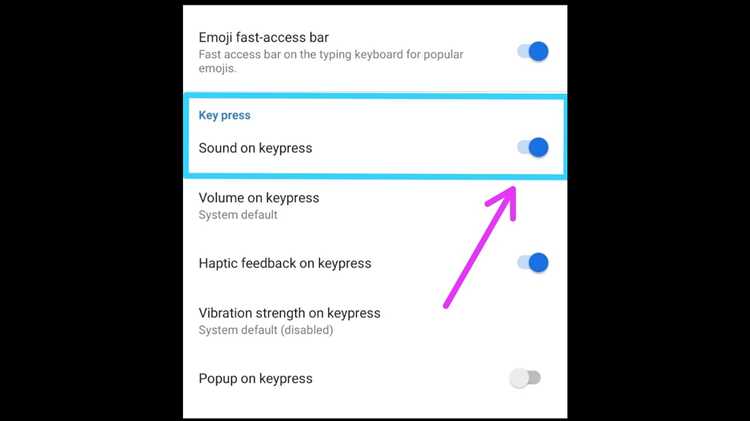Do you find the constant noise of notifications and alerts on your device annoying? Do you prefer reading texts silently without any distractions? Fortunately, there is a way to disable sound for text messages on your device, allowing you to enjoy a peaceful reading experience.
Whether you are using a smartphone, tablet, or computer, the process of disabling sound for text messages is relatively simple. By accessing your device’s settings, you can customize the notification preferences and turn off the sound specifically for text messages, while still receiving important notifications for other apps and calls.
To begin, navigate to the settings menu on your device. Look for the “Sounds” or “Notifications” section, where you can control the sound settings for various apps and alerts. Once inside, locate the option for text messages and select it. Here, you will have the option to disable the sound completely or customize it to your preference. Save the changes, and you’re all set!
Disabling sound for text messages can have several benefits. It allows you to read and respond to text messages without any audible distractions, which can be especially useful in quiet environments such as libraries or meetings. Additionally, it helps to reduce the overall noise pollution in your daily life, fostering a more serene and focused atmosphere.
In conclusion, if you are tired of the constant sound notifications accompanying your text messages, disabling sound for text on your device is a simple and effective solution. By customizing your device’s notification settings, you can enjoy the silence while still staying connected and receiving important messages.
Why disabling sound for text is important
Disabling sound for text on your device can have several important benefits. Here are a few reasons why you might consider disabling sound for text:
- Distraction-free reading: Sound effects can be distracting when you’re trying to focus on reading. Disabling sound for text allows you to read without any unnecessary noise.
- Privacy: If you’re in a public space or surrounded by others, having sound notifications for incoming texts can be disruptive and invade your privacy. Disabling the sound ensures that your messages remain discreet.
- Battery conservation: Sound notifications can drain your device’s battery more quickly. By disabling sound for text, you can extend your battery life and use it for other important tasks.
- Accessibility: Some individuals may have hearing impairments and may not be able to hear text notification sounds. Disabling sound for text ensures that people with hearing difficulties can still receive and read messages.
- Customization: Disabling sound for text allows you to customize your device to your preferences. You can choose to have sound notifications for some types of messages and disable them for others.
Overall, disabling sound for text provides a quieter, more focused reading experience, improves privacy, conserves battery life, ensures accessibility, and allows for personal customization.
Step-by-step guide to disable sound for text on different devices
If you find the sound for text feature on your device to be disruptive or unnecessary, you can easily disable it. Here is a step-by-step guide on how to disable sound for text on different devices:
- iPhone or iPad:
- Open the “Settings” app on your device.
- Scroll down and tap on “Accessibility”.
- Tap on “Spoken Content”.
- Toggle the “Speak Selection” or “Speak Screen” option OFF to disable the sound for text.
- Android:
- Open the “Settings” app on your device.
- Scroll down and tap on “Accessibility”.
- Tap on “Text-to-speech output”.
- Select your preferred text-to-speech engine.
- Tap on “Settings” for the chosen engine.
- Disable the “Speak when screen is off” or similar option to disable the sound for text.
- Windows:
- Click on the “Start” button and select “Settings”.
- Click on “Ease of Access”.
- From the left menu, click on “Narrator”.
- Toggle the “Narrator” option OFF to disable the sound for text.
- Mac:
- Click on the Apple menu () and select “System Preferences”.
- Click on “Accessibility”.
- From the left menu, click on “Speech”.
- Uncheck the “Speak selected text when the key is pressed” or similar option to disable the sound for text.
By following these simple steps, you can easily turn off the sound for text on your device and have a more peaceful and distraction-free experience.
Disabling sound for text on iOS devices
If you want to disable the sound for text on your iOS device, you can follow these steps:
- Open the Settings app on your iOS device.
- Scroll down and tap on “Accessibility”.
- In the “Accessibility” menu, tap on “Spoken Content”.
- Tap on “Voices”.
- Toggle off the switch next to “Default Dialect”.
By following these steps, you will effectively disable the sound for text on your iOS device. This means that any text that is read out loud by VoiceOver will not produce sound.
If you want to re-enable the sound for text in the future, you can simply reverse these steps by toggling the switch next to “Default Dialect” back on.
It’s worth noting that disabling the sound for text may affect the accessibility of your device. VoiceOver is a feature that helps users with visual impairments navigate and interact with their iOS device, and by disabling the sound for text, you may hinder the effectiveness of this feature.
Disabling sound for text on Android devices
If you find the sound for text on your Android device to be distracting or unnecessary, you can easily disable it by following these steps:
- Open the Settings app on your Android device.
- Scroll down and tap on “Accessibility”.
- In the Accessibility menu, tap on “Text-to-speech output”.
- Next, tap on “Text-to-speech engine”.
- Under the “Preferred engine” section, you’ll see a list of available text-to-speech engines on your device. Tap on the one that is currently selected.
- In the engine settings, look for an option related to sound or audio feedback. This option may have different names depending on the engine you are using, but it’s usually labeled as “Sound” or “Audio”.
- Disable or toggle off the sound or audio feedback option.
Once you have disabled the sound for text, you should no longer hear any audio feedback when using text-to-speech functionality on your Android device.
Disabling sound for text on Windows devices
If you find the sound notifications for text messages or other types of notifications on your Windows device to be distracting, you can easily disable them. Here are the steps to follow:
- Click on the “Start” button on your taskbar or press the “Windows” key on your keyboard.
- In the search bar, type “Settings” and click on the “Settings” app from the search results.
- In the Settings window, click on the “System” category.
- From the left sidebar, select “Notifications & actions”.
- Scroll down to the “Notifications” section.
- Under the “Get notifications from apps and other senders” heading, locate the app for which you want to disable sound notifications.
- Click on the app’s name, and you will see a list of notification settings for that app.
- Toggle the switch next to “Play a sound when a notification arrives” to the off position.
- Repeat steps 6-8 for any other apps for which you want to disable sound notifications.
By following these steps, you can easily disable sound notifications for text messages or other types of notifications on your Windows device. This can help you stay focused and minimize distractions while using your device.
Disabling Sound for Text on macOS Devices
Sound for text on macOS devices can be disabled using the following steps:
- Click on the Apple menu in the top-left corner of the screen.
- Select “System Preferences” from the drop-down menu.
- In the System Preferences window, click on the “Accessibility” icon.
- On the left-hand side of the Accessibility window, click on “Audio”.
- In the “Audio” tab, click on the checkbox next to “Play stereo audio as mono”.
- Close the Accessibility window to save the changes.
By following these steps, the sound for text on your macOS device will be disabled. This can be especially useful for individuals who prefer to read text silently or for those who may have hearing difficulties.
It’s important to note that disabling sound for text may affect the overall user experience, as audio cues and alerts will no longer be audible. However, this setting can easily be reversed by unchecking the “Play stereo audio as mono” checkbox in the Accessibility settings.
Disabling sound for text on web browsers
If you’re looking to disable sound for text on web browsers, there are a few different methods you can try depending on your browser of choice. Here are some options to consider:
- Google Chrome:
- Open Chrome and click on the three-dot menu located in the top right corner of the browser window.
- From the dropdown menu, select “Settings”.
- Scroll down and click on “Advanced” to reveal additional options.
- Under the “Privacy and security” section, click on “Content settings”.
- In the Content settings menu, scroll down and click on “Sound”.
- Toggle the switch next to “Allow sites to play sound (recommended)” to disable sound for all websites.
- Mozilla Firefox:
- Launch Firefox and open the main menu by clicking on the three horizontal lines in the top right corner of the browser window.
- From the dropdown menu, select “Options”.
- In the left sidebar, click on “Privacy & Security”.
- Scroll down to the Permissions section and click on “Settings” next to “Notifications”.
- In the “Notifications Settings” menu, locate the “Sound” option and uncheck the box next to “Play sound when a notification arrives”.
- Click on “Save Changes” to apply the new settings.
- Microsoft Edge:
- Open Microsoft Edge and click on the three-dot menu in the top right corner of the browser window.
- From the dropdown menu, select “Settings”.
- Scroll down and click on “Advanced” to expand the advanced settings options.
- Under the “Website permissions” section, click on “Manage permissions”.
- In the “Permissions” menu, click on “Media autoplay”.
- Toggle the switch next to “Allow sites to automatically play media” to off.
- Safari:
- Open Safari and click on “Safari” in the top menu bar.
- From the dropdown menu, select “Preferences”.
- In the Preferences window, click on the “Websites” tab.
- Scroll down and click on “Auto-Play” in the left sidebar.
- In the Auto-Play menu, locate the “Allow all auto-play” option and uncheck the box next to it.
- Close the Preferences window to save the changes.
By following these steps, you can easily disable sound for text on various web browsers. Remember that the specific steps may vary depending on the version of the browser you are using, so consult the official documentation or support resources for your specific browser if you encounter any difficulties.
FAQ:
Can I disable text-to-speech on my smartphone?
Yes, you can disable text-to-speech on your smartphone by following a few simple steps. Here’s how you can do it on both Android and iOS devices:
Is it possible to turn off the sound for text messages on an iPhone?
Yes, it is possible to turn off the sound for text messages on an iPhone. You can do this by going to the settings, selecting “Sounds & Haptics,” and then toggling off the “New Mail” sound.
How can I stop my computer from reading out texts?
If you want to stop your computer from reading out texts, you can disable the text-to-speech feature. On a Windows computer, you can do this by going to the Control Panel, selecting “Ease of Access,” and then choosing “Speech Recognition.” From there, you can turn off the “Text to Speech” option. On a Mac, you can disable the feature by going to the System Preferences, selecting “Accessibility,” and then choosing “Speech.” In the Speech options, you can uncheck the box next to “Speak selected text when the key is pressed.”
Is there a way to mute the sound when my phone reads out articles?
Yes, there is a way to mute the sound when your phone reads out articles. You can go to the settings of your phone, choose “Accessibility,” and then select “Spoken Content.” From there, you can turn off the option to have the text read out loud.
How do I turn off the voice assistant on my device?
If you want to turn off the voice assistant on your device, you can go to the settings and disable the feature. On an Android device, you can do this by going to the settings, selecting “Apps & Notifications,” and then choosing “Assistant.” From there, you can turn off the voice assistant. On an iPhone, you can go to the settings, select “Siri & Search,” and then toggle off the “Listen for ‘Hey Siri'” option.
Can I modify the voice used for text-to-speech on my device?
Yes, you can modify the voice used for text-to-speech on your device. Both Android and iOS devices offer different voice options that you can choose from. On an Android device, you can go to the settings, select “Accessibility,” and then choose “Text-to-speech output.” From there, you can select the preferred voice. On an iPhone, you can go to the settings, select “Accessibility,” and then choose “Spoken Content.” From there, you can choose the voice you want to use.