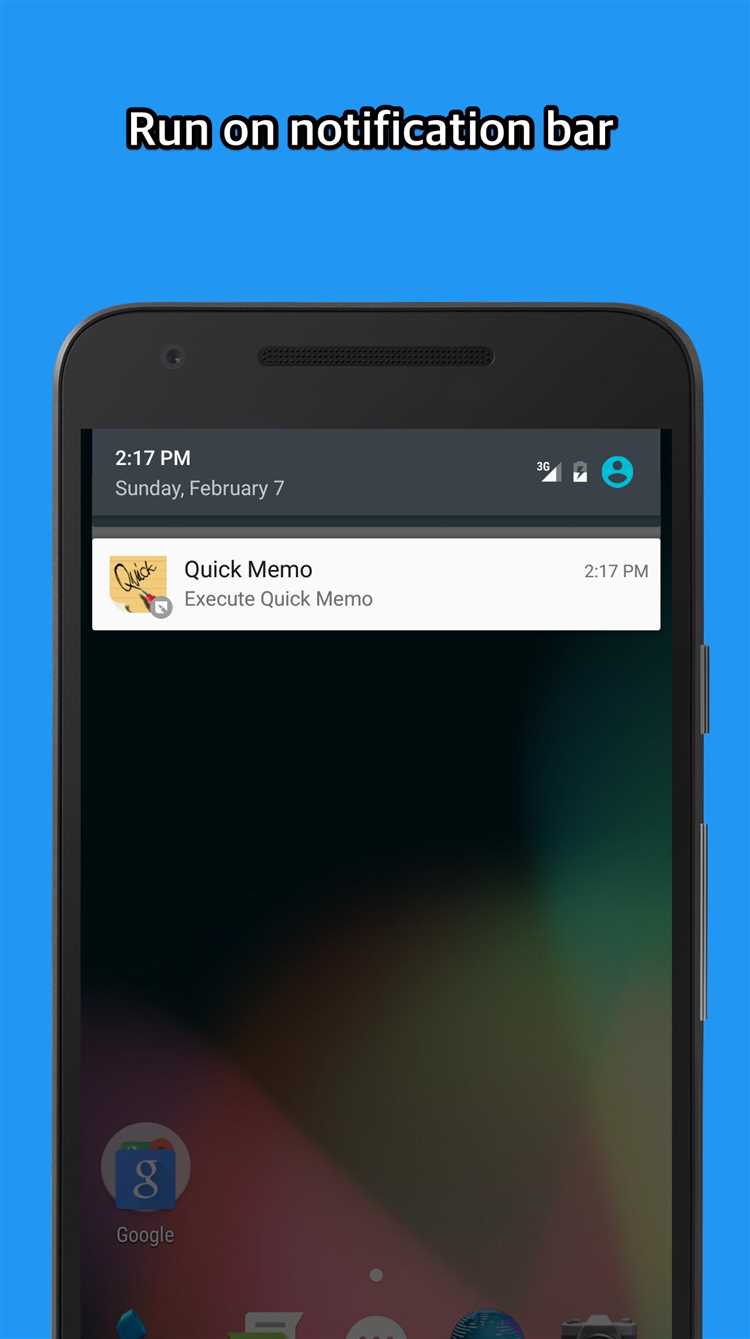QuickMemo+ is a popular feature on many devices that allows users to capture screenshots and make annotations or notes on top of them. While it can be a useful tool for some, there are others who may prefer not to use it or find it unnecessary. If you fall into the latter category and want to disable QuickMemo+ on your [Your Device Name], this article will guide you through the process.
To begin, open the Settings app on your [Your Device Name] by tapping on the gear icon in your app drawer or by swiping down from the top of the screen and selecting the gear icon in the notification shade.
Once you’re in the Settings app, scroll down and look for the “Display” or “Display & Brightness” option. The placement of this option may vary depending on your device’s manufacturer and software version, so keep an eye out for related terms like “Screen” or “Advanced settings” if you can’t find it right away.
After tapping on the “Display” or “Display & Brightness” option, look for the “QuickMemo+” setting. It may be listed as “Screen write” or a similar name on some devices. Tap on it to access the QuickMemo+ settings.
Finally, to disable QuickMemo+ on your [Your Device Name], simply toggle the switch next to the QuickMemo+ option to the off position. This will prevent QuickMemo+ from launching when you capture a screenshot or access it directly from the notification shade or the Quick Settings panel.
That’s it! You have successfully disabled QuickMemo+ on your [Your Device Name]. If you ever change your mind and want to re-enable it, simply follow the same steps and toggle the switch back on.
Disable QuickMemo+ in the Settings
If you want to disable QuickMemo+ on your [Your Device Name], you can do so through the device Settings. Here’s how:
- Open the Settings app on your [Your Device Name].
- Scroll down and tap on “Display”.
- Tap on “Advanced” or “Additional settings”.
- Select “QuickMemo+”.
- Toggle the switch to turn off QuickMemo+.
Once you have disabled QuickMemo+, the feature will no longer be accessible on your device. You can re-enable it at any time following the same steps and toggling the switch back on.
Disabling QuickMemo+ can be useful if you don’t frequently use the feature and want to free up some space or simplify your device’s interface. Keep in mind that the steps may vary slightly depending on the specific model and operating system version of your [Your Device Name].
Turn off QuickMemo+ from the Home Screen
To disable QuickMemo+ on your [Device Name] from the home screen, follow these steps:
- Unlock your device and go to the home screen.
- Tap and hold on an empty area of the screen to open the customization menu.
- Look for the “Widgets” option and tap on it to open the widget selection screen.
- Scroll through the available widgets until you find the “QuickMemo+” widget.
- Tap and hold the “QuickMemo+” widget to pick it up and move it around.
- Drag the widget towards the top of the screen and drop it into the “Remove” or “Trash” area at the top of the screen.
- A confirmation message will appear, asking if you want to remove the widget. Tap “OK” or “Remove” to confirm.
- The QuickMemo+ widget will be removed from the home screen, effectively disabling the QuickMemo+ feature.
Now, QuickMemo+ will no longer be accessible or available on your [Device Name] from the home screen, and you won’t accidentally activate it while using your device.
Disable QuickMemo+ from the Notifications Panel
If you want to disable QuickMemo+ from the notifications panel on your [Your Device Name], follow the steps below:
- Swipe down from the top of the screen to open the notifications panel.
- Tap the settings icon (usually looks like a gear or cog).
- Scroll down and tap on “Apps” or “Applications”.
- Find and tap on “QuickMemo+”.
- On the App info page, tap on “Notifications”.
- Disable the toggle switch for “Allow notifications” or “Show notifications”.
Once you have disabled the notifications for QuickMemo+, it will no longer appear in the notifications panel on your [Your Device Name].
If you ever change your mind and want to enable QuickMemo+ notifications again, you can follow the same steps and enable the toggle switch for notifications.
Stop QuickMemo+ from Autostarting
If you want to prevent QuickMemo+ from automatically starting up on your [Your Device Name], you can follow these steps:
- Open the Settings app on your device.
- Navigate to the Apps or Applications section.
- Scroll through the list of installed apps and find QuickMemo+.
- Tap on QuickMemo+ to open its settings.
- Look for an option called Autostart or Auto-launch.
- Disable the toggle switch next to the Autostart or Auto-launch option to prevent QuickMemo+ from starting up automatically.
Once you have disabled the autostart feature for QuickMemo+, it will no longer launch automatically when you start your device. You can still access QuickMemo+ manually from the app drawer or home screen if you want to use it.
Disable QuickMemo+ from the App Drawer
If you want to disable QuickMemo+ from your device’s app drawer, follow these steps:
- Unlock your device and navigate to the app drawer.
- Scroll through the apps until you find the QuickMemo+ app icon.
- Tap and hold the QuickMemo+ app icon until a menu appears.
- Drag the QuickMemo+ app icon to the top of the screen where it says “Uninstall” or “Remove”.
- Release the QuickMemo+ app icon over the “Uninstall” or “Remove” area.
- A confirmation message will appear asking if you want to uninstall or remove QuickMemo+. Tap “OK” or “Uninstall” to confirm.
Once you have followed these steps, QuickMemo+ will be disabled and no longer accessible from the app drawer on your device.
Turn off QuickMemo+ from the Multi Window Mode
If you want to disable QuickMemo+ from the Multi Window Mode on your device, you can follow these steps:
- Swipe down from the top of the screen to access the notification panel.
- Tap on the “Settings” icon.
- Scroll down and select “General” from the list of options.
- Tap on “Multi window” to enter the Multi Window settings.
- Toggle off the switch next to “QuickMemo+” to disable it from the Multi Window Mode.
Once you have disabled QuickMemo+ from the Multi Window Mode, it will no longer be available when using the Multi Window feature on your device.
Please note that the exact steps and options may vary slightly depending on the make and model of your device. However, the general process should be similar for most Android devices.
Disable QuickMemo+ from the Lock Screen
If you find QuickMemo+ on your lock screen to be unnecessary or intrusive, you can disable it by following these steps:
- Unlock your device and go to the Settings app.
- Scroll down and tap on “Lock screen.”
- Under the “Lock screen” settings, look for “Shortcuts.”
- Tap on “Shortcuts” to access the shortcut customization options.
- Find the option for “QuickMemo+” and uncheck it to disable it from the lock screen.
After disabling QuickMemo+ from the lock screen, it will no longer appear as a shortcut when you swipe or tap on the lock screen interface. This will help prevent any accidental launches or unwanted access to QuickMemo+ when your device is locked.
Remove QuickMemo+ as Default Note-taking App
If you want to remove QuickMemo+ as the default note-taking app on your [Device Name], you can follow these steps:
- Open the Settings app on your [Device Name].
- Navigate to the Apps or Applications section.
- Scroll down and find QuickMemo+ in the list of installed apps.
- Tap on QuickMemo+ to open its app settings.
- In the app settings, look for the “Set as default” option or any similar option that indicates QuickMemo+ as the default note-taking app.
- Tap on the “Clear defaults” button to remove QuickMemo+ as the default app.
After following these steps, QuickMemo+ will no longer be set as the default note-taking app on your [Device Name]. You can choose a different note-taking app to set as the default, or the system will prompt you to choose a default app the next time you try to take a note.