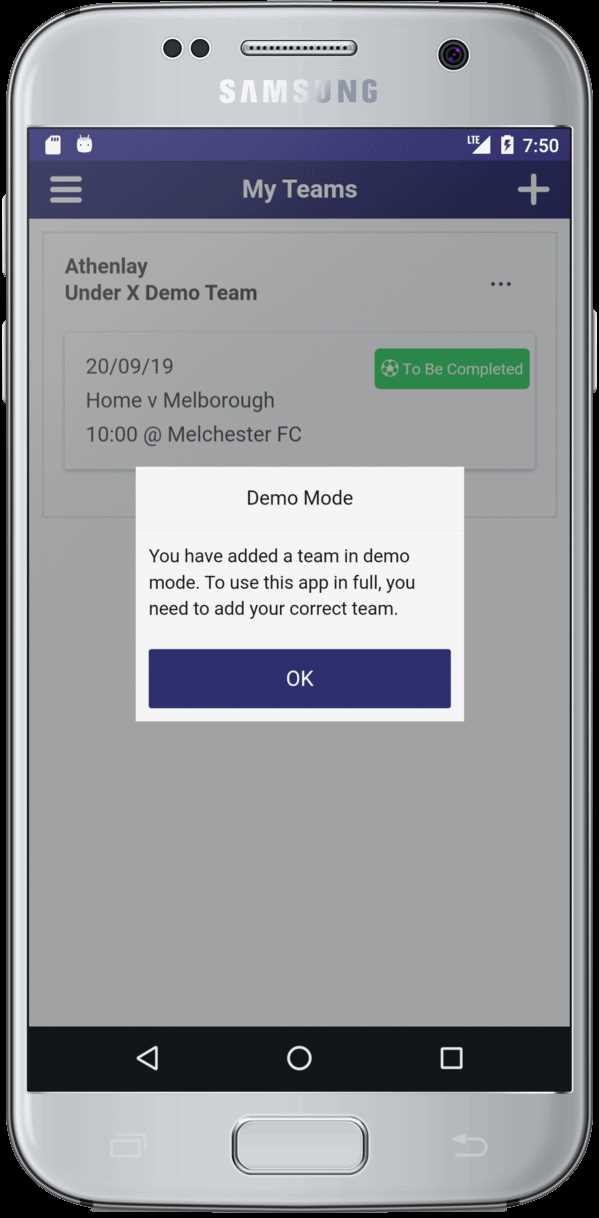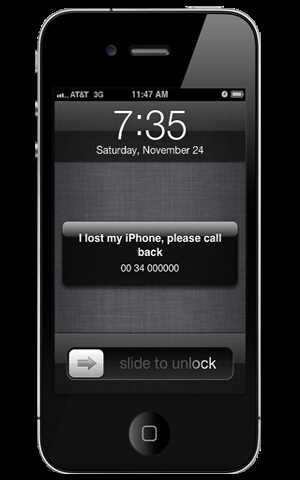If you have ever purchased a new phone, you may have noticed that it comes with a demo mode. Demo mode is a feature on most phones that allows users to test out the device’s features and capabilities in a simulated environment. While this can be useful when shopping for a new phone, it can become quite annoying if you accidentally enable it or if it is left on by the previous owner of the device.
Fortunately, there are several methods you can try to disable demo mode on your phone. One of the easiest ways is to go to the device’s settings and look for the “Demo mode” or “Retail mode” option. Once you find it, simply toggle the switch to turn it off. If this option is not available in your phone’s settings, you can try using a third-party app designed specifically to disable demo mode. These apps can be found in the Google Play Store and can help you easily disable demo mode with just a few taps.
Another method you can try is to perform a factory reset on your phone. This will erase all the data on your device and restore it to its original settings. While this may seem extreme, it is a sure-fire way to disable demo mode on your phone. Keep in mind that performing a factory reset will delete all your personal data, so it is important to backup your files and contacts before proceeding. You can usually perform a factory reset by going to the settings menu and selecting the “Reset” or “Backup & reset” option.
In conclusion, demo mode can be a useful feature when shopping for a new phone, but it can be a nuisance if it is accidentally enabled or left on by the previous owner of the device. Luckily, there are several methods you can try to disable demo mode on your phone, such as using the device’s settings, downloading a third-party app, or performing a factory reset. By following these steps, you can easily get rid of demo mode and enjoy the full functionality of your phone.
Why Demo Mode is Enabled on Your Phone
When you purchase a new phone, it often comes with a demo mode enabled. Demo mode is a feature that allows retailers or manufacturers to showcase the device’s features and functionality without allowing full access to the phone’s settings and personal data. While demo mode may be useful for retail purposes, it can be annoying for users who want to fully personalize and use their phone.
There are several reasons why demo mode may be enabled on your phone:
- Marketing and demonstration purposes: Manufacturers and retailers enable demo mode to showcase the phone’s features and attract potential customers. This allows users to experience the device’s abilities without tampering with vital settings or accidentally deleting important data.
- Preventing theft and unauthorized use: By enabling demo mode, manufacturers and retailers can protect their devices from theft and unauthorized use. Demo mode often limits access to certain features and prevents users from making changes to critical settings, reducing the risk of theft or unauthorized alterations.
- Reducing the chance of user errors: Demo mode prevents accidental changes to the phone’s settings or deletion of important files by restricting access to certain functions. This helps users avoid potential errors or mishaps that may lead to problems or data loss.
- Ensuring consistency among all devices: Enabling demo mode ensures that all devices on display in stores have a consistent user experience. It allows retailers to showcase the device’s features uniformly across different units, making it easier for customers to compare and make informed purchasing decisions.
While demo mode serves its purpose for retail environments, many users prefer to disable it to gain full access to their phone’s settings and personalize it to their liking. Disabling demo mode on your phone allows you to fully utilize all of its features and tailor it to your preferences.
How to Check If Demo Mode is Enabled
If you’re not sure whether the demo mode is enabled on your phone, here are a few steps to check:
- Go to the Settings: Open the settings app on your phone. It is usually represented by a gear or a wrench icon.
- Scroll down and find the System or About Phone section: Look for a section that mentions “System” or “About Phone” in the settings menu.
- Tap on the System or About Phone section: Once you find the section, tap on it to access the detailed settings.
- Look for the Demo Mode option: In the System or About Phone settings, look for an option called “Demo Mode” or something similar.
- Check the status of Demo Mode: If the Demo Mode option is present, check if it is enabled or disabled. If it is enabled, you will see the word “Enabled” or a toggle switch indicating the status.
- Disable Demo Mode if necessary: If you find that the Demo Mode is enabled and you want to disable it, tap on the option or toggle the switch to turn off Demo Mode.
If you don’t see a Demo Mode option in the System or About Phone settings, it means that Demo Mode is not enabled on your phone.
Disadvantages of Demo Mode
While demo mode can be useful for showcasing a phone’s features or for testing purposes, it also comes with its fair share of disadvantages. Some of the main drawbacks of using demo mode on your phone include:
- Limited functionality: Demo mode restricts certain features and settings on your phone, preventing you from fully utilizing the device’s capabilities. This can be frustrating if you rely on specific apps or functions that are disabled in demo mode.
- Constant promotional content: Demo mode often includes promotional videos, ads, or pre-installed apps that cannot be removed. This can clutter your phone’s interface and take up valuable storage space.
- Decreased privacy: Demo mode may collect usage data, including your personal information, and share it with the device manufacturer or retailers. This can be a privacy concern for users who wish to keep their data secure.
- Distracting notifications: In demo mode, your phone may display frequent notifications or pop-up messages about special offers, updates, or new products. These interruptions can be distracting and disrupt your workflow.
- Difficulty in troubleshooting: If you encounter software issues or need to troubleshoot your phone while in demo mode, it can be challenging to find accurate solutions or access certain settings that are typically available in regular mode.
- Limited customization: Demo mode restricts customization options, such as changing wallpapers, themes, or icons. This can make your phone feel less personalized and limit your ability to tailor it to your preferences.
Overall, while demo mode can be useful in certain scenarios, it is important to consider its drawbacks and decide whether it aligns with your needs and preferences as a phone user.
How to Disable Demo Mode
Many phones come with a built-in demo mode that showcases the device’s features and functions. While this can be useful for marketing and sales purposes, it can be quite annoying for regular users. If you’re tired of seeing the demo mode on your phone, here’s how you can disable it:
- Access the Settings menu: Open the Settings app on your phone. You can usually find it in the app drawer or by swiping down from the top of the screen and tapping the gear icon.
- Navigate to the System settings: Depending on your phone’s manufacturer and Android version, the System settings may be located at different places. Look for options like “System”, “Advanced”, or “About phone”.
- Find the Developer options: In the System settings, scroll down and look for the Developer options. This option is usually hidden and needs to be enabled.
- Enable Developer options: To access the Developer options, you need to enable it first. Go to the “About phone” or “Software information” section and look for the “Build number” or “Build version” entry. Tap on it repeatedly (usually around seven times) until you see a message saying “You are now a developer!” or something similar.
- Open Developer options: Go back to the System settings and scroll down until you find the Developer options. Tap on it to open.
- Disable demo mode: In the Developer options, look for an option called “Demo mode” or “Show demo mode” and toggle it off. The wording may vary depending on your phone’s manufacturer. Once disabled, the demo mode should no longer appear on your phone.
Keep in mind that the steps to disable demo mode may vary depending on your specific phone model and Android version. If you’re having trouble finding the Developer options or disabling demo mode, consult your phone’s user manual or search online for specific instructions for your device.
Note: Disabling demo mode might require you to have access to Developer options, which is usually intended for advanced users. Be careful while making changes in this section, as it can affect the performance and functionality of your phone if not used properly.
Disable Demo Mode on Android Devices
Demo mode is a feature in Android that is designed to showcase the various features and functionalities of a device. While it can be useful for marketing and demonstration purposes, it can also be annoying and restrictive for everyday use. If you want to disable demo mode on your Android device, follow these steps:
- Access the device settings: Swipe down from the top of the screen to open the notification panel, then tap the gear icon to open the Settings app.
- Go to Developer Options: Scroll down and tap on the “About phone” or “About device” option.
- Tap on Build Number: Scroll down to find the “Build number” or “Software information” section. Tap on the build number several times until you see a message that says “You are now a developer!”
- Go back to Settings: Tap the back button to go back to the main settings menu.
- Find Developer Options: Scroll down to find the “Developer options” or “System” section.
- Disable Demo Mode: Scroll down and look for the “Demo mode” or “System UI demo mode” option. Toggle the switch to turn it off.
- Restart your device: Press and hold the power button, then tap on “Restart” to restart your device.
Once your device has restarted, the demo mode should be disabled and you will have full control over your device’s features and settings.
If you don’t see the “Developer options” or “System” section in your settings, it’s possible that your device manufacturer has disabled this feature. In that case, you may need to consult the device manual or contact the manufacturer’s support for further assistance.
Disable Demo Mode on iOS Devices
Are you tired of seeing a constant reminder that your iOS device is in demo mode? Don’t worry, you can easily disable demo mode on your iOS device with a few simple steps.
Step 1:
Unlock your iOS device and navigate to the “Settings” app.
Step 2:
Scroll down and tap on “General.”
Step 3:
Scroll down again and tap on “Accessibility.”
Step 4:
Under the “Interaction” section, tap on “Guided Access.”
Step 5:
Toggle the switch next to “Guided Access” to turn it on.
Step 6:
Tap on “Passcode Settings” to set a passcode for guided access. This passcode will prevent others from exiting guided access mode.
Step 7:
Press the home button to exit the Settings app and return to your home screen.
Note: Guided access mode may limit certain functions of your iOS device, but it will prevent the demo mode message from appearing.
Now that you have disabled demo mode on your iOS device, you can use it without any interruptions. Enjoy your device to its fullest!
Preventing Demo Mode Activation
Follow these steps to prevent demo mode activation on your phone:
- Disable Developer Options: Go to the Settings app on your phone and scroll down to find “Developer Options.” Tap on it and toggle the switch to turn it off. This will prevent any accidental activation of demo mode through developer settings.
- Remove Demo Mode Apps: Check if you have any demo mode apps installed on your phone. These apps are usually installed by retailers and can cause your device to enter demo mode. If you find any such apps, uninstall them from your phone.
- Update Firmware: Keeping your phone’s firmware up to date is essential for security and bug fixes. Manufacturers often release firmware updates to address known issues, including those related to demo mode activation. Check for any available firmware updates for your device and install them.
- Factory Reset: If none of the above steps work, you can try performing a factory reset on your phone. This will erase all data and settings on your device and restore it to its original factory state. However, make sure to backup your important data before performing a factory reset as it will be permanently deleted.
By following these steps, you can prevent demo mode activation on your phone and enjoy a seamless user experience.
Locking Your Phone in Retail Mode
When you buy a new phone, it may come with a demo mode or retail mode enabled. This mode is intended to showcase the phone’s features and capabilities to potential customers in a retail store. However, if you are using the phone personally, you may want to disable this mode to have full control over your device. Here’s how you can lock your phone in retail mode:
- Go to the Settings app on your phone.
- Scroll down and tap on “Developer options”. If you can’t find this option, go to “About phone” and tap seven times on “Build number” to enable developer options.
- Find the “Demo mode” or “Retail mode” option and toggle it off.
- Exit the Settings app or reboot your phone for the changes to take effect.
Once you have disabled the demo mode or retail mode, your phone should no longer behave as if it is in a store display. You will have unrestricted access to all the features and settings of the device.
If you are unable to find the demo mode or retail mode option in the developer options, it is possible that the feature is not available on your particular phone model or software version. In such cases, you may need to consult the user manual or contact the manufacturer for further assistance.
It’s important to note that disabling the demo mode or retail mode on your phone may void any warranty or support agreements offered by the manufacturer or retailer. Make sure to understand the implications before making any changes to your device’s settings.
FAQ:
How do I disable demo mode on my Android phone?
To disable demo mode on your Android phone, go to the device settings and look for the “Developer options” section. In most cases, you can find this under the “System” or “About phone” category. Once you’re in the Developer options, scroll down and find the “Demo mode” setting. Toggle this off to disable demo mode.
Why is my phone in demo mode?
Your phone may be in demo mode because it was either a display model in a store or it was set as a demo unit by the manufacturer. Demo mode is intended to showcase the features and capabilities of the phone to potential buyers. However, if you’ve purchased a phone that is in demo mode, you may want to disable it for normal usage.
Will disabling demo mode delete any data on my phone?
No, disabling demo mode will not delete any data on your phone. It is simply a mode that showcases the features of the device. Disabling demo mode will not affect the personal files, apps, or settings on your phone.
Can I re-enable demo mode on my phone?
Yes, you can re-enable demo mode on your phone if you wish. Simply go to the device settings, find the “Developer options” section, and toggle on the “Demo mode” setting. This will enable demo mode and showcase the features of the device.