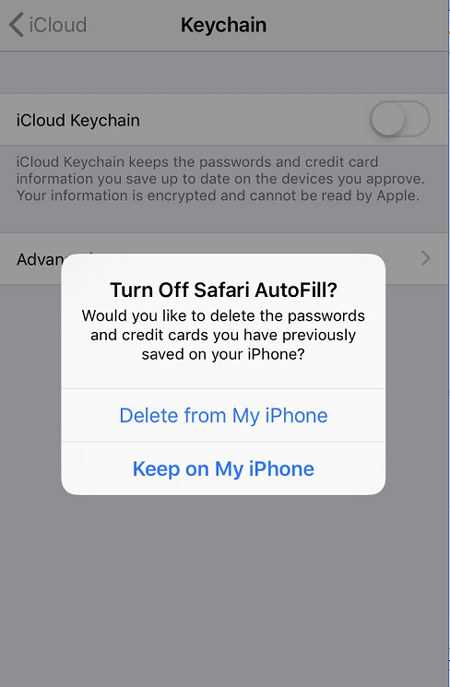If you’ve been using Apple devices for a while, chances are you’re familiar with Apple Keychain. This handy feature stores your passwords, credit card information, and other sensitive data, making it easy to access and manage across all your Apple devices. But what if you no longer want to use Keychain? Whether you prefer a different password manager or are concerned about privacy, disabling Apple Keychain is a straightforward process.
To disable Apple Keychain, you’ll need to navigate to your device’s settings. On your iPhone or iPad, open the “Settings” app and tap on your name at the top. On your Mac, click on the Apple menu and select “System Preferences.” From there, you can access the Keychain settings.
Once you’re in the Keychain settings, you’ll see an option to “Turn Off AutoFill.” This will disable Keychain’s ability to automatically fill in passwords and forms across apps and websites. You can also choose to disable iCloud Keychain entirely by turning off the “iCloud Keychain” toggle switch. Keep in mind that turning off iCloud Keychain will also disable syncing of your passwords across devices.
If you’re using a different password manager, like LastPass or 1Password, you may want to disable Keychain entirely. This will prevent Keychain from prompting you to save passwords or generating passwords for you. To do this, simply turn off the Keychain toggle switch in your device’s settings.
Disabling Apple Keychain is a personal choice, and it’s important to consider the impact it may have on your device’s security and convenience. If you decide to disable Keychain, be sure to have an alternate password manager in place to securely store and manage your passwords.
Why Disable Apple Keychain?
While Apple Keychain can be a convenient feature for managing passwords and autofill information, there are several reasons why you might want to disable it:
- Preference for third-party password managers: Some users may prefer to use third-party password managers that offer additional features or better compatibility with other devices and platforms.
- Privacy concerns: Apple Keychain stores sensitive information, including passwords, on your device. If you have concerns about the security of your device or do not trust Apple’s security measures, disabling Keychain may provide peace of mind.
- Difficulty in syncing across devices: While Apple Keychain offers syncing across devices through iCloud, some users may experience difficulties or inconsistencies in syncing their passwords and autofill information.
- Unwanted autofill: Keychain may sometimes autofill passwords or other information in unintended fields, leading to inconvenience or potential security risks.
- Desire for manual control: Disabling Apple Keychain allows you to have full control over managing your passwords and autofill information, rather than relying on an automated system.
Ultimately, the decision to disable Apple Keychain is a personal one, based on individual preferences, concerns, and needs when it comes to password management and security.
Step-by-Step Guide to Disable Apple Keychain
If you prefer not to use Apple Keychain to store your passwords and autofill information, you can disable it on your Apple device. Here’s a step-by-step guide to disable Apple Keychain:
- Open System Preferences: Go to the Apple menu in the top-left corner of your screen and select “System Preferences.”
- Select “Apple ID”: In the System Preferences window, click on the “Apple ID” icon.
- Open iCloud Settings: On the left side of the Apple ID window, click on the “iCloud” option.
- Disable Keychain: Find the “Keychain” option in the list of iCloud services and uncheck the box next to it to disable Keychain syncing.
- Confirm Disable: A popup window will appear asking if you want to keep a copy of your Keychain passwords on your device. Select “Keep on this iPhone” or “Keep on this Mac,” depending on your device.
After following these steps, Apple Keychain will be disabled on your device, and your passwords and autofill information will no longer be synced or accessible through Keychain.
Note that disabling Apple Keychain will also disable iCloud Keychain on all your other Apple devices, as the Keychain syncs across devices through iCloud.
Step 1: Open System Preferences
To disable Apple Keychain, the first step is to open the System Preferences on your Mac. The System Preferences is where you can customize various settings on your computer.
To open System Preferences, follow these steps:
- Click on the Apple logo in the top-left corner of the screen.
- A drop-down menu will appear. Click on “System Preferences” to open the System Preferences window.
Alternatively, you can also open System Preferences from the Dock. Simply locate the System Preferences icon in the Dock, which is represented by a gray gear icon, and click on it to open the System Preferences window.
Once you have opened System Preferences, you can proceed to the next step to disable Apple Keychain.
Step 2: Select iCloud
Once you have opened the System Preferences on your Mac, you will see a list of options. Look for the icon labeled “iCloud” and click on it. This will open the iCloud settings where you can manage various features and services related to your Apple ID.
Alternatively, you can also access the iCloud settings by clicking on the Apple menu in the top-left corner of your screen and selecting “System Preferences” from the dropdown menu. Then, click on the “iCloud” icon in the System Preferences window.
Make sure you are signed in to your Apple ID before proceeding. If you are not signed in, you can sign in using your Apple ID credentials.
Once you are in the iCloud settings, you will have access to a range of options such as syncing various data, backing up your iPhone or iPad, and managing your iCloud storage.
Step 3: Uncheck Keychain
Once you have opened the “Keychain Access” app, follow these steps to disable Keychain:
- Locate the left sidebar and look for the “Keychains” section.
- Click on the desired keychain that you want to disable.
- Go to the “File” menu located at the top left corner of the screen.
- Select “Lock Keychain [keychain name]”.
By locking the keychain, you prevent it from automatically providing passwords and storing personal information. This step is necessary to disable Apple Keychain.
Disable Keychain on iPhone and iPad
Keychain is an Apple service that securely stores your passwords, credit card information, and other sensitive data on your iPhone and iPad. However, if you no longer want to use Keychain or want to disable it temporarily, you can do so by following these steps:
- Open the “Settings” app on your iPhone or iPad.
- Scroll down and tap on “Passwords & Accounts”.
- Tap on “Website & App Passwords”.
- Authenticate with your device passcode or Face ID/Touch ID if prompted.
- Scroll down and find the “Keychain” option.
- Toggle off the switch next to “Keychain” to disable it.
Once you disable Keychain, your passwords and other saved data will no longer be synchronized across your devices. You will need to manually enter your passwords and other information on each device. If you decide to re-enable Keychain in the future, you can simply follow the same steps and toggle on the switch next to “Keychain”.
Note: Disabling Keychain also disables the AutoFill feature for passwords and credit card information on your device.
Step 4: Go to Settings
After opening the Apple menu, you need to locate and click on the “Settings” option. This will take you to the main settings menu for your device.
On the settings menu, there may be several options available. Look for the “Passwords & Accounts” or “Accounts & Passwords” option and tap on it. This will lead you to a submenu where you can manage your account settings and passwords.
If you are unable to find the “Passwords & Accounts” or “Accounts & Passwords” option, try using the search bar at the top of the settings menu. Simply type in “passwords” or “accounts” and the relevant options should appear.
Once you have located the correct menu, you can proceed to the next step to disable Apple Keychain.
Step 5: Tap your Apple ID
Once you have accessed the settings menu, scroll down until you find the “Passwords & Accounts” section. Tap on it to open the options related to your accounts and passwords.
Next, locate your Apple ID, which is usually listed at the top of the screen. It is essential to tap on your Apple ID to access the settings associated with it.
Step 6: Select iCloud
After accessing the Preferences menu, you will see a list of options. From this list, you need to select the “iCloud” option.
To do this, click on the “iCloud” tab at the top of the Preferences window. This will open the iCloud settings menu.
The iCloud menu allows you to manage various settings and features related to your iCloud account, including Keychain.
Note: If you are not signed in to your iCloud account, you will be prompted to enter your Apple ID and password before proceeding.
Once you have opened the iCloud settings menu, you can proceed to the next step to disable Keychain.
Step 7: Toggle off Keychain
To disable the Apple Keychain feature, follow these steps:
- Open the “Settings” app on your Apple device.
- Scroll down and tap on “Passwords & Accounts”.
- Select “Website & App Passwords”.
- Authenticate using your device passcode or Touch ID/Face ID.
- Find the “AutoFill Passwords” option and toggle it off.
- Confirm your choice by tapping on “Turn Off” in the pop-up window.
- Your Apple Keychain is now disabled and will no longer automatically fill in passwords for websites and apps.
Note: Disabling Apple Keychain will prevent it from saving and syncing your passwords and other personal information across your devices.
FAQ:
What is Apple Keychain?
Apple Keychain is a password management system in Apple devices that securely stores usernames, passwords, and other sensitive data.
Why would someone want to disable Apple Keychain?
There could be several reasons why someone might want to disable Apple Keychain. Some users may prefer to use a different password manager or may not trust the security of Apple Keychain.
How can I disable Apple Keychain?
To disable Apple Keychain, you can go to the “Keychain Access” application in the Utilities folder, select “Keychain Access” in the menu bar, and then click on “Preferences”. From there, you can uncheck the “Enable the Keychain Services” option.
Will disabling Apple Keychain delete all my saved passwords?
No, disabling Apple Keychain will not delete your saved passwords. However, you will no longer be able to access them through Apple Keychain and will need to use an alternative method to manage your passwords.
Is it possible to enable Apple Keychain after disabling it?
Yes, it is possible to re-enable Apple Keychain after disabling it. Simply go back to the “Preferences” in the “Keychain Access” application and check the “Enable the Keychain Services” option.
Can I use a different password manager instead of Apple Keychain?
Yes, you can use a different password manager instead of Apple Keychain. There are many third-party password managers available that offer various features and capabilities.
Are there any security risks associated with disabling Apple Keychain?
Disabling Apple Keychain may make it more convenient for attackers to gain unauthorized access to your passwords and sensitive data. It is important to use a reliable alternative password management solution if you choose to disable Apple Keychain.