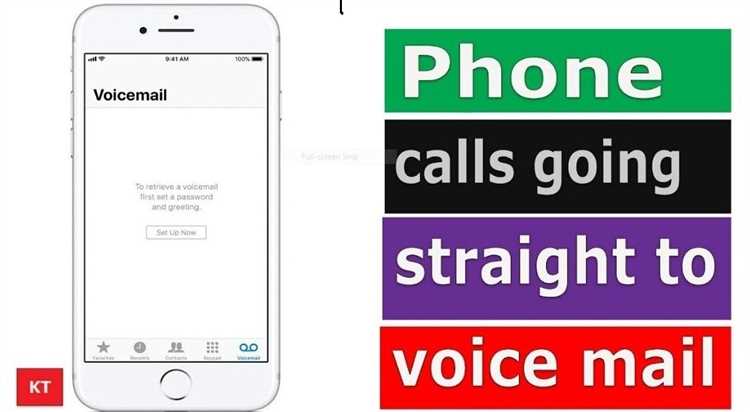If you’re tired of constantly being interrupted by phone calls, there’s a simple solution: making calls go straight to voicemail. Whether you’re in a meeting, studying for an important exam, or just want some uninterrupted alone time, this guide will walk you through the steps of setting up your iPhone so that all incoming calls are automatically redirected to voicemail.
To begin, open the “Settings” app on your iPhone and scroll down until you see the “Phone” option. Tap on it to access the phone settings.
Once you’re in the phone settings, scroll down to the “Call Forwarding” section and tap on it. Here, you’ll find the option to enable call forwarding to voicemail.
Step 1: Tap on the “Call Forwarding” option to enable it. You’ll see a toggle switch next to it that you can slide to turn it on.
Step 2: After enabling call forwarding, you’ll need to set the destination number. Tap on the “Forward To” option and enter your voicemail number. If you don’t know your voicemail number, you can contact your carrier or check their website for instructions on how to find it.
Step 3: Once you’ve entered your voicemail number, tap on the “Back” button in the top left corner of the screen to save your settings and return to the phone settings menu.
That’s it! You’ve successfully set up your iPhone to redirect calls to voicemail. Any incoming calls will now be automatically sent to your voicemail without ringing your phone.
Remember, when you want to receive calls again, simply go back to the phone settings and disable call forwarding. This way, you have complete control over when and where your calls go.
Now you can enjoy uninterrupted time whenever you need it, without the hassle of constantly answering phone calls. This simple feature can help you stay focused, reduce distractions, and create a more peaceful environment in your life. Give it a try today!
What is Voicemail on iPhone?
Voicemail on iPhone is a feature that allows you to receive and listen to recorded audio messages from callers who are unable to reach you at the moment. When someone calls you and you either decline the call or you’re unable to answer, the call is automatically directed to voicemail. The caller can then leave a message for you to listen to later.
Voicemail on the iPhone provides a convenient way for you to receive important messages when you’re unavailable or simply choose not to answer a call. It functions like an answering machine, storing audio messages for you to listen to at your convenience.
You can access your voicemail messages on your iPhone by tapping on the “Phone” app and then selecting the “Voicemail” tab at the bottom of the screen. From there, you’ll see a list of recorded messages with timestamps and caller information. You can play, delete, save, or share these messages as needed.
Voicemail on the iPhone also allows you to customize your voicemail greeting, so callers can hear a personalized message when they’re directed to leave a message. This can be useful for setting expectations, providing alternate contact information, or simply adding a touch of personality to your voicemail experience.
Overall, voicemail on the iPhone is a helpful feature that ensures you don’t miss important calls and allows callers to leave messages when you’re unavailable. It provides a convenient way to manage and listen to audio messages, giving you the flexibility to respond to calls on your own terms.
Benefits of Sending Calls Straight to Voicemail
Sending calls straight to voicemail can provide several benefits for iPhone users. Here are some of the advantages:
- Control over interruptions: By sending calls to voicemail, users can have more control over interruptions during important meetings, tasks, or times when they simply want some peace and quiet.
- More flexibility: Users can choose when and where they want to take calls, allowing them to prioritize their time and focus on what matters most to them.
- Privacy and screening: Sending calls straight to voicemail gives users the ability to screen incoming calls and decide whether they want to call back or listen to the voicemail later. This can be especially useful for avoiding spam or unwanted calls.
- Saving time: Instead of answering every call immediately, users can save time by listening to voicemails at their convenience and only returning the important ones.
In conclusion, sending calls straight to voicemail on an iPhone can provide users with greater control, flexibility, privacy, and time-saving benefits. It allows users to manage their phone calls effectively and focus on their priorities without constant interruptions.
Step 1: Open the Phone App
On your iPhone’s home screen, locate and tap the “Phone” app. The Phone app icon is a green square with a white telephone handset inside it.
If you can’t find the Phone app on your home screen, try looking in your App Library by swiping right on your home screen until you reach the last page. You can also use the search feature by swiping down on your home screen and typing “Phone” in the search bar.
Once you’ve located the Phone app, tap on it to open it.
Step 2: Select the Contact or Phone Number
After launching the Phone app on your iPhone, you will see several tabs at the bottom of the screen. Tap on the “Contacts” tab to access your saved contacts.
If you want to send a specific contact’s calls straight to voicemail, scroll down and locate their name in your list of contacts. Alternatively, you can use the search bar at the top of the screen to quickly find the desired contact.
If you do not have the contact saved, you can still send their calls to voicemail by manually entering their phone number. Simply tap on the “Keypad” tab at the bottom of the screen, enter the phone number, and tap the green “Call” button.
Once you have selected the desired contact, tap on their name or phone number to access the contact details.
If you are using a newer iPhone running iOS 13 or later, you will need to tap on the “i” icon next to the contact’s name to access their contact details.
In the contact details screen, scroll down until you find the “Ringtone” and “Text Tone” options. Right below them, there is an “Emergency Bypass” switch. By default, it should be turned off.
To send the contact’s calls straight to voicemail, toggle the “Emergency Bypass” switch to the right so that it turns green. This will allow the contact’s calls to bypass the Do Not Disturb mode and go straight to voicemail.
Once you have made the necessary changes, you can simply press the back button to save the contact details. You have now successfully set up your iPhone to send the selected contact’s calls straight to voicemail.
Step 3: Tap the Info Icon
Once you have launched the Phone app on your iPhone, find the contact whose calls you want to go straight to voicemail. It can be someone from your contacts or recent calls list.
Next, tap on the information icon (the letter “i”) next to the contact’s name. This will take you to the contact details page.
On the contact details page, you will see various options and settings related to that contact. Scroll down until you find the “Ringtone” section.
In the “Ringtone” section, you will see a toggle switch labeled “Emergency Bypass.” Tap on the toggle switch to enable it.
Enabling the “Emergency Bypass” option will allow calls from this contact to bypass the Do Not Disturb feature and ring your iPhone even when it is in silent mode. This will ensure that the calls from this contact always get your attention.
After enabling the “Emergency Bypass” option, you can also configure the ringtone and text tone for this contact if desired. Just tap on the respective options and choose your preferred sounds.
Step 4: Enable “Send to Voicemail”
Once you have created a contact or selected an existing contact, follow these steps to enable the “Send to Voicemail” option:
- Open the Phone app on your iPhone.
- Select the “Contacts” tab at the bottom of the screen.
- Scroll through your list of contacts and find the contact for which you want to enable the “Send to Voicemail” option.
- Tap on the contact to open their details.
- Scroll down to locate the “Ringtone” section.
- Under the “Ringtone” section, you will find the “Send to Voicemail” option. Toggle the switch next to it to turn it on.
Once you have enabled the “Send to Voicemail” option for a contact, any incoming calls from that contact will be automatically sent to your voicemail without your phone ringing.
Note that enabling the “Send to Voicemail” option for a contact is specific to that contact only. If you want to enable this option for multiple contacts, you will need to repeat these steps for each individual contact.
Step 5: Confirm the Changes
After following the previous steps to enable the Do Not Disturb feature and create a contact for the unwanted caller, it’s time to confirm that the changes were successful.
- Go back to the “Settings” app on your iPhone.
- Scroll down and tap on “Do Not Disturb”.
- Make sure that the toggle switch next to “Do Not Disturb” is turned on.
- Scroll down to the “Phone” section and tap on “Allow Calls From”.
- You should see the contact you created for the unwanted caller listed under “Custom”.
- If the contact is listed, it means that the changes have been successfully made and calls from that specific caller will be sent straight to voicemail.
If the contact is not listed or if you encounter any issues, you may have missed a step or there may be a different issue with your device. In that case, you can review the previous steps or consult Apple support for further assistance.
FAQ:
Can I still receive text messages if I have calls going straight to voicemail?
Yes, you can still receive text messages even if you have calls going straight to voicemail on your iPhone. Enabling the “Do Not Disturb” feature or sending specific callers to voicemail will only affect incoming calls. Text messages, notifications, and other alerts will still come through normally.
Is there a way to make calls go straight to voicemail without the caller knowing?
No, there is no way to make calls go straight to voicemail without the caller knowing on an iPhone. When you send a call directly to voicemail, the caller will hear your voicemail greeting and can leave a message. They will be aware that their call went to voicemail unless you have personalized your greeting to suggest otherwise.
What happens to calls that go straight to voicemail?
When calls go straight to voicemail, the caller is redirected to your voicemail inbox. They will hear your voicemail greeting and can leave a message. Additionally, depending on your carrier and voicemail settings, you may receive a voicemail notification, a transcript of the message, or both.