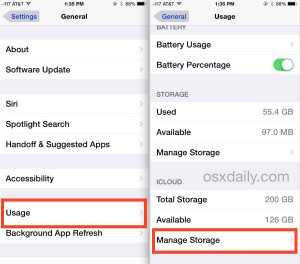If you’re an iPhone user, chances are you rely on iCloud to back up your device. iCloud provides a convenient and secure way to store your data, ensuring that you never lose important files or settings. However, over time, your iCloud storage can fill up with old iPhone backups, taking up valuable space.
In this step-by-step guide, we will walk you through the process of deleting old iPhone backups from iCloud. By removing these unnecessary backups, you can free up space in your iCloud storage and ensure that only the most recent and relevant backups are saved.
Before we begin, it’s important to note that deleting an iPhone backup from iCloud is irreversible. Once deleted, you won’t be able to recover the data or settings stored in that backup. Therefore, it’s crucial to double-check that you have all the necessary data backed up elsewhere before proceeding with the deletion process.
Now, let’s dive into the steps on how to delete old iPhone backups from iCloud:
What is an iPhone backup?
An iPhone backup is a copy of all the data and settings on your iPhone that is stored in a secure location. This backup includes everything from your photos, videos, and music to your contacts, messages, and app data. It is essentially a safety net that allows you to restore your iPhone to its previous state if anything goes wrong, such as a software glitch or hardware failure.
There are two main ways to back up an iPhone: through iTunes and iCloud. iTunes backups are stored locally on your computer, while iCloud backups are stored in the cloud, specifically on Apple’s servers. iCloud backups are convenient because they can be accessed from any device with your Apple ID, but they also require an internet connection to create and restore backups.
Having a backup is crucial because it ensures that your data is protected. It is especially important before updating your iPhone’s software, restoring your iPhone to factory settings, or getting a new iPhone. By regularly creating backups, you can avoid the risk of losing important data and have peace of mind knowing that your information is safe.
It is worth noting that backups can take up storage space, especially if you have a lot of media files or apps with large amounts of data. If you find that your iCloud storage is filling up, it may be necessary to delete old iPhone backups to free up space for new backups.
Why should you delete old iPhone backups from iCloud?
Deleting old iPhone backups from iCloud is important for several reasons:
- Storage management: iCloud only provides 5GB of free storage, and if you have multiple devices linked to the same Apple ID, this space can quickly fill up.
- Security: By removing old backups, you ensure that your data is not accessible to unauthorized individuals or in the event of a security breach.
- Privacy: Deleting old backups helps protect your privacy by removing any personal information stored in those backups.
Overall, deleting old iPhone backups from iCloud is a necessary step to ensure efficient storage management and maintain the privacy and security of your data.
Why should you delete old iPhone backups from iCloud?
1. Storage Space: One of the main reasons to delete old iPhone backups from iCloud is to free up storage space. iCloud provides users with a limited amount of free storage, and keeping old backups unnecessarily consumes that space. By deleting old backups, you can make room for more important data and files.
2. Better Organization: Deleting old iPhone backups also helps in better organizing your iCloud storage. When you have multiple backups stored in iCloud, it can become difficult to locate and manage specific backups. By deleting old backups, you can keep your iCloud storage clean and organized, making it easier to find and manage current backups.
3. Faster Backup and Restore: Regularly deleting old iPhone backups can help in speeding up the backup and restore process. When your iCloud storage is cluttered with multiple backups, it takes longer for your device to complete a backup or restore process. By removing unnecessary backups, you can streamline the process and save time.
4. Privacy and Security: Deleting old iPhone backups from iCloud also ensures better privacy and security. If you have backups stored in iCloud that contain sensitive or outdated information, it’s advisable to delete them to protect your privacy. By deleting old backups, you reduce the risk of unauthorized access to your data in case of any security breaches.
5. Cost Saving: If you exceed your free storage limit on iCloud, you might have to purchase additional storage space. Deleting old backups can help you avoid unnecessary expenses by making efficient use of the available storage space.
6. Negligible Importance: Sometimes old backups may no longer hold any significant value or serve any purpose. If you no longer need an old backup, deleting it from iCloud can help declutter your storage space and make it more efficient for storing relevant information.
Overall, deleting old iPhone backups from iCloud is essential to optimize storage space, improve organization, enhance data security, save costs, and ensure a smoother backup and restore process.
Step 1: Accessing your iCloud Settings
To delete old iPhone backups from your iCloud, you will need to access your iCloud settings. Follow these steps:
- Unlock your iPhone and go to the home screen.
- Tap on the “Settings” app icon.
- In the Settings menu, tap on your Apple ID, which is usually located at the top of the screen and has your name and profile picture.
- Scroll down and tap on “iCloud”.
- In the iCloud settings, find and tap on “Manage Storage” or “Storage & Backup”.
- Next, tap on “Backups”.
By following these steps, you will be able to access the settings where the backups are stored and manage them accordingly.
Step 2: Managing your backups
Once you have accessed your iCloud settings, you can begin managing your backups by following these steps:
- Scroll down and tap on the “Storage” option.
- Under the “Backups” section, you will see a list of all the devices associated with your iCloud account that have backups stored. Tap on the device for which you want to delete the old backups.
- On the next screen, you will see all the backups available for that specific device. These backups are sorted by date, with the oldest at the top. Review the list and identify the backups you want to delete.
- To delete a backup, swipe left on it and tap the “Delete” option that appears. Confirm the deletion by tapping “Turn Off & Delete”.
- If you want to keep the latest backup and delete all the earlier backups, you can tap on the “Delete Backup” option under the “Backups” section. This will delete all the backups for that device except the most recent one.
- Repeat steps 2-5 for each device you want to manage the backups for.
Note: Deleting a backup will permanently remove it from your iCloud account. Make sure you have a copy of any important data before deleting a backup.
Managing your backups allows you to free up storage space on your iCloud account and remove unnecessary backups. It also helps you keep your storage organized and ensures that you only have the backups you need.
Now that you have learned how to manage your backups, you can proceed to the next step and learn how to turn off the iCloud Backup feature for specific apps on your iPhone.
Step 3: Selecting the backup to delete
Once you’re on the iCloud Settings page, scroll down to the “Backup” section.
You will see a list of all the backups associated with your iCloud account. Each backup will display details such as the date it was created and the size of the backup.
To select the backup you want to delete, follow these steps:
- Review the list of backups and identify the one you wish to remove.
- If you’re unsure which backup to delete, you can use the date it was created as a reference. The older backups are usually the ones you no longer need.
- Click on the backup you want to delete. This will open a new page with more details about the selected backup.
- On the backup details page, you will see an option to “Delete Backup”. Click on this option to initiate the deletion process.
After clicking on “Delete Backup”, you will be prompted with a confirmation message asking if you want to delete the selected backup. Review the message and click on “Delete” to confirm the deletion.
Be aware that once a backup is deleted from iCloud, you cannot undo the action. Therefore, make sure you have selected the correct backup before confirming the deletion.
Once the backup is deleted, you will no longer be able to restore your device using that backup. It is a good practice to regularly review and delete old backups to free up storage space and minimize clutter in your iCloud account.
Step 4: Confirming the deletion
After selecting the backup you want to delete, you will need to confirm the deletion before it is permanently removed from your iCloud storage.
- Click on the “Delete” button located at the bottom-right corner of the screen.
- A pop-up window will appear, asking you to confirm the deletion.
- Read the information provided in the pop-up window to ensure you are deleting the correct backup.
- If you are sure you want to proceed with the deletion, click on the “Delete” button.
- Wait for the backup to be deleted. The time required for deletion will depend on the size of the backup and your internet connection speed.
- Once the deletion process is complete, you will receive a notification confirming the backup has been successfully deleted.
Note: Deleting an old iPhone backup from iCloud is irreversible. Make sure you have exported or downloaded any important data from the backup before proceeding with the deletion.
FAQ:
Can I delete multiple iPhone backups at once from iCloud?
No, you cannot delete multiple iPhone backups at once from the iCloud. You will need to delete each backup individually by following the steps mentioned in the previous question.
Can I recover a deleted iPhone backup from iCloud?
No, once you delete an iPhone backup from iCloud, it cannot be recovered. Make sure to only delete backups that you no longer need or have already saved elsewhere.
Why should I delete old iPhone backups from iCloud?
Deleting old iPhone backups from iCloud helps free up storage space on your iCloud account. It is important to regularly manage your iCloud storage to ensure you have enough space for new backups and other data.