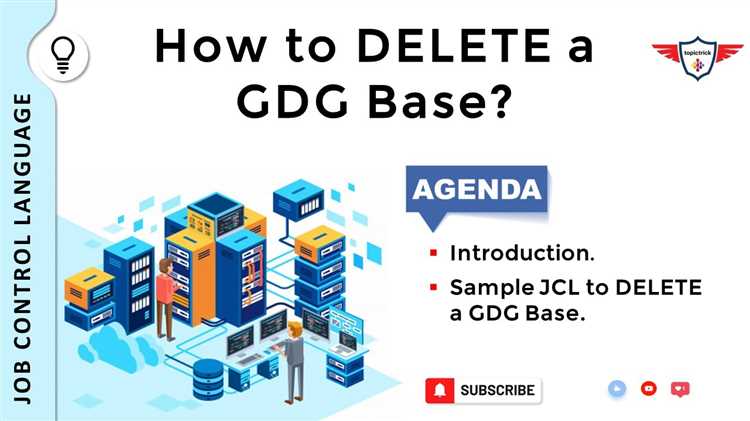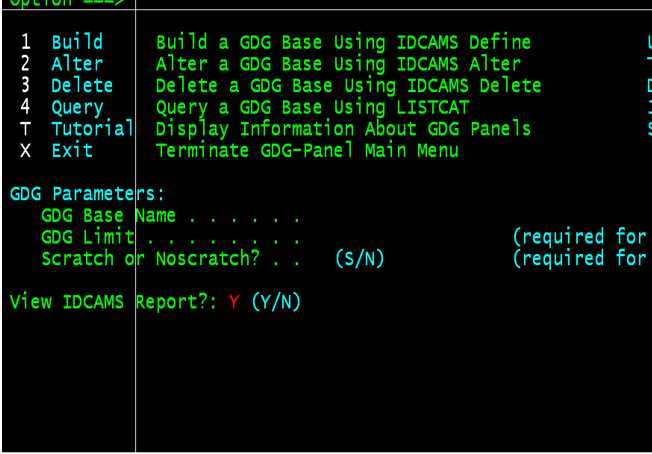If you are looking for a step-by-step guide on how to delete a Google Drive database (GDG), you have come to the right place. Google Drive is a popular cloud storage and file synchronization service that allows you to store and access your files from anywhere. However, over time, you may want to clean up your Google Drive and delete unnecessary files and databases.
Deleting a Google Drive database is a simple process that can be done in a few steps. First, you need to log in to your Google Drive account and locate the database you want to delete. Once you have found the database, you can select it and choose the option to delete it.
It is important to note that deleting a Google Drive database is a permanent action and cannot be undone. Therefore, it is recommended to make a backup of your database before deleting it. This way, you can always restore it if needed. Additionally, double-check that the database you are deleting is indeed the one you no longer need, as deleting the wrong database can lead to data loss.
In conclusion, deleting a Google Drive database is a straightforward process that requires a few simple steps. By following this step-by-step guide, you can easily delete unnecessary databases and free up storage space on your Google Drive.
What is Google Drive Database?
Google Drive Database (GDG) is a cloud-based storage service provided by Google that allows users to store and access their files and data from any device with an internet connection. It provides users with a secure and convenient way to store their files, including documents, photos, videos, and more.
With GDG, users can create folders and organize their files in a hierarchical structure, similar to a traditional file system. They can also easily search for and find specific files using keywords or filters.
GDG also offers collaboration features, allowing multiple users to work on the same file simultaneously. Users can share files or folders with others and grant different levels of access, such as view-only or editing permissions.
One of the key advantages of GDG is its integration with other Google services and applications, such as Google Docs, Sheets, and Slides. Users can directly open and edit their files in these applications without the need to download them.
GDG provides users with a generous amount of free storage, with the option to purchase additional storage if needed. It also offers advanced features for businesses and organizations, such as centralized management and enhanced security controls.
Overall, Google Drive Database is a versatile and user-friendly storage solution that enables users to store, organize, and collaborate on their files and data in the cloud. It provides a reliable and convenient way to access and manage files from anywhere, at any time.
Importance of Deleting Google Drive Database
Deleting a Google Drive database (GDG) is an important step that should not be overlooked. Here are several reasons why deleting a GDG is crucial:
- Data Security: Deleting a GDG helps ensure that sensitive and confidential information is properly erased from the system. This reduces the risk of unauthorized access or data breaches.
- Compliance with Regulations: Many industries have strict regulations regarding data retention and deletion. By deleting a GDG, organizations can demonstrate compliance with these regulations and avoid potential legal repercussions.
- Storage Efficiency: Over time, a GDG can accumulate a significant amount of data, which can consume valuable storage space. By deleting unnecessary or outdated data, organizations can optimize their storage efficiency and reduce costs.
- Improved Performance: A large and cluttered GDG can impact the overall performance of the system. By regularly deleting and organizing the database, organizations can help improve the performance and speed of accessing and retrieving data.
When deleting a GDG, it is important to follow the proper procedures to ensure that the deletion is permanent and irreversible. This typically involves securely erasing the data and verifying its complete removal from all storage systems.
Overall, deleting a Google Drive database is an essential practice to maintain data security, compliance, storage efficiency, and system performance.
Step 1: Backing Up Your Data
Before deleting your Google Drive database (GDG), it is essential to back up all your data to ensure that you do not lose any important files. This step is crucial as it will ensure that you can restore your files if anything goes wrong during the deletion process.
To back up your data, follow these steps:
- Identify the files to back up: Go through your Google Drive and make a list of all the files and folders that you want to back up. This will help you ensure that you do not miss any important files.
- Create a local copy: Download the files and folders from your Google Drive to your computer or an external storage device. You can do this by selecting the files/folders and choosing the “Download” option from the menu.
- Check the integrity of the backup: Once the download is complete, verify that all the files and folders have been successfully downloaded. Open a random sample of files to ensure that they are accessible and not corrupted.
- Store the backup in a secure location: Make sure to store the backup in a secure location, such as an external hard drive or cloud storage service, to protect it from any potential data loss or damage.
By following these steps, you can ensure that your data is safely backed up before you proceed with deleting your GDG. This backup will serve as a safeguard and allow you to restore your files if needed in the future.
Step 2: Disconnecting Third-Party Apps
Once you have identified and removed any unnecessary third-party apps that have access to your Google Drive database, it is important to disconnect them completely. This ensures that they no longer have any permissions to access or modify your data.
Here are the steps to disconnect third-party apps from your Google Drive:
- Open your Google Drive account.
- Click on the gear icon in the top right corner of the screen to open the settings menu.
- Select “Settings” from the dropdown menu.
- In the settings menu, click on the “Manage apps” option.
- A list of all the apps that have access to your Google Drive will be displayed.
- Review the list and identify the apps that you want to disconnect.
- Click on the “Options” button next to the app you want to disconnect.
- From the dropdown menu, select “Disconnect from Drive”.
- A confirmation message will appear asking if you want to disconnect the app. Click “Disconnect” to confirm.
- Repeat steps 7-9 for each app you want to disconnect.
By following these steps, you can safely disconnect any third-party apps that you no longer want to have access to your Google Drive database. This helps to protect your data and ensures that only trusted apps can interact with your files.
Step 3: Deleting Files and Folders
Once you have identified the files and folders that you want to delete from your Google Drive database (GDG), you can follow these steps to delete them:
- Open your Google Drive account and navigate to the location of the files and folders you want to delete.
- Select the files and folders you want to delete by clicking on them. You can select multiple files and folders by holding down the “Ctrl” key (Windows) or “Command” key (Mac) while clicking on each item.
- Once the desired files and folders are selected, right-click on any of the selected items. This will open a context menu.
- In the context menu, click on the “Delete” option. A confirmation dialogue box will appear.
- Review the list of files and folders that will be deleted and ensure that you have selected the correct items. If you are certain, click on the “Delete” button in the confirmation dialogue box.
- The selected files and folders will be moved to the trash folder in your Google Drive. They will remain there for 30 days before being permanently deleted.
Note: If you mistakenly delete a file or folder, you can recover it from the trash folder within the 30-day period. Simply locate the item in the trash folder, right-click on it, and click on the “Restore” option.
By following these steps, you can safely delete files and folders from your Google Drive database (GDG).
Step 4: Emptying Trash
Once you have deleted all the files from your Google Drive database, you still need to empty the trash in order to completely remove them. Emptying the trash will permanently delete all the files and free up storage space in your Google Drive.
To empty the trash in Google Drive, follow these steps:
- Go to the Google Drive website and sign in to your account.
- In the left sidebar, click on “Trash” to open the trash folder.
- Check the box next to “Empty trash” at the top of the page to select all the files in the trash.
- Click on the “Trash” icon in the top right corner of the page.
- A confirmation message will appear asking if you want to permanently delete the files. Click on “Delete forever” to proceed.
After you click on “Delete forever”, all the files in the trash will be permanently deleted and cannot be recovered. Make sure you have backed up any important files before emptying the trash.
Once you have emptied the trash, your Google Drive database will be completely free of all the deleted files and the storage space will be available for new data.
Step 5: Removing Shared Files
Once you have deleted the Google Drive database (GDG) and its associated files, it is important to also remove any shared files that were previously accessible to other users. This step ensures that all traces of the GDG and its data are completely eliminated.
Here is a step-by-step guide on how to remove shared files:
- Open your Google Drive account.
- Click on the “Shared with me” option in the left sidebar to view all files that have been shared with you.
- Review the list of shared files and identify any files that were associated with the GDG.
- Select the shared file(s) by ticking the checkbox next to each file.
- Click the “Remove” button from the top menu to remove the selected shared file(s).
- A confirmation prompt will appear asking if you want to remove the file(s). Confirm by clicking “Yes” to proceed.
- The shared file(s) will now be removed from your Google Drive account.
By following these steps, you can be sure that any shared files associated with the GDG are permanently removed from your Google Drive account. It is important to perform this step to ensure the complete deletion of all GDG files and data.
Step 6: Deleting Google Drive App
Once you have completed all necessary steps to back up your data and remove any connections to the Google Drive database (GDG), it is time to delete the Google Drive app itself from your device. Follow the steps below to delete the Google Drive app:
- On your device, navigate to the home screen.
- Find the Google Drive app icon. It usually looks like a small triangle pointing up inside a green or blue background.
- Press and hold the Google Drive app icon until a menu or options bar appears.
- In the menu or options bar, find the “Uninstall” or “Remove” option and tap on it.
- A confirmation prompt will appear asking if you want to uninstall the app. Tap “OK” or “Uninstall” to proceed.
- Your device will then initiate the uninstallation process and remove the Google Drive app from your device.
- Once the uninstallation process is complete, the Google Drive app will no longer be present on your device.
Note that the exact steps may vary slightly depending on the device and operating system you are using. If you are having trouble locating the uninstall option, refer to your device’s user manual or consult the manufacturer’s website for specific instructions.
By completing this step, you have successfully deleted the Google Drive app from your device. This ensures that there are no remaining connections to the Google Drive database (GDG) and eliminates any potential risk of data retrieval.
FAQ:
What is a Google Drive database (GDG)?
A Google Drive database (GDG) is a database system that allows users to store and manage their data in the cloud using Google Drive.
How can I delete a Google Drive database?
You can delete a Google Drive database by following these steps:
Can I recover a deleted Google Drive database?
Yes, if you have accidentally deleted a Google Drive database, you can try to recover it by following these steps:
Is it possible to permanently delete a Google Drive database?
Yes, you can permanently delete a Google Drive database by following these steps:
Are there any consequences of deleting a Google Drive database?
Yes, deleting a Google Drive database will permanently remove the file and all its content. This means that you will lose access to the data stored in the database, and it cannot be recovered unless you have made a backup.
Can I delete a Google Drive database from the mobile app?
Yes, you can delete a Google Drive database from the mobile app by following these steps:
What happens if I delete a shared Google Drive database?
If you delete a shared Google Drive database, the file will be removed from your Google Drive and the Google Drive of all other users who had access to the file. The file and its content will be permanently deleted and cannot be recovered unless a user with access to the file has made a backup.