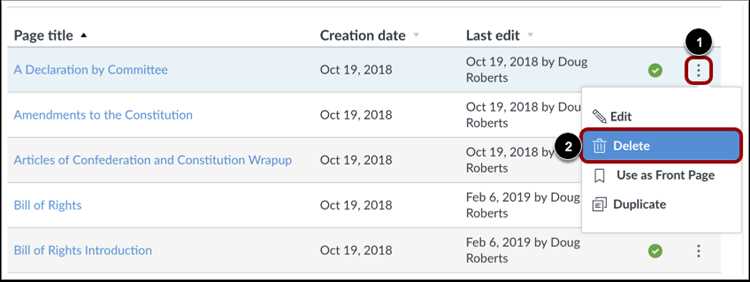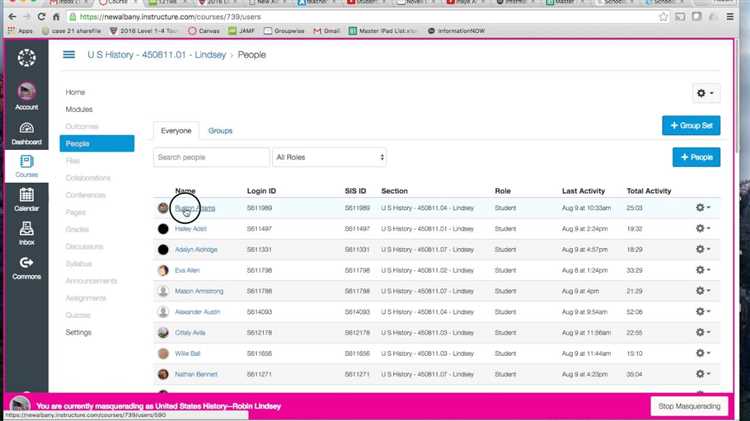If you’re an instructor using Canvas, you may find it necessary to delete a course section at some point. Whether it’s because the section is no longer needed or there was an error in creating it, removing a section from your Canvas course can help streamline your teaching experience. In this step-by-step guide, we’ll walk you through the process of deleting a course section in Canvas, ensuring that you’re able to easily manage your course roster.
Step 1: Access the Course Settings
The first step in deleting a course section in Canvas is to access the course settings. From your Canvas dashboard, navigate to the desired course by clicking on its title. Once you’re in the course, locate the “Settings” tab in the left-hand navigation menu, usually at the bottom. Click on this tab to enter the course settings.
Note: You must have instructor or admin access to delete a course section in Canvas. If you do not have the necessary permissions, you may need to contact your Canvas admin to assist with this task.
Step 2: Navigate to the Sections Tab
Once you’re in the course settings, you’ll see a series of tabs on the left-hand side. Locate and click on the “Sections” tab to access the sections page for your course. This tab contains all the sections that have been created for the course. Your course sections will be displayed in a list format, with each section listed along with its name and ID number. Find the section you wish to delete and click on its name to access its details.
Step 3: Delete the Section
After clicking on the section’s name, you’ll be taken to its details page. Here, you’ll find various settings and options associated with the section. To delete the section, scroll down to the bottom of the page and click on the “Delete this Section” button. You’ll be prompted to confirm the deletion – click “OK” to proceed. Once confirmed, the section will be permanently deleted from your course.
Conclusion
Deleting a course section in Canvas is a straightforward process that can help keep your course organized and up-to-date. By following these three simple steps, you’ll be able to easily remove sections that are no longer needed, ensuring a smooth teaching experience for both you and your students.
Step 1: Access your Canvas account
To delete a course section in Canvas, follow these steps:
- Open your web browser and go to the Canvas website.
- Enter your username and password to log in to your Canvas account.
- If you are a student, navigate to your Courses page. If you are a teacher or administrator, go to your Dashboard.
- Locate the course section you want to delete. Sections are usually listed under the course title.
- Click on the course section to access its settings and options.
Note: Make sure you have the necessary permissions to delete a course section. Teachers and administrators usually have this ability, while students may need to request assistance from the instructor or a Canvas administrator.
Step 2: Navigate to the course you want to delete a section from
To delete a section from a course in Canvas, you need to first navigate to the course page:
- Open your web browser.
- Go to the Canvas website.
- Log in to your account using your username and password.
- Once logged in, you will be taken to your Dashboard.
- Locate the course you want to delete a section from.
- Click on the name of the course to access its main page.
With these steps, you will be able to navigate to the course you want to delete a section from in Canvas.
Step 3: Go to the Course Settings
Once you have accessed your Canvas course, you will need to navigate to the Course Settings page. This is where you can make changes to various aspects of your course, including deleting a course section.
To go to the Course Settings page, follow the steps below:
- Click on the “Settings” link located in the course navigation menu on the left side of the page.
- On the Course Settings page, you will see a list of different options and settings. Scroll down to find the “Sections” heading.
- Under the “Sections” heading, click on the “Sections” link. This will take you to the sections page where you can view and manage the sections in your course.
Alternatively, you can also access the Course Settings page by clicking on the gear icon located in the top right corner of the page and selecting “Settings” from the dropdown menu.
Once you are on the Course Settings page, you can proceed to the next step to delete the desired course section.
Step 4: Select “Sections” in the Course Navigation tab
To delete a course section in Canvas, you will first need to access the “Sections” feature in the course’s navigation tab. Here is how to do it:
- Log in to Canvas and navigate to the desired course.
- On the left-hand side of the screen, locate the course navigation menu.
- Scroll down the menu until you find the “Sections” option.
- Click on “Sections” to open the sections page.
By selecting “Sections,” you will be able to view and manage all the sections within the course. From here, you can proceed with the next steps to delete the desired section.
Step 5: Find the section you want to delete
Once you are on the “Sections” page, you will see a list of all the sections for the course. These sections are typically organized by name, number, or other identifying information.
Scroll through the list or use the search function to find the section you want to delete. You can search by section name, number, or any other relevant information you have.
When you locate the section you want to delete, make a note of its name or number so that you can confirm you’re deleting the correct section.
Step 6: Click on the section name to open the section details
Once you have accessed the course you want to delete a section from, you can proceed to click on the section name to open its details. This step is necessary to ensure that you are targeting the correct section for deletion.
To do this, locate the section name within the course page or module where it is listed. It could be in a table format or a list format depending on the layout of your Canvas course page. Once you have found the section name, click on it to open its details.
Step 7: Delete the section
Once you have confirmed that you want to delete a specific course section in Canvas, follow these steps to complete the process:
- Log in to your Canvas account and navigate to the desired course.
- Click on the “Settings” link located in the course navigation menu on the left side of the screen.
- On the “Course Details” tab, scroll down to the “Sections” section.
- Locate the section you want to delete and click on the “Options” button next to it. Then click on “Delete” from the dropdown menu.
- A confirmation prompt will appear asking if you are sure you want to delete the section. Read the prompt carefully to ensure you are deleting the correct section.
- If you are certain, click on the “Delete” button to proceed with the deletion. If not, click on “Cancel” to go back to the previous screen.
- After clicking “Delete,” the section will be permanently removed from the course and all associated content within that section will be deleted as well. This action cannot be undone, so make sure you have backed up any important information before proceeding.
Congratulations! You have successfully deleted a course section in Canvas. Make sure to review your course structure and content to ensure everything is in order.
FAQ:
Is it possible to recover a deleted course section in Canvas?
No, once a course section is deleted in Canvas, it cannot be recovered. Make sure to double-check before deleting any section to avoid accidental removal of important course materials and student enrollments.
Can I delete a course section if there are assignments or student enrollments associated with it?
Yes, you can delete a course section even if there are assignments or student enrollments associated with it. However, please note that deleting a section will also remove all associated course materials, assignments, and student enrollments. Make sure to communicate any changes or reassignments to the affected students.
I accidentally deleted a course section in Canvas. What should I do?
If you accidentally deleted a course section in Canvas, there is no way to recover it. However, you can manually recreate the section and reassign any course materials and student enrollments. It is important to always double-check before deleting any section to avoid accidental removal.
Can I delete a course section in Canvas if there are other active sections in the same course?
Yes, you can delete a course section in Canvas even if there are other active sections in the same course. Deleting a section only affects the specific section and its associated course materials, assignments, and student enrollments. The other active sections will remain unaffected.
What happens to the course materials in a deleted section in Canvas?
When a section is deleted in Canvas, all course materials associated with that section will be removed. This includes assignments, announcements, discussions, files, modules, and any other content specific to that section. Make sure to carefully review and backup any important course materials before deleting a section.