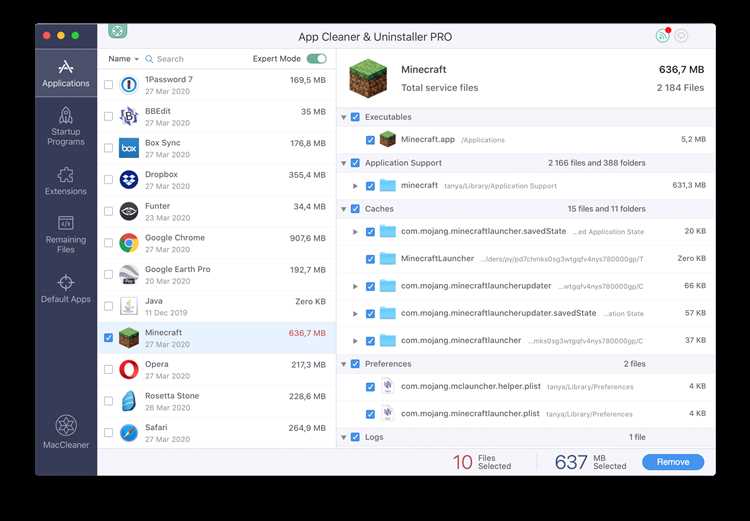If you’re experiencing issues with your Minecraft Launcher and want to perform a fresh installation or switch to a different launcher, you will need to completely uninstall the Minecraft Launcher from your computer. This step-by-step guide will walk you through the process of uninstalling Minecraft Launcher from both Windows and Mac operating systems.
Step 1: Close Minecraft Launcher and any related processes
Before you begin the uninstallation process, make sure to close the Minecraft Launcher and any related processes running in the background. You can do this by right-clicking on the Minecraft Launcher icon in the taskbar and selecting “Quit” or “Exit.”
Step 2: Uninstall Minecraft Launcher on Windows
To uninstall Minecraft Launcher on Windows, follow these steps:
- Open the Control Panel by searching for it in the Start menu.
- Click on “Uninstall a program” or “Programs and Features” (depending on your version of Windows).
- Scroll through the list of installed programs and locate “Minecraft Launcher.”
- Right-click on “Minecraft Launcher” and select “Uninstall.”
- Follow the prompts to complete the uninstallation process.
Step 3: Uninstall Minecraft Launcher on Mac
To uninstall Minecraft Launcher on Mac, follow these steps:
- Open Finder and navigate to the “Applications” folder.
- Locate “Minecraft Launcher” in the list of applications.
- Drag and drop “Minecraft Launcher” to the Trash.
- Right-click on the Trash icon in the dock and select “Empty Trash” to permanently remove Minecraft Launcher from your Mac.
By following these steps, you should be able to completely uninstall Minecraft Launcher from your computer and resolve any issues you were experiencing. Remember to also delete any associated files or folders if necessary.
The Need for Uninstalling Minecraft Launcher
Minecraft is a popular sandbox video game that allows players to build and explore virtual worlds. It has gained a massive following and is played by millions of people around the world. Minecraft Launcher is the official application used to download and launch the game.
While Minecraft Launcher is essential for playing Minecraft, there may be various reasons why you might need to uninstall it. Here are a few common situations:
- Switching to a Different Launcher: Some players prefer using third-party launchers that offer additional features or customization options. If you plan to switch to a different launcher, uninstalling Minecraft Launcher is necessary.
- Troubleshooting Issues: If you are experiencing technical difficulties or game crashes, uninstalling and reinstalling Minecraft Launcher can help resolve these issues. It gives you a fresh start and ensures that any corrupted files or settings are removed.
- Freeing Up Disk Space: Minecraft Launcher and the game itself can take up a significant amount of storage space on your computer. If you are running low on disk space, uninstalling Minecraft Launcher can help free up some valuable storage.
- Updating to a Newer Version: When a new version of Minecraft is released, the launcher also gets updated. If you want to install the latest version of Minecraft Launcher, uninstalling the current version is necessary.
Regardless of your reason for uninstalling Minecraft Launcher, it is important to follow the proper steps to ensure that it is completely removed from your computer. This will prevent any leftover files or settings from causing conflicts or issues in the future.
Step 1: Close Minecraft Launcher
In order to completely uninstall Minecraft Launcher from your computer, you will need to start by closing the application. Follow the steps below:
- Make sure Minecraft Launcher is currently running on your computer.
- If the Minecraft Launcher window is open, click on the “X” button located in the top-right corner of the window to close it.
- If the Minecraft Launcher icon is visible in your computer’s system tray, right-click on it and select the “Exit” or “Close” option.
- If Minecraft Launcher is not visible in your system tray, press the “Ctrl + Shift + Esc” keys simultaneously to open the Task Manager.
- In the Task Manager window, locate the “Minecraft Launcher” process under the “Processes” or “Applications” tab.
- Right-click on the “Minecraft Launcher” process and select the “End Task” or “End Process” option.
Once you have closed Minecraft Launcher, you can proceed to the next step of the uninstallation process.
How to Close Minecraft Launcher Properly
If you want to completely uninstall Minecraft Launcher from your computer, it is essential that you close it properly. Closing the Minecraft Launcher properly ensures that all processes associated with the launcher are terminated, and any temporary files or settings are properly cleared.
Follow the steps below to close Minecraft Launcher properly:
-
Exit the Minecraft game: Make sure you exit the Minecraft game before closing the launcher. This can be done by clicking on the “X” button in the upper-right corner of the game window, or by pressing the “Alt + F4” keys on your keyboard.
-
Close the launcher window: After exiting the game, locate the Minecraft Launcher window on your desktop. Click on the “X” button in the upper-right corner of the launcher window. This will close the main launcher interface.
-
Terminate the launcher process: Even after closing the launcher window, the Minecraft Launcher process may still be running in the background. To terminate the process, press “Ctrl + Shift + Esc” to open the Task Manager. In the “Processes” tab, locate the “Minecraft Launcher” process and click on the “End Task” button.
By following these steps, you will ensure that Minecraft Launcher is closed properly and all associated processes are terminated. This will help in completely uninstalling the Minecraft Launcher from your computer.
Step 2: Uninstall Minecraft Launcher on Windows
To uninstall Minecraft Launcher on a Windows computer, follow these steps:
- Click on the “Start” button in the bottom left corner of your screen.
- Select “Settings” from the menu that appears.
- In the Settings window, click on “Apps.”
- Scroll down the list of installed apps and find “Minecraft Launcher.”
- Click on “Minecraft Launcher” and then click on the “Uninstall” button that appears.
- Follow the prompts to confirm the uninstallation.
- Once the uninstallation process is complete, Minecraft Launcher will be completely removed from your Windows computer.
It is important to note that uninstalling Minecraft Launcher will also remove any saved game data or customizations associated with the application. If you want to preserve your game progress or any custom settings, make sure to back up your files before uninstalling.
How to Uninstall Minecraft Launcher on Windows
If you no longer want to play Minecraft or if you’re experiencing issues with the Minecraft Launcher, you may need to uninstall it from your Windows computer. Follow these steps to completely remove the Minecraft Launcher:
- Open the Start menu by clicking on the Windows icon in the bottom left corner of your screen.
- Click on “Settings” to access the Windows settings.
- In the Windows Settings window, click on “Apps.”
- Scroll down and find “Minecraft Launcher” in the list of installed apps.
- Click on “Minecraft Launcher” to select it.
- Click on the “Uninstall” button.
- A pop-up window will appear asking if you want to uninstall Minecraft Launcher. Click “Uninstall” to confirm.
- Wait for the uninstallation process to complete. This may take a few moments.
- Once the Minecraft Launcher has been successfully uninstalled, you can close the Windows Settings window.
After following these steps, the Minecraft Launcher should be completely removed from your Windows computer. If you ever decide to reinstall Minecraft in the future, you will need to download and install the launcher again from the official Minecraft website.
Step 3: Uninstall Minecraft Launcher on Mac
Uninstalling Minecraft Launcher from a Mac computer requires a few simple steps. Follow the instructions below to ensure that the uninstallation process is successful:
- Close the Minecraft Launcher if it is currently running. To do this, click on the Minecraft Launcher icon in the Dock, and then select the “Quit” option.
- Open the Finder on your Mac by clicking on the corresponding icon in the Dock.
- In the Finder window, click on “Applications” in the sidebar to navigate to the Applications folder.
- Locate the Minecraft Launcher in the Applications folder. You can either scroll through the list or use the search bar at the top-right corner to find it.
- Once you have found the Minecraft Launcher, click on it and drag it to the Trash or right-click on it and select “Move to Trash.” Alternatively, you can press the Command key and the Delete key on your keyboard to move the application to Trash.
- If prompted, enter your administrator password to confirm the uninstallation process.
- Empty the Trash to permanently remove the Minecraft Launcher from your Mac. To do this, right-click on the Trash icon in the Dock and select “Empty Trash.”
After completing these steps, the Minecraft Launcher should be completely uninstalled from your Mac computer. Make sure to also delete any related files or folders that may be present in other locations on your system to ensure a thorough uninstallation.
How to Uninstall Minecraft Launcher on Mac
If you want to uninstall Minecraft Launcher from your Mac, follow the step-by-step guide below:
- Open Finder on your Mac by clicking on the desktop or choosing the Finder icon in the dock.
- In the menu bar at the top of the screen, click on “Go” and then select “Applications” from the drop-down menu.
- In the Applications folder, locate the Minecraft Launcher icon.
- Click and hold the Minecraft Launcher icon, then drag it to the Trash bin in your dock.
- Alternatively, you can right-click on the Minecraft Launcher icon and select “Move to Trash” from the contextual menu.
- Once you have moved the Minecraft Launcher icon to the Trash bin, click on the Trash bin icon in your dock.
- In the Trash bin, locate the Minecraft Launcher icon and right-click on it.
- Select “Empty Trash” from the contextual menu to completely remove Minecraft Launcher from your Mac.
After following these steps, Minecraft Launcher should be completely uninstalled from your Mac.
Step 4: Delete Remaining Minecraft Launcher Files
After uninstalling the Minecraft Launcher using the Control Panel, there may still be some remaining files and folders related to the launcher that you need to manually delete. Follow these steps to ensure a complete removal:
- Open File Explorer by pressing Windows Key + E on your keyboard.
- In the address bar, type %appdata% and press Enter.
- Navigate to the “.minecraft” folder and delete it. This folder contains your Minecraft game data.
- Go back to the address bar and type %localappdata%. Press Enter.
- Delete the “MinecraftLauncher” folder. This folder contains additional launcher files.
- Empty the Recycling Bin to permanently delete the files.
By following these steps, you will remove any remaining files and folders associated with Minecraft Launcher from your computer.
Locating and Deleting Minecraft Launcher Files
In order to completely uninstall the Minecraft Launcher from your computer, you will need to locate and delete all of the relevant files. Follow the step-by-step guide below to complete this process:
- Open File Explorer on your computer by clicking on the folder icon in the taskbar or by pressing the Windows Key + E on your keyboard.
- Navigate to the C: drive on your computer. This is typically where the Minecraft Launcher files are located.
- Open the Program Files folder.
- Look for a folder named Minecraft Launcher. This is where the Minecraft Launcher files are stored.
- Right-click on the Minecraft Launcher folder and select Delete from the dropdown menu.
- A confirmation prompt may appear asking if you want to permanently delete the folder. Click Yes to confirm.
After completing these steps, the Minecraft Launcher should be completely uninstalled from your computer. It is important to note that deleting these files will remove all of your saved settings and preferences for the Minecraft Launcher, so make sure to back up any important data before proceeding.
Step 5: Remove Minecraft Launcher Registry Entries
Removing the Minecraft Launcher registry entries is an important step in completely uninstalling the program from your computer. Here is how to do it:
- Press the Windows key and type “regedit” to open the Registry Editor.
- In the Registry Editor, navigate to the following location: HKEY_CURRENT_USER\Software
- Look for a folder named “Minecraft Launcher” or “Mojang” and right-click on it.
- Select “Delete” from the context menu to remove the folder.
- Confirm the deletion by clicking “Yes” in the pop-up window.
- Next, navigate to the following location: HKEY_LOCAL_MACHINE\Software
- Again, look for a folder named “Minecraft Launcher” or “Mojang” and right-click on it.
- Select “Delete” from the context menu to remove the folder.
- Confirm the deletion by clicking “Yes” in the pop-up window.
Once you have removed the Minecraft Launcher registry entries, you can be confident that the program has been completely uninstalled from your computer.
FAQ:
How can I uninstall Minecraft Launcher from my computer?
To uninstall Minecraft Launcher from your computer, you need to go to the Control Panel, then click on “Uninstall a program” or “Programs and Features”. From there, find Minecraft Launcher in the list of installed programs, right-click on it, and select “Uninstall”. Follow the on-screen instructions to complete the uninstallation process.
Is it necessary to uninstall Minecraft Launcher?
Uninstalling Minecraft Launcher is not necessary if you still want to play the game. However, if you no longer play Minecraft or if you are experiencing issues with the launcher, uninstalling it can help resolve any problems and free up space on your computer.
What are the steps to completely uninstall Minecraft Launcher?
To completely uninstall Minecraft Launcher, you should first uninstall it from the Control Panel. After that, you can also delete any remaining files and folders associated with the launcher manually. These files may be located in the “AppData” or “Roaming” folders on your computer. Additionally, you can use a third-party uninstaller program to ensure that all traces of the launcher are removed.
Are there any alternative methods to uninstall Minecraft Launcher?
Yes, there are alternative methods to uninstall Minecraft Launcher. One alternative method is to use a dedicated uninstaller software, which can help remove the program and its associated files completely. You can also try using a registry cleaner to remove any leftover registry entries related to Minecraft Launcher.
Will uninstalling Minecraft Launcher delete my saved game data?
No, uninstalling Minecraft Launcher should not delete your saved game data. The game data is usually stored in a separate folder on your computer, and uninstalling the launcher should not remove or affect these files. However, it is always a good idea to back up your game data before uninstalling any program, just to be on the safe side.
How can I reinstall Minecraft Launcher after uninstalling it?
To reinstall Minecraft Launcher after uninstalling it, you can visit the official Minecraft website and download the latest version of the launcher. Once downloaded, run the installer and follow the on-screen instructions to install the launcher on your computer. After the installation is complete, you can log in with your Minecraft account and start playing again.