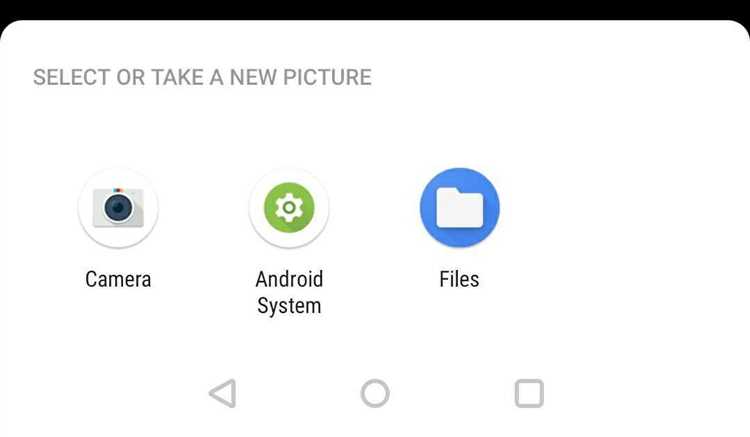Are you tired of scrolling through your Android gallery to find your favorite photos? Want to organize your photo collection in a more meaningful way? Well, you’re in luck! This article will guide you through the steps to change the order of photos in your Android gallery.
Step 1: Open the Android Gallery app on your device. This app is typically represented by an icon with a colorful flower or a camera.
Step 2: Once you have the app open, find the album or folder that contains the photos you want to re-order. Tap on the album to open it.
Step 3: Now, take a look at the options available at the top of your screen. You should see icons or text indicating different sorting options, such as “Date,” “Name,” or “Size.” Tap on the sorting option that suits your needs.
Why Change the Order of Photos in Android Gallery?
The Android Gallery app allows users to view, organize, and share their photos and videos. By default, the app displays photos in the order they were taken. However, there are several reasons why you might want to change the order of photos in the Android Gallery:
- Creative storytelling: Changing the order of photos can help you create a narrative or tell a story with your images. By arranging them in a specific sequence, you can guide viewers through a visual journey or highlight important moments.
- Chronological organization: While the Gallery app automatically sorts photos by the date they were taken, you may prefer a different chronological order or want to group photos from a specific event or period.
- Highlighting specific photos: Reordering your photos can help you showcase specific images that you consider important or visually appealing. By placing them at the beginning or end of the gallery, you can draw attention to them.
- Customizing albums and slideshows: When creating albums or slideshows in the Gallery app, you may want to arrange the photos in a specific sequence to enhance the viewing experience or match a particular theme.
- Personal preference: Ultimately, changing the order of photos in the Android Gallery is a matter of personal preference. You may simply prefer to view your images in a different sequence or have a specific organizational method that works better for you.
In conclusion, the ability to change the order of photos in the Android Gallery provides users with flexibility and customization options. Whether for creative storytelling or personal organization, rearranging photos allows you to take full control of your visual experience.
Step 1: Open Android Gallery App
To change the order of photos in the Android Gallery app, you will first need to open the app on your device. The Gallery app is typically represented by an icon that looks like a square grid of photos. Here’s how you can open the Android Gallery app:
- Locate the Gallery app icon on your device’s home screen or app drawer. It may be labeled as “Gallery” or “Photos”.
- Tap on the Gallery app icon to launch the app.
- Once the app is open, you will see a collection of photos and albums displayed in a grid format.
Now that you have opened the Android Gallery app, you can proceed to the next steps to change the order of photos in the app.
Step 2: Select the Album or Folder
Once you have opened the Gallery app on your Android device, you will need to navigate to the specific album or folder that contains the photos you want to rearrange. Here’s how:
- Open the Gallery app on your Android device.
- Look for the “Albums” or “Folders” tab at the bottom of the screen and tap on it.
- You will see a list of all the albums or folders available on your device. Scroll through the list or use the search bar to find the specific album or folder you are looking for.
- Once you find the desired album or folder, tap on it to open it.
Note: Some Android devices may have a slightly different user interface or organization of albums and folders in the Gallery app. The steps may vary slightly depending on your device and the version of Android you are using.
If you are unable to find the album or folder you are looking for, you may need to check other sections of the Gallery app, such as “Photos” or “All Photos”. You can also try searching for specific keywords or names associated with the photos you want to rearrange.
Once you have successfully selected the album or folder, you can proceed to the next step to start rearranging the photos within it.
Step 3: Tap on the Three Dots Icon
Once you have opened the gallery app on your Android device and selected the album or folder containing the photos you want to rearrange, it’s time to tap on the three dots icon to access more options. This icon is usually located in the top right corner of the screen and is used to open a menu with additional settings and actions.
Here’s how you can find and tap on the three dots icon:
- Open the gallery app on your Android device.
- Select the album or folder that contains the photos you want to change the order of.
- Look for the three dots icon, which is usually located in the top right corner of the screen.
- Tap on the three dots icon to open the menu.
By tapping on the three dots icon, you will open a menu with various options that allow you to edit, organize, and customize your photos. This menu is where you can find the specific option to change the order of your photos.
Continue to the next step to learn how to access the option to change the order of photos in the Android gallery app.
Step 4: Choose the “Sort” Option
Once you have selected the album or collection of photos that you want to reorder in your Android gallery, you need to choose the “Sort” option. This option allows you to change the order in which the photos appear.
To access the “Sort” option, follow these steps:
- Open the Android gallery app on your device.
- Select the album or collection of photos that you want to reorder.
- Tap on the three-dot icon located at the top-right corner of the screen.
- A dropdown menu will appear. Scroll down and look for the “Sort” option.
- Tap on the “Sort” option.
By selecting the “Sort” option, you will be presented with different sorting options to choose from. These options may vary depending on the version of the Android gallery app you are using.
Some common sorting options include:
- Date: Sorts the photos based on the date they were taken or added to the gallery.
- Name: Alphabetically sorts the photos based on their file names or titles.
- Size: Sorts the photos based on their file size, from smallest to largest or vice versa.
- Type: Sorts the photos based on their file types (e.g., JPEG, PNG, GIF).
Choose the sorting option that best suits your needs. Once you have selected the desired sorting option, the photos in the selected album or collection will be reordered accordingly.
Step 5: Select the Preferred Sorting Option
Now that you have accessed the sorting options menu, you can select the preferred option to arrange your photos in the Android Gallery.
1. Tap on the sorting option:
- Look for the “Sorting” or “Sort by” option in the menu.
- Tap on the option to open the sorting options.
2. Choose your preferred sorting option:
There are usually several sorting options available:
- Date: This option arranges your photos based on the date they were taken, starting with the newest.
- Name: This option arranges your photos in alphabetical order based on their file names.
- Type: This option groups your photos based on their file types, like JPEG or PNG.
- Size: This option arranges your photos based on their file size, starting with the largest.
Choose the option that best suits your needs.
3. Confirm your selection:
After selecting your preferred sorting option, tap on the “Confirm” or “Apply” button to save your changes.
Note: The steps to select the sorting option may vary slightly depending on the version of Android or the custom user interface installed on your device. However, the general process remains the same.
Step 6: Verify the Order Change
After following the steps to change the order of photos in your Android Gallery, it’s important to verify that the order change was successful.
- Open your Android Gallery app.
- Navigate to the album or folder where the photos you rearranged are located.
- Scroll through the photos and observe their new order.
- If the photos are now in the desired order, the change was successful.
- If the photos are still not in the desired order, repeat the previous steps to ensure they were followed correctly.
It’s worth noting that the order of photos may vary depending on the sorting option selected in the Gallery app. Make sure you have the appropriate sorting option selected to view the photos in the desired order.
Once you have verified that the order change was successful, you can now enjoy your photos in the new arrangement in your Android Gallery.
FAQ:
Is it possible to change the order of photos in an Android gallery?
Yes, it is possible to change the order of photos in an Android gallery. Most gallery apps offer options to rearrange and organize your photos based on your preferences. You can follow the steps mentioned in the article to change the order of photos in your Android gallery.
What should I do if my Android gallery app does not have an option to change the order of photos?
If your Android gallery app does not have an option to change the order of photos, you can consider using a different gallery app from the Google Play Store. There are several third-party gallery apps available that offer advanced organizing and sorting options. Simply search for “gallery app” in the Play Store, read user reviews, and choose an app that suits your needs.
Are there any apps or tools specifically designed to change the order of photos in an Android gallery?
Yes, there are several apps and tools specifically designed to change the order of photos in an Android gallery. Some popular options include Google Photos, Piktures, and QuickPic. These apps offer various features and customization options to help you organize and rearrange your photos easily. You can download and install these apps from the Google Play Store.