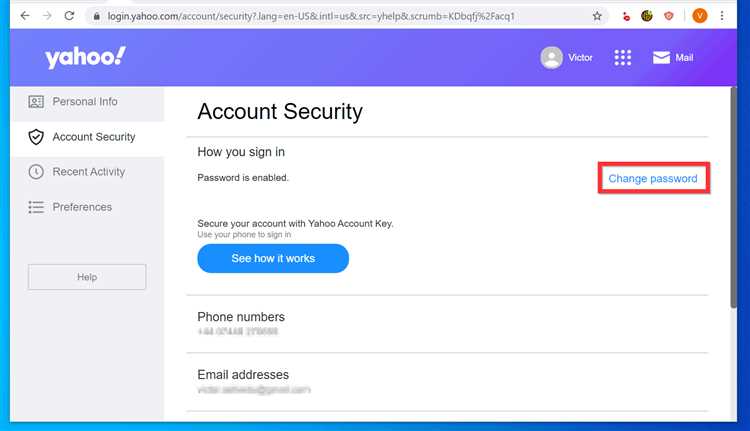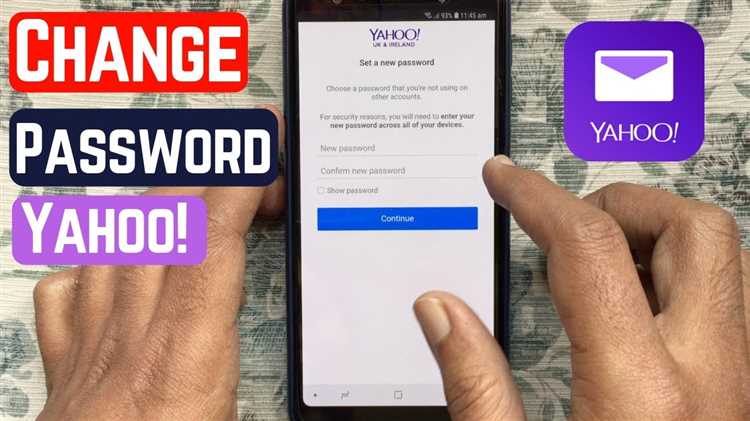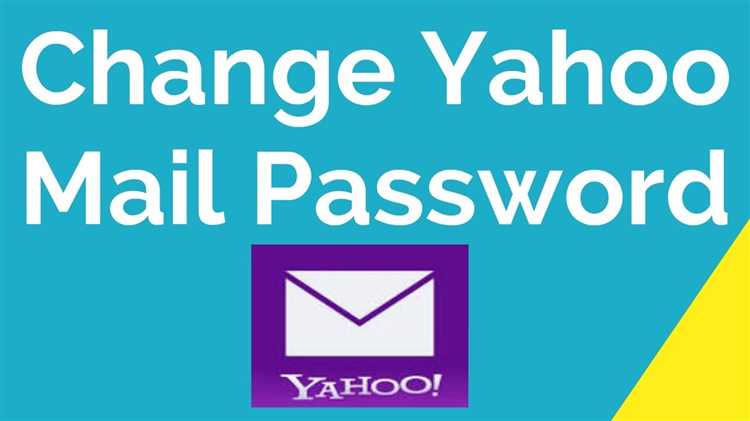If you use Yahoo Mail on your phone, it’s important to regularly update your password to protect your personal information. Changing your Yahoo Mail password is a simple process that can be done quickly and easily right from your phone. In this step-by-step guide, we’ll walk you through the process of changing your Yahoo Mail password on your phone.
First, open the Yahoo Mail app on your phone and log in to your account. Once you’re logged in, tap on the three horizontal lines in the top-left corner of the screen to open the menu. Scroll down and tap on “Account info”. This will take you to your Yahoo Account settings.
In your Yahoo Account settings, tap on “Account security”. You may be prompted to enter your password again for security purposes. Once you’re in the Account security section, look for the “Change password” option and tap on it.
Next, you’ll need to enter your current password and then your new password. Make sure to choose a strong, unique password that you haven’t used before. You may also want to use a password manager to generate and store your new password securely. Once you’ve entered your new password, tap on “Continue” to save the changes.
Finally, you’ll see a confirmation screen that your password has been changed. You can now close the Yahoo Mail app and your new password will be updated and ready to use. Remember to update your password regularly to keep your Yahoo Mail account secure.
Why You Should Change Your Yahoo Mail Password Regularly
Changing your Yahoo Mail password regularly is an important step in maintaining the security of your account and protecting your personal information. Here are a few reasons why you should make it a habit to change your Yahoo Mail password regularly:
- Enhanced Security: By changing your password regularly, you can help prevent unauthorized access to your Yahoo Mail account. It acts as a strong defense against hackers and cybercriminals who may try to gain access to your personal information.
- Protection Against Data Breaches: Data breaches involving popular email providers like Yahoo Mail are becoming more common. By changing your password regularly, you minimize the risk of your account being compromised in the event of a data breach.
- Preventing Unauthorized Access: If you suspect that someone may have gained unauthorized access to your Yahoo Mail account, changing your password immediately can help protect your account from further unauthorized activity.
- Better Password Management: Changing your password regularly encourages you to practice good password management habits. This includes choosing strong, unique passwords that are not easily guessable and using a password manager to securely store your passwords.
In conclusion, changing your Yahoo Mail password regularly is crucial for maintaining the security of your account and protecting your personal information. It is a simple yet effective step that can help safeguard your account against unauthorized access and potential data breaches.
Step 1: Accessing Yahoo Mail Settings
To change your Yahoo Mail password on your phone, follow these steps:
- Open the Yahoo Mail app on your phone.
- Log in to your Yahoo Mail account if you haven’t already.
- Tap on the menu icon in the top left corner of the screen. The menu icon typically looks like three horizontal lines stacked on top of each other.
- In the menu that appears, scroll down and tap on “Settings”.
- On the Settings screen, tap on “Account info”.
- If prompted, enter your Yahoo Mail password to proceed.
- Scroll down to the “Account security” section and tap on “Change password”.
By following these steps, you will be able to access the Yahoo Mail settings on your phone and proceed to change your password. Make sure to choose a strong and unique password to protect your Yahoo Mail account.
Step 2: Locating the Account Security Option
Once you have opened the Yahoo Mail app on your phone, follow these steps to locate the Account Security option:
- Tap on the menu icon in the top left corner of the screen. This will open the main menu.
- Scroll down the menu and tap on “Settings”.
- In the Settings menu, tap on “Account info”.
- You may be required to enter your Yahoo Mail password or use Touch ID/Face ID to verify your identity.
- After verifying your identity, tap on “Account Security”.
The Account Security option is where you can manage various security settings for your Yahoo Mail account, including changing your password.
Step 3: Choosing the Change Password Option
Once you have accessed your Yahoo Mail account on your phone, follow the steps below to change your password:
- Tap on the menu icon located in the top-left corner of the screen. It usually appears as three horizontal lines.
- In the menu that opens, scroll down and tap on the “Account Info” option. This will take you to your account settings.
- On the Account Info page, scroll down to find the “Security Settings” section.
- Tap on the “Change Password” option. This will open the password change form.
By choosing the “Change Password” option, you are initiating the process of updating your Yahoo Mail password. This will help ensure the security of your account and protect your personal information.
Step 4: Verifying Your Identity
After entering your new password, Yahoo Mail will require you to verify your identity in order to ensure that the password change is being made by the account owner. Follow these steps to verify your identity:
- Check your phone for a text message or email from Yahoo that contains a verification code.
- Enter the verification code into the designated field on the password change page.
- If you did not receive a verification code, click on the “Resend” button to have it sent again.
- Once you have entered the verification code, click on the “Verify” button to confirm your identity.
It is important to verify your identity in order to maintain the security of your Yahoo Mail account. If you are having trouble receiving the verification code, make sure you have entered the correct phone number or email address associated with your account. If you still cannot verify your identity, you may need to contact Yahoo Mail support for further assistance.
Step 5: Creating a Strong New Password
Creating a strong and secure password is crucial to protect your Yahoo Mail account from unauthorized access. Follow these steps to create a strong new password:
- Think of a unique password: Avoid using common words, phrases, or personal information that can be easily guessed. Instead, opt for a combination of upper and lowercase letters, numbers, and special characters.
- Length matters: Make sure your password is at least 8-12 characters long. The longer the password, the harder it is to crack.
- Avoid using easily guessable patterns: Steer clear of using consecutive letters (e.g., ABCD), repeated characters (e.g., AAAA), or simple numeric patterns (e.g., 1234).
- Don’t reuse passwords: Don’t use the same password for multiple online accounts. If one account gets breached, all your accounts become vulnerable.
- Use a password manager: Consider using a password manager to generate and store complex passwords securely.
- Change your password periodically: It’s good practice to change your password every few months as an extra security measure.
By following these guidelines and creating a strong new password, you can enhance the security of your Yahoo Mail account and protect your personal information from potential threats.
Step 6: Confirming the Password Change
Once you have entered your new password, Yahoo Mail will prompt you to confirm the change. This additional step is important to ensure that you have entered the password correctly and to prevent any unauthorized access to your account.
- Take a moment to review the new password you have entered.
- If you are satisfied with the new password, click on the “Confirm” or “Submit” button.
- If you want to make any changes to the password, you can click on the “Back” button to go back to the previous step.
After confirming the password change, Yahoo Mail will update your account with the new password. You will then be able to log in to your Yahoo Mail account using the new password.
It is important to remember your new password and keep it secure. Avoid using common passwords or easily guessable information, and consider using a combination of letters, numbers, and special characters to increase the security of your account.
Step 7: Updating Your Yahoo Mail App Password
Once you have changed your Yahoo Mail password, you will need to update the password in the Yahoo Mail app on your phone to continue accessing your emails. Here are the steps to update your Yahoo Mail app password:
- Open the Yahoo Mail app on your phone.
- Tap on the menu icon (usually represented by three horizontal lines) in the top-left corner of the app.
- In the menu that appears, tap on “Settings”.
- Scroll down and tap on “Accounts”.
- Select the Yahoo Mail account that you want to update the password for.
- Tap on “Account info”.
- Tap on “Security settings”.
- Tap on “Change password”.
- Enter your new Yahoo Mail password in the “New password” field.
- Tap on “Save” or “Update”.
- Close the settings menu and return to the main screen of the Yahoo Mail app.
Your Yahoo Mail app password is now updated, and you can continue using the app to access your emails. Make sure to remember your new password and keep it secure.
FAQ:
Do I need to know my current password to change my Yahoo Mail password on my phone?
Yes, you need to know your current password in order to change your Yahoo Mail password on your phone. This is a security measure to ensure that only the account owner can make changes to the password.
Can I change my Yahoo Mail password on my phone if I don’t have the Yahoo Mail app installed?
No, you cannot change your Yahoo Mail password on your phone if you don’t have the Yahoo Mail app installed. The app provides the necessary functionality to change your password. If you don’t have the app, you can install it from the App Store (iOS) or the Google Play Store (Android).