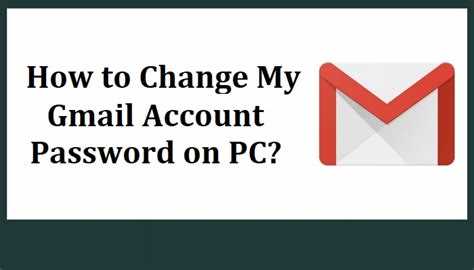If you’re a business owner or entrepreneur, it’s important to have a professional email address that reflects your brand. One of the most popular email providers is Gmail, which offers a range of features and integrations that can help streamline your business communication. In this step-by-step guide, we’ll walk you through the process of changing your Gmail account from personal to business, allowing you to use your own domain name for email.
Step 1: Choose a domain name: Before you can change your Gmail account to a business account, you’ll need to choose a domain name for your business. This is the website address that will be used for your email address, such as [email protected]. It’s important to choose a domain name that is memorable and reflects your brand.
Step 2: Purchase a domain: Once you’ve chosen a domain name, you’ll need to purchase it from a domain registrar. There are many reputable domain registrars to choose from, and prices can vary. Make sure to choose a registrar that offers good customer support and has a user-friendly interface.
Step 3: Set up your domain with Gmail: After purchasing your domain, you’ll need to set it up with Gmail. This involves verifying that you own the domain and configuring the DNS settings to point to Gmail’s servers. Google provides detailed instructions for this process, which you can find in their help center.
Step 4: Create your business email address: Now that your domain is set up with Gmail, you can create your business email address. This is usually done through the G Suite admin console, where you can create new email accounts for yourself and your team members. You can also set up email forwarding and create email aliases.
Step 5: Transfer your emails and contacts: If you already have emails and contacts in your personal Gmail account, you’ll want to transfer them to your new business account. Google provides a seamless migration process, allowing you to move your emails, contacts, and even calendar events to your new account.
By following these step-by-step instructions, you can easily change your Gmail account from personal to business. Having a professional email address can help you establish credibility and build trust with your customers, while also providing a range of powerful features to enhance your business communication.
Creating a New Gmail Account for Business
When it comes to separating personal and business emails, it’s essential to have a dedicated Gmail account for your business. Follow the steps below to create a new Gmail account for your business:
- Open your web browser and go to the Gmail website.
- Click on the “Create account” option.
- Fill in the required information, including your first and last name.
- Enter a unique and professional username for your business email address.
- Create a strong password that includes a combination of letters, numbers, and symbols.
- Click “Next” to proceed to the next step.
- Enter your phone number for account verification purposes. You can also choose to skip this step.
- Provide an alternate email address (if applicable) for account recovery purposes.
- Review and agree to the terms and conditions of Google’s Privacy Policy and Terms of Service.
- Complete the setup process by adding a profile picture, personalizing your account settings, and setting up a recovery email and phone number (optional).
- Once your account is created, you can begin using it exclusively for your business emails.
Remember to keep your business Gmail account secure by regularly updating your password and enabling two-factor authentication for an added layer of protection.
By creating a separate Gmail account for your business, you can maintain professionalism and ensure that your personal and business communications and data remain separate.
Importing Contacts and Email Data
Once you have successfully set up your Gmail account for business purposes, you will need to import your contacts and email data from your personal account. This step is crucial to ensure that you have access to all the necessary information in your business account.
Here is a step-by-step guide on how to import your contacts and email data:
- First, sign in to your new Gmail account that you have set up for business purposes.
- In the top-right corner of the Gmail interface, click on the “Gear” icon to access the settings menu.
- From the dropdown menu, select “Settings”.
- In the Settings tab, navigate to the “Accounts and Import” section.
- Under “Import mail and contacts”, click on “Import mail and contacts” button.
- A new window or tab will open, prompting you to sign in to your personal Gmail account.
- Enter your personal Gmail account credentials and click “Next”.
- Grant permission to allow your business Gmail account to access your personal account by following the on-screen prompts.
- Select the import options you prefer, such as importing contacts, emails, and preserving labels.
- Click “Start import” to initiate the import process.
- The import process may take some time, depending on the amount of data being imported.
- Once the import is complete, you will receive a confirmation notification.
- Review your contacts and email data in your business Gmail account to ensure that everything has been imported correctly.
It is essential to note that once the import is complete, your personal Gmail account and data will remain unchanged. The imported data will appear as a separate section within your business Gmail account.
By following these simple steps, you can easily import your contacts and email data into your newly set up business Gmail account, ensuring a smooth transition between your personal and business accounts.
Setting Up Custom Business Email Address
Having a professional email address that matches your business domain is essential for creating a credible and trustworthy online presence. Follow these steps to set up a custom business email address:
- Choose a domain registrar and purchase a domain name for your business. This will be the web address that your custom email address will use (e.g., www.yourbusiness.com).
- Sign up for a business email hosting service. There are numerous options available, including Google Workspace, Microsoft 365, and Zoho Mail. Compare the features and pricing of each service to determine which one best suits your needs.
- Set up your business email account with the hosting service. This typically involves creating a username and password, as well as linking your purchased domain name to your email account.
- Once your business email account is set up, you’ll need to configure the DNS settings of your domain registrar. This involves adding specific records, such as MX (Mail Exchanger) and CNAME (Canonical Name) records, to ensure that emails sent to your domain are properly routed to your business email hosting service.
- After configuring the DNS settings, wait for the changes to propagate. This process can take anywhere from a few minutes to a couple of hours depending on your domain registrar and DNS provider.
- Once the DNS changes have propagated, you can start using your custom business email address. Access your email account through the email hosting service provider’s web interface or set it up on email clients like Microsoft Outlook or Mozilla Thunderbird.
- Migrate existing personal emails, contacts, and folders to your new business email account if desired. Most email hosting services offer tools or tutorials to guide you through this process.
By setting up a custom business email address, you can establish a professional image for your business and enjoy the benefits of a reliable and secure email service customized to your brand.
Transferring Existing Personal Emails to Business Account
After setting up your new Gmail business account, it’s important to transfer your existing personal emails to your new account. Follow these steps to ensure a smooth transition:
- Export personal emails: Log in to your personal Gmail account and go to the settings by clicking on the gear icon in the top right corner. Select “Settings” from the drop-down menu. Navigate to the “Forwarding and POP/IMAP” tab. Under the “POP Download” section, select the option to enable POP for all mail and save the changes. This will allow you to download all your personal emails to your computer.
- Create a new label: In your personal Gmail account, go to the settings and click on the “Labels” tab. Create a new label called “Personal” and assign it to all the personal emails you want to transfer to your business account. This will help you easily distinguish between personal and business emails during the transfer process.
- Import personal emails: Log in to your new Gmail business account and go to the settings by clicking on the gear icon in the top right corner. Select “Settings” from the drop-down menu. Navigate to the “Accounts and Import” tab. Click on the “Import mail and contacts” button. In the pop-up window, enter the email address of your personal account and click “Continue”. Follow the prompts to import your personal emails and assign them the “Personal” label.
- Set up email forwarding: To ensure that you receive all future personal emails in your business account, set up email forwarding from your personal account. Go to the settings in your personal account and navigate to the “Forwarding and POP/IMAP” tab. In the “Forwarding” section, click on the “Add a forwarding address” button. Enter your new Gmail business account email address and click “Next”. Follow the prompts to confirm the forwarding address. You will receive a verification email in your business account, click on the verification link to complete the process.
With these steps, you will be able to transfer your existing personal emails to your new Gmail business account and ensure that all future personal emails are forwarded to your business account. This will help you keep your personal and business emails separate and organized in one place.
Setting Up Email Forwarding from Personal to Business Account
If you’ve recently created a new business email account and want to start receiving all your personal emails in the new account, you can easily set up email forwarding. Email forwarding allows you to automatically redirect incoming emails from one email address to another, ensuring that you don’t miss any important messages.
- First, log in to your personal Gmail account on the web.
- Click on the gear icon in the top-right corner of the page and select “Settings” from the drop-down menu.
- In the Settings menu, click on the “Forwarding and POP/IMAP” tab.
- Under the “Forwarding” section, click on the “Add a forwarding address” button.
- A pop-up window will appear where you can enter your business email address. Type in the full email address and click the “Next” button.
- Confirm the forwarding request by clicking on the “Proceed” button.
- Google will send a verification email to your business email address. Open your business email inbox and look for the verification email from Google.
- Open the verification email and click on the confirmation link provided.
- Go back to your personal Gmail account settings and refresh the page.
- Once the page is refreshed, go back to the “Forwarding and POP/IMAP” tab.
- Select the option to “Forward a copy of incoming mail to” and choose your business email address from the drop-down menu.
- Choose whether you want to leave a copy of forwarded messages in your personal Gmail account or not.
- Click the “Save Changes” button.
Now, all the incoming emails to your personal Gmail account will be automatically forwarded to your business email address. You can still access them in your personal account if you chose to leave a copy of forwarded messages.
Updating Account Information and Settings
Once you have changed your Gmail account from personal to business, you may need to update some of your account information and settings to ensure a smooth transition. Here are the steps to update your account information and settings:
- Profile Information: Go to your Gmail settings and click on the “My Account” option. From there, you can update your profile information such as your name, profile picture, and contact details.
- Signature: Open the Gmail settings and navigate to the “Signature” section. Update your email signature to reflect your new business account.
- Filters and Labels: Review and update any filters or labels that you may have set up in your personal account to ensure they align with your new business needs.
- Auto-Forwarding: If you were previously auto-forwarding emails from your personal account, set up auto-forwarding in your new business account if needed.
- Security Settings: Review your security settings to ensure they meet your business’s requirements. This includes enabling two-factor authentication, reviewing app permissions, and setting up recovery options.
- Managing Contacts: Import any necessary contacts from your personal account into your new business account. You can do this by exporting contacts from your personal account and importing them into your business account.
- Organizing Emails: Set up folders or labels to help you organize your emails and keep your new business account neat and tidy.
- Cleanup: Finally, take some time to clean up your old personal account. Delete any unnecessary emails, folders, or labels to declutter your account.
By following these steps, you can ensure that your Gmail account is updated with the necessary information and settings for your new business needs. Remember to review and make any additional changes as needed to customize your account to your liking.
FAQ:
Can I change my personal Gmail account to a business account?
Yes, you can change your personal Gmail account to a business account. Gmail offers an option to create a new business account or convert your existing personal account into a business account.
Why should I change my Gmail account from personal to business?
Changing your Gmail account from personal to business provides a more professional image for your email communications. It also allows you to access additional features and services that are specifically designed for businesses, such as Google Workspace tools and collaboration features.
What is Google Workspace?
Google Workspace is a suite of cloud-based productivity tools offered by Google. It includes Gmail for business, Google Drive for file storage and sharing, Google Docs for document creation and editing, Google Sheets for spreadsheets, and many other tools and features designed to enhance productivity and collaboration in a business environment.
How do I convert my personal Gmail account to a business account?
To convert your personal Gmail account to a business account, you need to sign up for Google Workspace. Once you have signed up, you can follow the step-by-step guide provided by Google to migrate your existing Gmail data and settings to your new business account.
What happens to my existing personal emails and data when I convert to a business account?
When you convert your personal Gmail account to a business account, your existing emails, contacts, and other data will be transferred to your new business account. You will still be able to access and manage your personal emails and data, but they will be separate from your business emails and data.
Can I use the same email address for my business account?
Yes, you can use the same email address for your business account. When you convert your personal Gmail account to a business account, you can choose to keep your existing email address or create a new email address for your business.
Is Google Workspace free?
No, Google Workspace is not free. It is a paid service that offers different pricing plans depending on the features and number of users you need. However, Google offers a free trial period for new users to try out the service before committing to a paid plan.