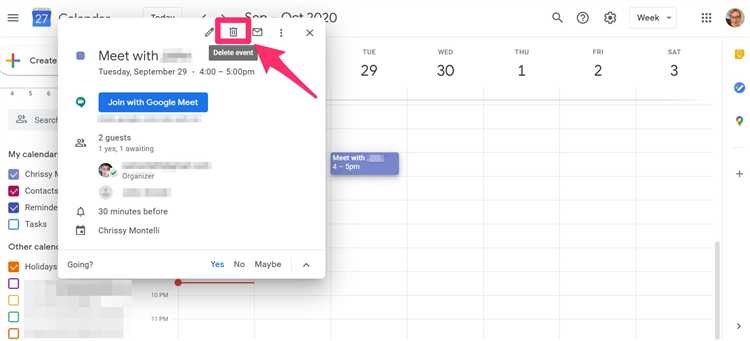Canceling a Google Meeting invite is a simple process that can save you and your invitees time and confusion. Whether you need to reschedule the meeting or simply want to cancel it altogether, following these easy steps will ensure that everyone is notified and no one is left waiting.
To cancel a Google Meeting invite, first, open your Google Calendar and locate the event. Once you have found the event, click on it to open the details page. Next, click on the “Edit” button located in the top right corner of the page. This will allow you to make changes to the event.
After clicking on the “Edit” button, you will see a pop-up window with various options. Look for the “Cancel event” button, usually located at the bottom of the window. Click on this button to initiate the cancellation process. A confirmation message will appear asking you to confirm the cancellation. Click “OK” to proceed.
Once you have confirmed the cancellation, Google Calendar will automatically send an email to all the invitees, notifying them of the cancellation. The event will be removed from your calendar and the calendars of all the invitees. It is important to note that once an event is canceled, it cannot be undone. If you need to reschedule the meeting, you will have to create a new event and send out new invites.
Accessing Google Calendar
To cancel a Google Meeting invite, you need to have access to your Google Calendar. Here is how you can access Google Calendar:
- Open Google Calendar: Launch your web browser and go to calendar.google.com.
- Sign in: If you are not already signed in to your Google account, enter your email address and password to log in.
- Navigate to Calendar: Once you are signed in, you will be taken to the Google Calendar interface. Click on the “Calendar” button in the top left corner to view your calendar.
If you have multiple calendars, make sure you are accessing the calendar where the meeting invitation you want to cancel is located. You can select the desired calendar from the left sidebar by clicking on its name.
Now that you have successfully accessed your Google Calendar, you can proceed with canceling the meeting invite. Keep reading for instructions on how to do so.
Navigating to the Event
Once you have signed in to your Google account and accessed your Google Calendar, follow these steps to cancel a Google Meeting invite:
-
Locate the event in your calendar that you want to cancel. Events are usually displayed as colored blocks on the calendar view.
-
Click on the event to open its details and view the invite information.
-
Look for the “Cancel” or “Delete” button. This button is usually located at the top or bottom of the event details, depending on the version of Google Calendar you are using.
-
Click on the “Cancel” or “Delete” button to initiate the cancellation process.
Note: If the event you want to cancel is a recurring event, a prompt may appear asking if you want to cancel only that specific instance or all future occurrences. Choose the option that suits your needs.
Opening the Event Details
Once you have logged into your Google account and accessed your calendar, follow these steps to open the event details of the meeting:
- Navigate to the date of the meeting on your calendar.
- Locate the meeting invite and click on it to open the event details.
Note: The meeting invite may be displayed as a colored block on your calendar.
When you click on the meeting invite, a pop-up or a new browser tab will appear with all the event details and options to edit or cancel the meeting.
You may also find additional information such as the meeting agenda, participants’ email addresses, and any attached files in the event details.
If you are unable to find the meeting invite on your calendar, try using the search function or check any alternative calendars you may have, such as shared calendars or other Google accounts you are logged in to.
Once you have opened the event details, you can proceed with canceling the meeting by following the steps provided in the next section.
Editing the Event
If you need to make any changes to the meeting invite, such as updating the date, time, or location, you can easily do so by following these steps:
- Open your Google Calendar.
- Find the event you want to edit and click on it to open the details.
- Make the desired changes in the event details section.
- If you want to update the date, click on the date field and select a new date from the calendar pop-up.
- If you want to update the time, click on the time field and enter the new time.
- If you want to update the location, click on the location field and enter the new location.
- Once you have made the necessary changes, click on the “Save” button to save the updated event.
After saving the changes, the meeting invite will be automatically updated for all invitees. They will receive a notification about the changes, and the updated details will be reflected in their calendars.
Note: If you have enabled email notifications for event updates, the invitees will also receive an email notification about the changes you made to the meeting invite.
Cancelling the Invite
Follow these steps to cancel a Google Meeting invite:
- Open your Google Calendar.
- Find the meeting invite you want to cancel.
- Click on the meeting in your calendar.
- A window will pop up with the meeting details.
- Click on the “Cancel event” button.
- A confirmation window will appear asking if you want to cancel the event. Click “Cancel” to proceed.
- The meeting invite will now be cancelled, and an email notification will be sent to the other participants.
It is always a good practice to inform the participants about the cancellation through a separate email or message to avoid any confusion.
Confirming the Cancellation
Once you have successfully canceled a Google Meeting invite, it’s important to confirm the cancellation to ensure that all participants are aware of the change. Here are some steps to follow for confirming the cancellation:
- Notify the participants: Send an email or update the event using the Google Calendar to notify all the participants about the cancellation. Be sure to provide clear and concise information about the cancellation, including the date, time, and reason for the cancellation.
- Provide alternative options: If necessary, offer alternative options for rescheduling the meeting or providing any necessary updates or information. This will help participants understand the next steps and any potential changes to the original plan.
- Follow up with participants: After sending the cancellation notification, follow up with the participants to ensure they have received the notification and understand the cancellation. This will help address any questions or concerns they may have and ensure that everyone is on the same page.
- Update any shared resources: If there were any shared resources, such as documents or presentations, associated with the meeting, make sure to update or remove them as necessary to reflect the cancellation. This will help avoid any confusion or outdated information.
- Consider rescheduling or creating a new meeting: If necessary, consider rescheduling the meeting or creating a new meeting in the Google Calendar to accommodate any changes or updates. This will help maintain an organized and updated schedule for all participants.
By following these steps, you can effectively confirm the cancellation of a Google Meeting invite and keep all participants informed about any changes or updates to the meeting.
Informing Participants
Once you have made the decision to cancel a Google Meeting invite, it is important to inform all the participants in a clear and timely manner. Here are the steps:
- Compose an email: Start by composing an email to all the participants of the meeting.
- Subject line: Use a clear and informative subject line like “Cancellation of Google Meeting – [Meeting Name]”.
- Opening statement: Begin the email with a polite and professional opening statement, addressing all the participants by their names or their respective positions.
- Reason for cancellation: Provide a brief explanation for why the meeting is being canceled. Be honest and transparent, as this helps build trust and understanding.
- Rescheduling: If applicable, inform the participants about any plans to reschedule the meeting. Mention the proposed date and time, and ask for their availability.
- Apologies: Offer your sincere apologies for any inconvenience caused due to the cancellation. Assure the participants that their time and effort are valued.
- Contact information: Include your contact information in the email, including phone number and email address, so participants can reach out with any questions or concerns.
- Closing: End the email with a polite closing, such as “Thank you for your understanding” or “We apologize for any inconvenience caused”.
Remember to proofread the email before sending it to ensure clarity and professionalism. It is essential to inform the participants as soon as possible to avoid any confusion or inconvenience.
Additional Considerations
- Notify participants: It is good practice to notify the participants of the meeting as soon as possible if there are any changes or cancellations. This will allow them to adjust their schedules accordingly.
- Provide an explanation: In the email or message sent to the participants, be sure to provide an explanation for the cancellation. This can help avoid confusion and ensure that everyone is aware of the reason for the cancellation.
- Reschedule if necessary: If the meeting needs to be rescheduled, make sure to provide alternative dates and times that are convenient for all participants. This will help ensure that the meeting can still take place without any major disruptions.
- Manage any associated tasks or follow-ups: If there were any tasks or follow-ups assigned during the meeting, make sure to reassess and redistribute these responsibilities accordingly. You may need to delegate tasks to different individuals or set new deadlines.
- Update meeting invites and calendars: To avoid any confusion, make sure to update the meeting invite with the cancellation and remove it from everyone’s calendars. This will help ensure that there are no misunderstandings or conflicts moving forward.
- Consider alternative communication methods: If the meeting was canceled due to unforeseen circumstances or urgent matters, consider using alternative communication methods such as email, phone calls, or video conferences. This will allow you to address the issues or provide updates without rescheduling a formal meeting.
- Learn from the experience: Take this opportunity to reflect on the reasons for the cancellation and consider how best to avoid similar situations in the future. This may involve improving communication, setting clearer expectations, or adjusting meeting procedures.
FAQ:
Can I cancel a Google meeting invite after it has been accepted by the participants?
Yes, you can cancel a Google meeting invite even after it has been accepted by the participants. Simply follow the steps mentioned in the article, and the invite will be cancelled for all participants.
What happens if I cancel a Google meeting invite?
If you cancel a Google meeting invite, the invite will no longer be valid, and all participants will be notified about the cancellation. Any reminders or notifications related to the meeting will also be canceled.
Can I reschedule a Google meeting instead of cancelling it?
Yes, instead of canceling a Google meeting, you have the option to reschedule it. Simply follow the steps mentioned in the article to edit the meeting details and choose a new date and time for the meeting.
Is it possible to cancel a Google meeting invite without notifying the participants?
No, when you cancel a Google meeting invite, all participants will be notified about the cancellation. This is done to ensure that everyone involved is aware of the change in plans and can make necessary adjustments to their schedules.