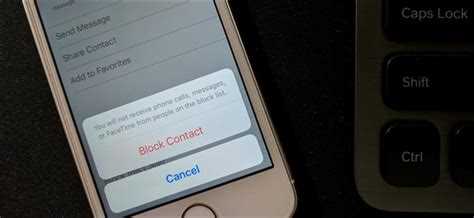Are you tired of receiving unwanted text messages from email addresses? It can be frustrating to constantly receive spam messages that clutter your inbox. Luckily, if you own an iPhone, there is a way to block text messages from email addresses and put an end to the annoyance.
Blocking text messages from email addresses on your iPhone is a simple process that can be done in just a few steps. First, open the “Settings” app on your iPhone and tap on “Messages”. From there, scroll down and select “Blocked Contacts”. This will bring up a list of all the contacts that you have blocked from sending you messages.
To block a text message from an email address, simply tap on the “Add New” option and enter the email address that you want to block. Once you have entered the email address, tap on “Block This Caller” to confirm your selection. From that point forward, any text messages from that email address will be automatically blocked and you will no longer receive them.
Blocking Text Messages on iPhone
Are you tired of receiving unwanted text messages on your iPhone? Well, you’re in luck because blocking text messages is a simple and effective way to stop receiving messages from specific phone numbers or email addresses. Follow these steps to block text messages on your iPhone:
- Open the Messages App: Launch the Messages app on your iPhone by tapping on its icon in the home screen.
- Open the Conversation: Open the conversation containing the text message you want to block by tapping on it.
- Tap on the Contact’s Name: In the top right corner of the screen, tap on the name or phone number of the contact to access their details.
- Tap on the “Info” Button: Once you’re on the contact details screen, tap on the “Info” button, which looks like a lowercase letter “i” inside a circle.
- Scroll Down and Tap on “Block this Caller”: Scroll down in the contact details screen until you find the “Block this Caller” option. Tap on it to block the contact.
- Confirm the Blocking: A pop-up message will appear, asking you to confirm if you want to block the contact. Tap on “Block Contact” to proceed.
Once you’ve completed these steps, the contact will no longer be able to send you text messages. Any messages they send will be automatically blocked and you won’t receive any notifications from them. If you change your mind later and want to unblock the contact, you can follow the same steps and tap on the “Unblock this Caller” option instead.
Remember that blocking a contact will only stop you from receiving text messages from them. They will still be able to call you or leave voicemails if they have your phone number. So, if you want to completely cut off contact from a person, you may also consider blocking their phone number in addition to their email address.
How to Block Text Messages from Email Addresses
If you’re receiving unwanted text messages from email addresses on your iPhone, you can easily block them. Blocking these messages will prevent them from appearing in your Messages app and give you some peace of mind.
- Open the “Settings” app on your iPhone.
- Scroll down and tap on “Messages”.
- Under the “Messages” settings, tap on “Unknown & Spam”.
- Toggle on the “Filter Unknown Senders” option.
This will enable the built-in spam filtering feature on your iPhone.
If you’re still receiving unwanted texts from specific email addresses, you can take additional steps to block them.
- Open the “Messages” app on your iPhone.
- Open the conversation from the email address you want to block.
- Tap on the email address at the top of the screen.
- Tap on “Info” to view the contact information for that email address.
- Scroll down and tap on “Block this Caller”.
- A confirmation message will appear. Tap on “Block Contact” to confirm.
After blocking the email address, you will no longer receive text messages from that sender.
If you change your mind and want to unblock a blocked email address, you can do so by following these steps:
- Open the “Settings” app on your iPhone.
- Scroll down and tap on “Messages”.
- Under the “Messages” settings, tap on “Blocked Contacts”.
- You will see a list of blocked email addresses. Tap on the one you want to unblock.
- Tap on “Unblock this Caller”.
- A confirmation message will appear. Tap on “Unblock” to confirm.
This will remove the email address from your blocked contacts list and allow you to receive messages from that sender again.
Step-by-Step Guide
Blocking text messages from email addresses on your iPhone is a simple process. Follow the steps below to start blocking unwanted text messages from email addresses:
- Open the “Messages” app on your iPhone home screen.
- Select the conversation that contains the email address you want to block.
- Tap on the email address or the sender’s name at the top of the conversation.
- A new screen will appear with various options. Scroll down and tap on “Block this Caller”.
- A confirmation pop-up will appear. Tap on “Block Contact” to confirm your action.
- The email address will now be added to your blocked contacts list, and you will no longer receive text messages from that email address.
If you want to unblock a previously blocked email address, follow these steps:
- Go to “Settings” on your iPhone home screen.
- Scroll down and tap on “Messages”.
- Tap on “Blocked Contacts”.
- You will see a list of all the blocked contacts on your phone. Find the email address you want to unblock and swipe left on it.
- Tap on “Unblock” to remove the email address from the blocked contacts list.
Following these simple steps will help you effectively block unwanted text messages from email addresses on your iPhone.
Enable Message Filtering
One way to block text messages from email addresses on your iPhone is to enable message filtering. By enabling this feature, you can set up rules to automatically filter out and block messages from specific email addresses.
- Open the “Settings” app on your iPhone.
- Scroll down and tap on “Messages”.
- Under the “Message Filtering” section, tap on “Unknown & Spam”.
- Toggle on the “Filter Unknown Senders” option.
Enabling this feature will filter out all text messages from senders who are not in your contacts or to whom you have not recently replied. However, be aware that this may also filter out legitimate messages from unknown senders.
If you want to further customize your message filtering settings, you can tap on the “Block Contact…” option under the “Blocked” section. This will allow you to manually add specific email addresses or phone numbers to block.
Keep in mind that message filtering is not foolproof, and some unwanted messages may still slip through. In such cases, it’s recommended to report the email address as spam to your service provider or consider using other methods to block text messages from email addresses on your iPhone.
Add Email Address to Blocked List
There may be instances when you receive unwanted text messages from email addresses on your iPhone. To block these messages and prevent them from cluttering your inbox, you can add the email address to your blocked list. Here’s how you can do it:
- Open the “Settings” app on your iPhone.
- Scroll down and tap on “Messages”.
- In the Messages settings, tap on “Blocked Contacts”.
- Tap on “Add New…” to add a new contact to the blocked list.
- A list of your contacts will appear. However, since you want to block an email address, you need to scroll to the very end and tap on “Blocked” under the “From My Email” section.
- Enter the email address you want to block in the “To” field.
- Tap on “Save” to add the email address to the blocked list.
Once you’ve added the email address to your blocked list, you will no longer receive text messages from that email address. However, please note that this method only blocks messages from that specific email address, and not all text messages from email addresses in general.
Reporting Unwanted Messages
If you receive unwanted messages from email addresses on your iPhone, you can report them to your service provider or take action within your email app.
Here are the steps to report unwanted messages:
- Open your email app on your iPhone.
- Locate the unwanted message from the email address you want to report.
- Tap and hold the message to bring up options.
- Select the option to report the message as spam or junk.
- Confirm the action to move the message to your spam or junk folder.
Note that the specific steps may vary slightly depending on the email app you are using on your iPhone. However, most email apps have options to report unwanted messages as spam or junk.
Reporting unwanted messages helps your email provider improve their spam filters and prevent similar messages from reaching your inbox in the future. It also helps protect other users from receiving the same unwanted messages.
If you continue to receive unwanted messages from the same email address or if the messages are harassing or threatening in nature, it is recommended to contact your service provider directly and provide them with the email address and any relevant details. They may be able to take further action to block the sender or investigate the issue.
Checking Blocked Messages
Once you have successfully blocked email addresses from sending you text messages on your iPhone, you may want to periodically check if any blocked messages have been received. Follow these steps to check blocked messages:
- Open the “Settings” app on your iPhone.
- Scroll down and tap on “Messages”.
- Tap on “Blocked Contacts”.
- A list of all the blocked contacts will be displayed.
- If any blocked messages have been received, you should see them listed here.
- If you no longer wish to block a contact, tap on the “Edit” button in the top-right corner and then tap on the minus (-) sign next to the contact you want to unblock.
- Tap on “Done” to save the changes.
By regularly checking the blocked messages, you can ensure that unwanted emails are not slipping through and appearing in your text message inbox.
Troubleshooting and Additional Tips
If you are still receiving unwanted text messages from email addresses on your iPhone, try the following troubleshooting tips:
- Check your blocked contacts: Make sure that the email address you are receiving messages from is not accidentally added to your Contacts or Blocked list. Go to the Settings app, select “Messages”, and tap on “Blocked” to review which contacts are blocked.
- Disable iMessage: If the text messages are coming through iMessage, you can try disabling iMessage temporarily. Go to the Settings app, select “Messages”, and toggle the iMessage switch off. This will force all messages to come through as regular SMS.
- Report the issue: If you continue to receive unwanted text messages from email addresses, you can report the issue to Apple. Visit the Apple Support website and select the appropriate contact method to report the problem. Provide as much detail as possible about the issue and the email address sending the messages.
- Contact your carrier: If the issue persists, you can also contact your mobile carrier for assistance. They may be able to provide additional options for blocking text messages from email addresses.
Here are some additional tips to help prevent unwanted text messages from email addresses:
- Be cautious with your contact information: Avoid sharing your email address or phone number on public forums or websites where it can be easily accessed by spammers.
- Use email filters: Review your email provider’s settings and filters to block or mark emails from specific senders or domains as spam.
- Enable spam call and text message blocking features: Some carriers offer spam call and text message blocking services. Check with your carrier to see if they provide this feature. If available, enable it to help filter out unwanted messages.
- Install a third-party blocking app: There are several third-party apps available on the App Store that can help block unwanted text messages from email addresses. Research and choose a reliable app that suits your needs.
By following these troubleshooting tips and additional suggestions, you can effectively block text messages from email addresses on your iPhone and reduce unwanted spam messages.
FAQ:
Can I block text messages from email addresses on my iPhone?
Yes, you can block text messages from email addresses on your iPhone. The process is quite simple and can be done directly from your device.
Why would I want to block text messages from email addresses?
There can be several reasons why someone would want to block text messages from email addresses. It could be due to receiving spam or unwanted messages, security concerns, or simply to declutter your inbox.
Will the blocked email address know that I blocked them?
No, the blocked email address will not be notified that you have blocked them. They will simply no longer be able to send you text messages.
Will unblocking a previously blocked email address restore the previous text message history?
No, unblocking a previously blocked email address will not restore the previous text message history. You will only be able to receive new text messages from the unblocked email address.