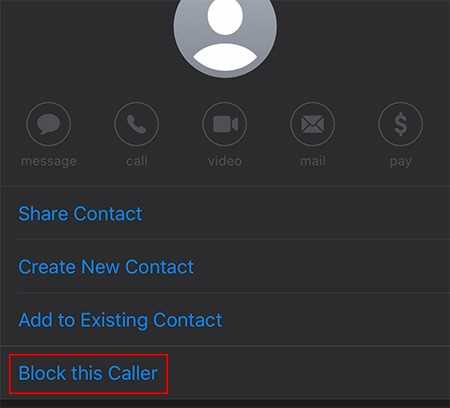Sometimes, you may want to block certain apps on your iPad to prevent distractions or to restrict access to certain content. One such app that you might want to block is the Messages app. Whether you want to limit your child’s communication or simply want to minimize distractions during work or study time, blocking the Messages app can be a useful feature.
To block the Messages app on your iPad, follow these step-by-step instructions:
- Open the Settings app on your iPad.
- Scroll down and tap on “Screen Time.”
- Tap on “App Limits.”
- Tap on “Add Limit.”
- Select “Messages” from the list of apps.
- Drag the slider to set a time limit for the Messages app.
- Tap on “Done” to save the settings.
By following these steps, you can easily block the Messages app on your iPad and set a time limit for its usage. This can be a helpful tool for managing screen time and ensuring that you or your loved ones are using the iPad in a productive and focused manner.
Remember that blocking the Messages app will only restrict access to it during the specified time limit. You can always lift the restriction by going back to the App Limits settings and removing the limit for the Messages app.
So if you want to take control of your iPad usage or restrict access to the Messages app for any reason, follow these simple steps to block the app and manage your screen time effectively.
Why would you want to block the Messages app on your iPad?
The Messages app on your iPad allows you to send and receive text messages, photos, videos, and more. While it can be a convenient way to stay connected with friends and family, there may be situations where you want to block or restrict access to this app.
Here are some reasons why you might want to block the Messages app on your iPad:
- Parental Controls: If you have children who use your iPad, you may want to block the Messages app to limit their access to texting and other communication features.
- Privacy Concerns: Blocking the Messages app can help protect your personal information and conversations from being accessed by others.
- Distraction-Free Environment: If you’re trying to focus on work or studying, blocking the Messages app can help eliminate distractions and improve productivity.
- Preventing Unauthorized Use: If you lend your iPad to someone else, blocking the Messages app can prevent them from using your messaging accounts or sending messages on your behalf.
- Limiting Screen Time: If you’re trying to reduce your screen time or the screen time of someone else, blocking the Messages app can help enforce digital boundaries.
By blocking the Messages app on your iPad, you can gain better control over your device and ensure that it is being used in a way that aligns with your preferences and needs.
Step 1: Open the Settings app
To block the Messages app on your iPad, you’ll first need to open the Settings app. The Settings app is where you can customize and manage various settings on your iPad.
- Locate the “Settings” app on your iPad’s home screen. It is represented by a gear icon.
- Tap on the “Settings” app to open it.
Once you’ve opened the Settings app, you’ll be able to access the necessary settings to block the Messages app on your iPad and prevent any unwanted messages or distractions.
Locating the Settings app icon on your iPad
The Settings app on your iPad allows you to customize and manage various settings for your device, including blocking the Messages app. Here’s how to locate the Settings app icon on your iPad:
- Unlock your iPad by either entering your passcode or using Touch ID.
- Look for the app icon that resembles a gray gear on your home screen.
- If you cannot find the Settings app on your home screen, swipe down from the middle of the screen to access the Spotlight Search and type “Settings” in the search bar at the top.
- Tap on the Settings app icon when you see it in the search results.
Alternatively, you can also swipe right from the first home screen to access the iPad’s search page, and then type “Settings” in the search bar at the top.
Once you have located the Settings app icon, you can proceed to block the Messages app on your iPad by following the step-by-step guide provided.
Step 2: Select Screen Time
After unlocking your iPad, locate and tap on the “Settings” app. The app icon resembles a gear and can usually be found on the home screen.
Once you have opened the “Settings” app, scroll down the left-hand sidebar until you find the option labeled “Screen Time”. It should have an hourglass icon next to it.
Tap on the “Screen Time” option to open the Screen Time settings.
In the Screen Time settings, you will find various options and features related to managing and controlling your device usage. Screen Time allows you to set limits on app usage, block certain apps, and monitor your device’s activity.
By default, Screen Time is not enabled on all devices, so you may be prompted to turn it on. If prompted, tap on the “Turn On Screen Time” button to enable it.
Once Screen Time is enabled, you will have access to additional settings and controls.
Where to find the Screen Time option
Screen Time is a feature on iPad that allows you to keep track of and manage the time you spend using certain apps or the device as a whole. To block the Messages app on your iPad, you can use the Screen Time option. Here’s how you can find it:
- Open the Settings app on your iPad. It is represented by a gear icon.
- Scroll down until you find the “Screen Time” option. Tap on it.
- In the Screen Time menu, tap on “App Limits”.
- Tap on “Add Limit”.
Once you have followed these steps, you will be able to set the time limit for the Messages app or any other app you want to block on your iPad. By setting a limit, you can effectively block the app and prevent yourself from using it beyond the specified time.
Note that you can also use Screen Time to set specific downtime periods where certain apps or app categories are completely blocked. This can be helpful if you want to have designated times when you cannot access the Messages app or any other apps on your iPad.
Additionally, Screen Time offers various other features such as app usage reports, content & privacy restrictions, and more. It is a powerful tool to help you manage and control your iPad usage effectively.
Step 3: Enable Screen Time
In order to block the Messages app on your iPad, you will need to enable the Screen Time feature. Screen Time allows you to set restrictions and manage the usage of apps on your device. Here’s how to enable Screen Time:
- Open the Settings app on your iPad.
- Tap on “Screen Time” from the list of options.
- If you haven’t set up Screen Time before, tap on “Turn On Screen Time” to enable it.
- Create a passcode that will be used to manage Screen Time settings. Make sure to choose a passcode that you can remember, but others won’t be able to guess easily.
- Once you’ve set up a passcode, you will be taken to the Screen Time settings page.
- Tap on “App Limits” in the “Always Allowed” section.
- On the next screen, you will see a list of apps that are currently allowed at all times. Find the Messages app in the list and swipe left on it.
- Tap on the red “Remove” button that appears next to the Messages app.
- The Messages app will now be removed from the “Always Allowed” list and will be restricted based on the Screen Time settings you configure.
By enabling Screen Time and removing the Messages app from the “Always Allowed” list, you have successfully blocked the app on your iPad. Now, you can customize the Screen Time settings further to set specific time limits and restrictions for the Messages app, if desired.
Enabling the Screen Time feature on your iPad
The Screen Time feature on iPad allows you to set restrictions and manage the usage of various apps, including the Messages app. Here’s how you can enable Screen Time on your iPad:
- Open the Settings app on your iPad by tapping on the gear-shaped icon.
- Scroll down and tap on the “Screen Time” option.
- If prompted, tap on “Turn On Screen Time” to enable the feature.
- Create a Screen Time passcode by selecting “Use Screen Time Passcode”. This passcode will be required to make changes or disable Screen Time in the future.
- Choose whether the iPad is being used by yourself or your child. Select “This is My iPad” or “This is My Child’s iPad” accordingly.
- Toggle on the “Share Across Devices” option if you want to sync Screen Time data across all your iCloud-connected devices.
- Tap on “Continue” to proceed.
- You will now see the Screen Time interface, which provides an overview of app usage and other features.
- To block the Messages app specifically, tap on “Always Allowed” under the “Settings” section.
- Locate “Messages” in the list of apps and toggle the switch to the off position. This will prevent the Messages app from being used.
- You can also set additional limits for the Messages app by tapping on the “App Limits” option in the Screen Time interface and selecting the desired time limit.
Enabling the Screen Time feature on your iPad allows you to block access to the Messages app and manage app usage effectively. By setting restrictions, you can create a healthier digital environment for yourself or your child.
Step 4: Set up a Screen Time passcode
Setting up a Screen Time passcode adds an extra layer of security and prevents unauthorized access to the Messages app and other features on your iPad. To set up a passcode, follow these steps:
- Open the “Settings” app on your iPad.
- Tap on “Screen Time”.
- If you haven’t set up Screen Time before, tap on “Turn on Screen Time”. Otherwise, skip to the next step.
- Tap on “Use Screen Time Passcode”.
- Enter a passcode of your choice. Make sure to choose a passcode that is memorable but not easily guessable for added security.
- Re-enter the passcode to confirm.
- Optionally, you can enable “Face ID” or “Touch ID” to use your face or fingerprint to unlock the Screen Time passcode.
Once you have set up a Screen Time passcode, it will be required to access the Messages app on your iPad. This ensures that only you or authorized users can use the app and view or send messages.
Creating a passcode to protect your Screen Time settings
Setting up a passcode to protect your Screen Time settings can help ensure that only authorized users can make changes to these settings. Here’s a step-by-step guide on how to create a passcode on your iPad:
- Open the “Settings” app on your iPad.
- Scroll down and tap on “Screen Time”.
- Tap on “Use Screen Time Passcode”.
- Tap on “Turn On Screen Time Passcode”.
- Enter a 4-digit passcode of your choice.
- Re-enter the passcode to confirm.
Once you have created the passcode, you can use it to protect your Screen Time settings. Here’s how:
- Go back to the “Screen Time” settings page.
- Tap on “Change Screen Time Passcode”.
- Enter your current passcode.
- Enter and confirm a new passcode of your choice.
Remember to choose a passcode that is not easily guessable and to keep it confidential. By creating a passcode for your Screen Time settings, you can have peace of mind knowing that your iPad is protected from unauthorized access or changes to your settings.
Step 5: Limit App Usage
If you want to go a step further in blocking the Messages app on your iPad, you can also set limits on app usage. This can be useful if you want to restrict how much time you or someone else spends on the Messages app.
Here’s how you can set app limits on your iPad:
- Go to the “Settings” app on your iPad.
- Scroll down and tap on “Screen Time”.
- If you haven’t set up Screen Time before, tap on “Turn On Screen Time” and follow the on-screen instructions to set it up.
- Once Screen Time is enabled, tap on “App Limits”.
- Tap on “Add Limit”.
- Select the Messages app from the list.
- Use the wheels to set a daily time limit for the Messages app.
- Tap on “Add” to save the limit.
Now, whenever you or someone else reaches the set time limit for the Messages app, a “Time Limit” screen will appear, preventing further usage of the app. To bypass the limit, you’ll need to enter the device passcode or ask for permission from the Screen Time organizer, if applicable.
This feature can be helpful in ensuring that you or someone else doesn’t spend excessive time on the Messages app, and it adds an extra layer of control in addition to blocking the app entirely.
FAQ:
Can I block the Messages app on my iPad?
Yes, you can block the Messages app on your iPad by following a few simple steps.
Why would I want to block the Messages app on my iPad?
There could be several reasons why you may want to block the Messages app on your iPad. It could be to prevent your children from accessing inappropriate content or to limit their screen time.
How do I block the Messages app on my iPad?
To block the Messages app on your iPad, go to the “Settings” app, tap on “Screen Time”, select “Content & Privacy Restrictions”, enter your passcode, tap on “Allowed Apps”, and then toggle off the Messages app.
Can I set a time limit for using the Messages app on my iPad?
Yes, you can set a time limit for using the Messages app on your iPad through the “Screen Time” settings. This allows you to control how much time you or your children spend on the app.
Is there a way to block only certain contacts or messages on the Messages app?
Yes, there is a way to block certain contacts or messages on the Messages app. You can go to the “Settings” app, tap on “Messages”, select “Blocked”, and then add the contacts or numbers you want to block.