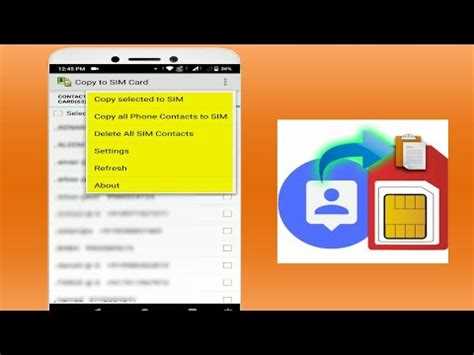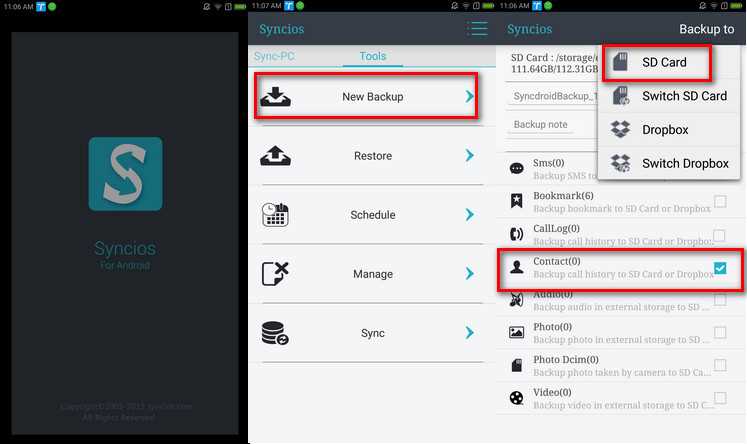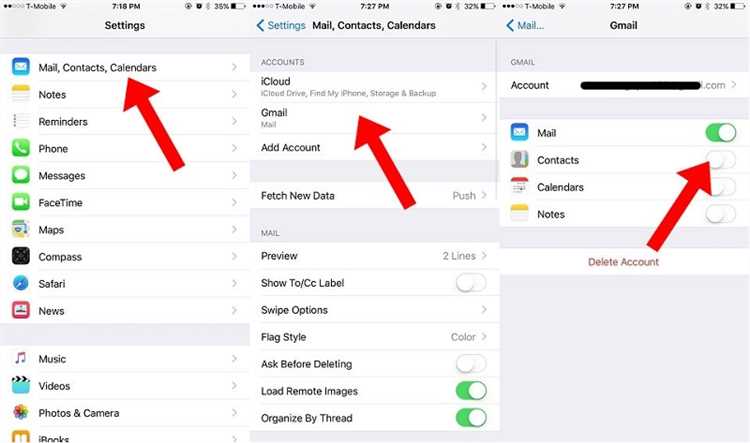In today’s digital age, smartphones have become an integral part of our lives. We use them for everything from communication to entertainment, but one of the most important features of a phone is its ability to store our contacts. Losing all your contacts can be a nightmare, which is why it’s important to back them up regularly.
One way to ensure that your contacts are safe is by copying them to an SD card. An SD card is a small, removable memory card that can be used to store and transfer data. It’s a convenient way to free up space on your phone’s internal memory and keep your contacts secure.
In this quick guide, we’ll walk you through the process of copying your phone contacts to an SD card, so you can have peace of mind knowing that your valuable contacts are safely backed up.
Step 1: Insert the SD card into your phone
First, you’ll need to insert the SD card into your phone. Most smartphones have a slot for an SD card located either on the side or back of the device. Gently push the SD card into the slot until it clicks into place. If you’re unsure of where the SD card slot is on your phone, consult the user manual or do a quick online search.
Step 2: Export your contacts to the SD card
Next, you’ll need to export your contacts to the SD card. The process may vary depending on your phone’s operating system, but typically you’ll need to open your Contacts app and look for the import/export or backup/restore option. Select the option to export contacts, and choose the SD card as the destination for the backup file. Follow any on-screen instructions to complete the export process.
Why Copying Phone Contacts?
Copying phone contacts to an SD card can be a useful task for several reasons:
- Backup: By copying your phone contacts to an SD card, you create a backup of your valuable contact information. This is important in case your phone is lost, stolen, or damaged, as you will have a copy of your contacts stored securely on the SD card.
- Easy Transfer: If you are switching phones or upgrading to a new device, copying your phone contacts to an SD card allows for easy transfer of your contacts. You can simply insert the SD card into the new device and import the contacts, saving time and effort.
- Access on Other Devices: By copying your phone contacts to an SD card, you can also access your contacts on other devices that have an SD card slot. This can be useful if you need to quickly transfer contacts to a tablet, laptop, or other device without the need for syncing or connecting your phone.
- Secure Storage: SD cards provide a secure and portable storage solution for your phone contacts. They are small, durable, and can be easily carried or stored in a safe location. This ensures that your contact information is protected and can be easily accessed when needed.
Overall, copying phone contacts to an SD card offers peace of mind, convenience, and flexibility in managing and transferring your contact information. It is a simple and effective way to safeguard your important contacts and ensure they are easily accessible in various situations.
The Importance of Backing Up Your Contacts
Backing up your contacts is an essential task that many people overlook. Whether you have a smartphone, a tablet, or a computer, it’s crucial to have a backup of all your contact information. Here are some reasons why:
- Protection against data loss: Accidents happen, and devices can get lost, stolen, or damaged. If you don’t have a backup of your contacts, you risk losing all that valuable information.
- Easy transfer to a new device: When you upgrade your phone or switch to a new device, having a backup of your contacts makes the transition seamless. You won’t have to manually re-enter all the phone numbers and email addresses.
- Convenient access from different devices: If you use multiple devices, having your contacts backed up allows you to access them from any device. This flexibility ensures that you’re always connected and can easily communicate with your contacts.
- Prevention of data corruption: Sometimes, your contacts can become corrupted due to software glitches or other issues. By having a backup, you can restore your contacts to a previous, working state.
- Protection against accidental deletion: We’ve all accidentally deleted a contact at some point. With a backup, you can easily restore any mistakenly deleted contacts without any hassle.
Now that you know the importance of backing up your contacts, it’s time to take action. Make sure to regularly back up your contacts to a secure location, such as an SD card, cloud storage, or your computer. By doing so, you’ll have peace of mind knowing that your valuable contact information is safe and easily accessible.
Preventing Data Loss and Accidental Deletion
When it comes to storing important data on your phone, it’s crucial to take steps to prevent any potential data loss or accidental deletion. Here are some tips to help you safeguard your phone contacts:
- Regularly Backup Your Contacts: Make it a habit to regularly back up your phone contacts to an external storage device, such as an SD card. This way, even if you accidentally delete your contacts or experience data loss, you’ll always have a copy of your contacts saved elsewhere.
- Sync Your Contacts to a Cloud Service: Many smartphones offer the option to sync your contacts with a cloud service, such as Google Contacts or iCloud. By doing so, your contacts will be stored securely online, and you can easily restore them if needed. Just make sure to enable automatic syncing to ensure your contacts are always up to date.
- Use a Dedicated Contact Backup App: There are various contact backup apps available on app stores that can help you easily back up and restore your contacts. These apps often offer additional features like scheduled backups, easy restoration, and contact management tools.
- Be Cautious When Deleting Contacts: Double-check before deleting any contacts from your phone. It’s easy to accidentally delete the wrong contact, especially when managing a large list. Take your time to review the contacts you’re about to delete to avoid any regrets later.
- Keep Your Phone and SD Card Safe: Protect your phone and SD card from physical damage and theft. Always handle your phone and external storage devices with care, and consider using a lock screen or password protection to prevent unauthorized access to your contacts.
- Regularly Update Your Phone’s Software: Keeping your smartphone’s software up to date is crucial for security and data protection. Software updates often include bug fixes and security patches that can help prevent data loss and improve overall device performance.
- Consider Contact Recovery Services: In case of accidental deletion or data loss, there are professional data recovery services that specialize in retrieving lost contacts and other phone data. These services can often recover data that’s not easily accessible through normal means.
By following these tips, you can significantly reduce the risk of data loss and accidental deletion of your phone contacts. Remember, prevention is always better than cure when it comes to safeguarding your valuable data.
How to Copy Phone Contacts to an SD Card
If you want to create a backup of your phone contacts or transfer them to another device, copying them to an SD card is a convenient option. Follow these simple steps to easily copy your phone contacts to an SD card:
- Insert the SD card into your phone’s SD card slot. Make sure the card is properly inserted and recognized by your phone.
- Open the contacts app on your phone. This app may have different names depending on your device, such as “Contacts,” “People,” or “Address Book.”
- In the contacts app, select the option to export or back up your contacts. This option is usually found in the app’s settings menu or as a separate function within the app.
- Choose the export format for your contacts. Most phones offer options like vCard (.vcf) or CSV (.csv) formats. Both formats are widely supported and can be easily imported into other devices or contact management software.
- Select the destination for the exported contacts. Choose the SD card as the destination to save the contacts file.
- Confirm the export process and wait for your contacts to be copied to the SD card. The time it takes will depend on the number of contacts you have.
- Once the export is complete, remove the SD card from your phone.
- If you plan to import the contacts to another device, insert the SD card into the new device and follow its instructions to import contacts from the SD card. If you’re creating a backup, keep the SD card in a safe place or transfer the contacts file to your computer for extra security.
Copying your phone contacts to an SD card is a simple and effective way to create a backup or transfer them to another device. By following these steps, you can ensure that your contacts are safely stored and easily accessible whenever you need them.
Check Compatibility and Availability
Before you proceed with copying your phone contacts to an SD card, it’s important to ensure that your phone and SD card are compatible. SD cards come in different types and sizes, so make sure that your phone supports the type and size of SD card you have or plan to use.
To check your phone’s compatibility with an SD card, you can refer to the user manual or specifications of your phone. It should mention the supported types and sizes of SD cards. Additionally, you can also check the manufacturer’s website or contact customer support for more information.
Once you have confirmed that your phone supports an SD card, check if your phone has a slot for inserting an SD card. Some phones have built-in SD card slots, while others require you to insert the SD card into a removable tray or slot.
If your phone does not have a built-in SD card slot or tray, it may not be possible to copy your contacts directly to an SD card. In such cases, you may need to use alternative methods, such as syncing your contacts with a cloud storage service or transferring them to a computer using a USB cable.
It’s also worth mentioning that some versions of Android or iOS may have limitations or restrictions on copying contacts to an SD card. Therefore, it’s important to make sure that your phone’s operating system supports this functionality.
Insert the SD Card into Your Phone
Copying phone contacts to an SD card is a convenient way to back up and transfer your contacts. To begin the process, you’ll need to insert the SD card into your phone. Follow these steps:
- Locate the SD card slot on your phone. The location of the slot may vary depending on your phone model. Typically, the SD card slot is located either on the side of the phone or underneath the back cover.
- If your phone has a removable back cover, power off your phone and remove the back cover to access the SD card slot. If your phone has a non-removable back cover, consult the user manual or the manufacturer’s website to locate the SD card slot.
- Insert the SD card into the appropriate slot. Make sure the gold contacts on the SD card are facing down and aligned with the contacts in the slot.
- If your phone has a removable back cover, reattach the back cover and power on your phone.
Once the SD card is inserted into your phone, you can proceed to the next steps to copy your contacts onto the SD card.
Access the Contacts Menu
When you want to copy phone contacts to an SD card, the first step is to access the contacts menu on your phone. The steps to access the contacts menu may vary depending on your phone’s make and model, but generally, you can find the contacts menu by following these steps:
- Open the main menu on your phone by pressing the menu button.
- Scroll through the menu options until you find the “Contacts” or “Address Book” option. It may be located under a section named “Applications” or “Phone Settings.”
- Tap on the “Contacts” or “Address Book” option to open the contacts menu.
Alternatively, some phones have a dedicated button for accessing the contacts directly, often labeled with a picture of a phonebook or a person.
Once you have successfully accessed the contacts menu, you can proceed to the next step of copying your phone contacts to an SD card.
Select Contacts to Copy
Before you can start copying your contacts to an SD card, you will need to select which contacts you want to copy. Follow these steps:
- Open the contacts app on your phone.
- Look for a “Select” or “Choose” option in the app’s menu.
- If you can’t find a select option, tap on the contact you want to copy and look for a checkmark or checkbox icon to select it.
- Continue selecting contacts one by one until you have chosen all the ones you want to copy.
If you have a large number of contacts and it’s time-consuming to select them one by one, some contacts apps may offer options to select multiple contacts at once. Look for a “Select All” or “Select multiple” option in the app’s menu.
Once you have finished selecting your contacts, you are ready to proceed with copying them to your SD card. Move on to the next step in this guide to learn how to transfer the selected contacts to the SD card.
Choose the SD Card as the Destination
Once you have connected your SD card to your phone, you need to select it as the destination for copying your phone contacts. The process may vary slightly depending on the brand and model of your phone, but the general steps are as follows:
- Open the Contacts app on your phone.
- Tap on the menu button or three dots in the top-right corner of the screen.
- Select “Settings” or “Manage Contacts”.
- Look for an option like “Import/Export” or “Copy Contacts”.
- Choose “Export” or “Copy to SD card” as the method.
- Select the contacts you want to copy or choose “Select All”.
- Tap on “Done” or “OK” to start the copying process.
Depending on the number of contacts and the speed of your phone and SD card, the process may take some time. It is important not to disconnect the SD card or interrupt the copying process to avoid any potential data loss.
Once the process is complete, you can safely remove the SD card from your phone and use it as a backup or transfer the contacts to another device.
Start the Copying Process
To begin copying your phone contacts to an SD card, follow the step-by-step instructions below:
- Turn on your phone and unlock it, if necessary.
- Open the contact manager or address book application on your phone. This is typically a pre-installed app labeled “Contacts” or “Address Book”.
- Once you have opened the contact manager, navigate to the options or settings menu. This may vary depending on your device, but it is usually represented by three dots or lines in the top or bottom corner of the screen.
- From the options or settings menu, look for an export or backup option. This is the function that allows you to save your contacts to an external storage device like an SD card.
- Select the export or backup option and choose the destination for your contacts. In this case, you will want to select the SD card as the storage location.
- Confirm the copying process by tapping on the “OK” or “Start” button. This will initiate the transfer of your phone contacts to the SD card.
- Wait for the copying process to complete. The time it takes will depend on the number of contacts you have on your phone.
- Once the copying process is finished, you will receive a notification or prompt indicating that your contacts have been successfully exported to the SD card.
That’s it! You have now successfully started the process of copying your phone contacts to an SD card. This will ensure that your contacts are backed up and can be easily transferred to another device if needed.
FAQ:
How can I copy my phone contacts to an SD card?
To copy your phone contacts to an SD card, you will first need to insert the SD card into your phone. Then, go to your phone’s Settings, select “Contacts,” and choose the option to export your contacts to the SD card. This will create a file containing all of your contacts on the SD card.
What is the benefit of copying phone contacts to an SD card?
Copying phone contacts to an SD card can be beneficial in multiple ways. Firstly, it serves as a backup for your contacts, ensuring that you don’t lose them if something happens to your phone. Additionally, it allows for easy transfer of contacts to a new device or when switching between devices. It can also free up storage space on your phone, especially if you have a large number of contacts.
Can I copy my phone contacts to an SD card without a computer?
Yes, you can copy your phone contacts to an SD card without a computer. Most smartphones have an option in the settings menu that allows you to export contacts to an SD card directly. Simply insert the SD card into your phone, go to Settings, select “Contacts,” and choose the option to export to the SD card. The contacts will then be copied to the SD card without the need for a computer.
What happens if I remove the SD card with my contacts from my phone?
If you remove the SD card with your contacts from your phone, the contacts will no longer be accessible from your phone. However, the contacts will still remain on the SD card. You can insert the SD card into another compatible device to access the contacts, or you can insert it back into your phone when needed.
Can I import contacts from an SD card to a different phone?
Yes, you can import contacts from an SD card to a different phone. To do this, insert the SD card with the contacts into the new phone. Then, go to the phone’s Settings, select “Contacts,” and choose the option to import contacts from the SD card. The contacts will be transferred to the new phone, allowing you to access them on the new device.
Is it possible to copy only specific contacts to an SD card?
Yes, it is possible to copy only specific contacts to an SD card. Most smartphones have the option to select individual contacts or groups of contacts for export. When exporting to the SD card, you can choose which specific contacts or groups you want to copy. This allows you to have more control over the contacts that are copied and saves space on the SD card.