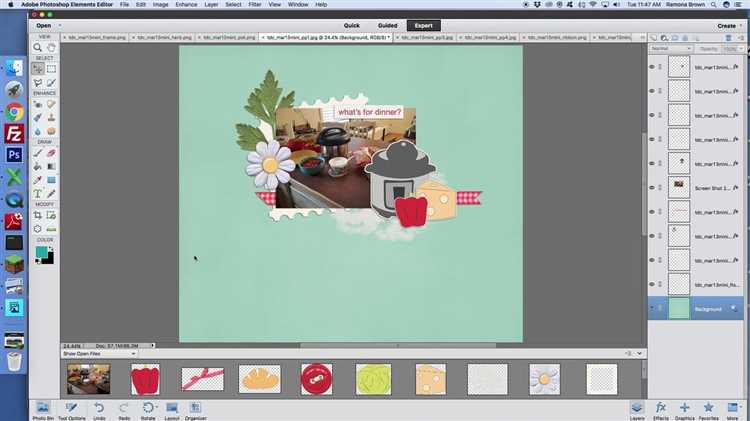Adding text to your photos can enhance their impact and make them more memorable. Whether you want to add a simple caption or create a bold title, Photoshop Elements 10 offers a range of tools and features to help you achieve your desired effect. In this tutorial, we will walk you through the process of adding text in Photoshop Elements 10.
Before you begin, it’s important to have your image open in Photoshop Elements 10. Once you have your image ready, you can start by selecting the Text Tool in the toolbar. It’s represented by an icon that looks like a capital letter T. You can also press the T key on your keyboard to access the Text Tool.
After selecting the Text Tool, you can click anywhere on your image to create a text box. You can then type in your desired text, adjusting the font, size, and color as needed. Photoshop Elements 10 offers a range of font options, including popular choices like Arial, Times New Roman, and Helvetica. You can also choose from a variety of sizes and colors to customize your text.
Once you have entered your text, you can further customize its appearance by using the options in the Text Tool Options bar. This bar appears at the top of the Photoshop Elements 10 interface when the Text Tool is selected. Here, you can adjust the alignment, spacing, styling, and other features of your text. You can also apply different effects, such as drop shadows or strokes, to make your text stand out even more.
Adding text in Photoshop Elements 10 is a simple and effective way to enhance your photos and make them more impactful. By following these steps and experimenting with different fonts and styles, you can create visually appealing and engaging text overlays that add depth and meaning to your images.
Understanding Photoshop Elements 10
Photoshop Elements 10 is a powerful software tool that enables users to edit and enhance their photos. Whether you are a beginner or an experienced designer, Photoshop Elements 10 provides a user-friendly interface and a range of features to help you achieve your desired results.
Key Features:
- Image Editing: Photoshop Elements 10 allows users to perform basic editing tasks such as cropping, resizing, and adjusting brightness and contrast. Advanced editing options like layers and masks are also available.
- Filters and Effects: With a wide selection of filters and effects, users can easily transform their photos to create unique and artistic looks. From vintage effects to artistic filters, Photoshop Elements 10 offers endless possibilities.
- Text Manipulation: Adding text to images is one of the most common tasks in graphic design, and Photoshop Elements 10 provides various options to make text stand out. Users can choose from a range of fonts, sizes, colors, and styles to create eye-catching text elements.
- Selection Tools: Accurate selections are essential for editing specific areas of an image. Photoshop Elements 10 includes a range of selection tools, such as the Marquee, Lasso, and Magic Wand tools, which allow users to select and modify specific parts of the image.
Benefits of Using Photoshop Elements 10:
- User-Friendly Interface: Photoshop Elements 10 features an intuitive interface that is easy to navigate, making it suitable for both beginners and experienced users.
- Extensive Documentation: Adobe provides comprehensive documentation and tutorials for Photoshop Elements 10, making it easier for users to learn and master the software’s features.
- Integration: Photoshop Elements 10 seamlessly integrates with other Adobe products, such as Adobe Illustrator and Adobe InDesign, making it a versatile tool for graphic designers.
- Wide Range of Tools: From basic editing options to advanced features like layers and masks, Photoshop Elements 10 offers a comprehensive set of tools to cater to the needs of different users.
- Cost-Effective: Compared to Adobe Photoshop CC, Photoshop Elements 10 is a more affordable option for those who do not require the extensive features of the professional version.
In conclusion, Photoshop Elements 10 is a powerful and versatile software tool that enables users to edit and enhance their photos with ease. Whether you are a beginner or an experienced graphic designer, this software provides a range of features and tools to help you achieve your desired results.
Getting Started with Adding Text
Text is an essential element in graphic design, and adding text to your images can help you convey messages, create captions, or enhance the overall look of your design. In this tutorial, we will learn how to add text in Photoshop Elements 10.
Step 1: Open Photoshop Elements 10 and open the image you want to add text to. You can go to “File” > “Open” and select the image from your computer.
Step 2: Once the image is open, select the “Text” tool from the toolbar on the left side of the screen. It is represented by a capital “T” icon.
Step 3: Click on the area of the image where you want to add text. A blinking cursor will appear, indicating that you can now start typing.
Step 4: Enter the text you want to add. You can adjust the font, size, color, and other formatting options using the options bar at the top of the screen.
Step 5: To move the text around, click and drag it to the desired location on the image. You can also resize it by clicking and dragging the corner handles.
Step 6: If you want to apply a special effect to the text, such as a drop shadow or a gradient, you can do so by accessing the “Layer Styles” options. To do this, right-click on the text layer in the Layers panel and select “Layer Styles”.
Step 7: Once you are satisfied with the text and its placement, go to “File” > “Save” to save the image with the added text. You can also go to “File” > “Save As” if you want to save a copy of the original image.
Adding text in Photoshop Elements 10 is a simple process that can greatly enhance your images and designs. Experiment with different fonts, sizes, and styles to find the perfect text treatment for your project.
Choosing Fonts and Styles
When adding text in Photoshop Elements 10, it is important to choose the right fonts and styles to enhance the overall look and feel of your project. Here are some tips to help you make the right choices:
- Font Selection: Choose fonts that match the tone and theme of your project. For formal or professional designs, consider using serif fonts like Times New Roman or Georgia. For a more casual or playful look, opt for sans-serif fonts like Arial or Helvetica. Experiment with different fonts to find one that complements your design.
- Font Size: The font size should be appropriate for the content and purpose. Larger fonts are generally used for headings or titles, while smaller fonts are ideal for body text. Make sure the text is readable and doesn’t appear too cramped or too spacious.
- Font Color: Select a font color that contrasts well with the background. Dark text on a light background or vice versa tends to be the most legible. Avoid using font colors that blend into the background, as it can make reading difficult.
- Font Style: Experiment with font styles like bold, italic, or underline to emphasize specific words or phrases. Use these styles sparingly to avoid overwhelming the text. Consider the overall design and the message you want to convey when using font styles.
- Alignment: Align the text according to your design’s layout. Choose between left-aligned, right-aligned, centered, or justified alignment. Consistency in alignment across the project helps maintain a clean and organized look.
Take your time to explore the various font options and styles available in Photoshop Elements 10. Play around with different combinations to find the perfect look for your project. Remember, the font choices you make can greatly impact the overall appearance and readability of your text.
Adjusting Text Size and Position
Once you have added text to your project in Photoshop Elements 10, you may need to adjust its size and position to achieve the desired effect. Font size and position can greatly impact the overall appearance of your project, so it’s important to know how to make these adjustments. In this section, we will explore how to adjust text size and position in Photoshop Elements 10.
To adjust the size of your text, start by selecting the text layer in the Layers panel. The selected text layer will be highlighted.
Next, locate the Options Bar at the top of the Photoshop Elements 10 workspace. In the Options Bar, you will find the Font Size drop-down menu. Click on the arrow next to the Font Size menu to reveal a list of available font sizes.
Click on the desired font size to apply it to your selected text. You can choose from the pre-defined font sizes or type in a specific value to customize the size.
If the font size you want is not available in the drop-down menu, you can use the Character panel to further adjust the font size. To access the Character panel, go to the Window menu and select Character. In the Character panel, you will find various options to customize your text, including font size.
To adjust the position of your text, use the Move Tool. Select the Move Tool from the Tools panel on the left side of the Photoshop Elements 10 workspace. With the Move Tool selected, click and drag the text layer to reposition it on the canvas.
You can also use the arrow keys on your keyboard to nudge the text layer by small increments. Press the arrow keys to move the text layer up, down, left, or right.
If you want to align your text to a specific position on the canvas, you can use the Alignment options in the Options Bar. The Alignment options allow you to align your text to the left, center, or right of the canvas, as well as to the top, middle, or bottom.
Additionally, you can use the Transform options in the Options Bar to scale, rotate, or skew your text layer. These options are useful for achieving more advanced text effects.
By adjusting the size and position of your text, you can create visually appealing designs in Photoshop Elements 10. Experiment with different font sizes and positions to find the perfect look for your project.
Applying Text Effects
Photoshop Elements 10 provides a variety of text effects that you can apply to your text to enhance its appearance. These effects allow you to add shadows, strokes, gradients, and other styling options to make your text stand out. Here are some of the text effects available in Photoshop Elements 10:
- Drop Shadow: This effect adds a shadow behind your text, giving it a three-dimensional look. You can adjust the distance, size, opacity, and angle of the shadow to customize the effect.
- Stroke: The stroke effect adds a border around your text. You can choose the thickness, color, and position of the stroke to get the desired look.
- Gradient Overlay: With this effect, you can apply a gradient color to your text. You can choose the colors and the direction of the gradient to create a smooth transition between them.
- Inner Shadow: This effect adds a shadow to the inside edge of your text. It can be used to create depth and highlight specific areas of your text.
- Bevel and Emboss: This effect adds a 3D look to your text by creating highlights and shadows. You can adjust the size, depth, and direction of the bevel and emboss to achieve the desired effect.
To apply these effects to your text in Photoshop Elements 10, follow these steps:
- Select the text layer in the Layers panel.
- Click on the “fx” icon at the bottom of the Layers panel to open the Layer Styles dialog box.
- In the Layer Styles dialog box, check the effects you want to apply to your text.
- Adjust the settings of each effect to customize it to your liking.
- Click “OK” to apply the effects to your text.
By experimenting with different combinations of these text effects, you can create unique and visually appealing text in Photoshop Elements 10. So go ahead and try out these effects to give your text that extra wow factor!
Adding Text to Images
Adding text to images in Photoshop Elements 10 is a simple process that can enhance the visual impact of your photos or designs. Whether you want to add a caption, a title, or any other text element, Photoshop Elements provides the necessary tools to help you achieve your desired outcome.
Step 1: Open the Image
Start by opening the image you want to add text to in Photoshop Elements 10. You can do this by navigating to the “File” menu, selecting “Open,” and then choosing the image file from your computer.
Step 2: Select the Text Tool
In the toolbar on the left side of the screen, click on the “Text Tool.” It looks like a capital letter “T.” This will activate the text editing options.
Step 3: Click on the Image
Position your cursor on the image where you want the text to appear. Click once to create a text box. The text box will be outlined with a dotted line.
Step 4: Enter Your Text
Type your desired text into the text box. You can choose the font, size, and color using the options at the top of the screen. Experiment with different font styles and sizes to find the one that best complements your image.
Step 5: Position and Format the Text
Click and drag the text box to move it to a different position on the image if desired. You can also resize the text box by clicking and dragging any of its corners or edges. To change the formatting options, such as alignment, spacing, or opacity, navigate to the “Text” menu at the top of the screen.
Step 6: Save the Image
Once you are happy with the placement and formatting of the text, save the image by clicking on the “File” menu, selecting “Save As,” and choosing a file format and location on your computer.
Step 7: Export the Image
If you want to use the image for web or social media purposes, it’s a good idea to export it in a web-friendly format. Go to the “File” menu, select “Export As,” and choose the desired file format and settings.
Adding text to images in Photoshop Elements 10 is a creative way to personalize your photos and designs. By following these simple steps, you can easily add captions, titles, or any other text elements to enhance the visual impact of your images.
Saving and Exporting Your Text-Enhanced Images
After adding text to your images in Photoshop Elements 10, you may want to save and export them in order to use or share them in various ways. Here are some options for saving and exporting your text-enhanced images:
- Save As: The “Save As” option allows you to save your image with a new name or in a different format. To access this option, go to the “File” menu and select “Save As.” Choose a suitable file format, such as JPEG or PNG, and specify the destination folder where you want to save the image. Click “Save” to save the image with the text enhancements.
- Export: The “Export” option provides additional flexibility when saving your images. To access this option, go to the “File” menu and select “Export” > “Export As.” This allows you to choose the file format, destination folder, and even adjust the image quality settings if applicable. Click “Export” to save the text-enhanced image according to your specified settings.
- Share to Web: Photoshop Elements 10 also offers the option to share your text-enhanced images directly to the web. Go to the “File” menu and select “Share” > “Share to Web.” This will give you the ability to upload your image to popular online platforms like Facebook, Flickr, or Adobe Revel.
- Print: If you prefer to have a physical copy of your text-enhanced image, you can print it directly from Photoshop Elements 10. Simply connect your printer, go to the “File” menu, and select “Print.” Adjust print settings such as paper size, orientation, and quality before clicking the “Print” button.
In addition to these options, Photoshop Elements 10 offers several other ways to save and export your text-enhanced images. You can explore the various features and settings to find the ones that best suit your needs and preferences.
FAQ:
How can I add text to an image in Photoshop Elements 10?
To add text to an image in Photoshop Elements 10, you can use the Type Tool. Select the Type Tool from the toolbar, click on the image where you want to add the text, and start typing. You can then adjust the font, size, color, and other formatting options in the options bar.
Can I customize the appearance of the text in Photoshop Elements 10?
Yes, you can customize the appearance of the text in Photoshop Elements 10. After adding the text, you can select it with the Type Tool and then use the options bar to change the font, size, color, alignment, and other formatting options. You can also apply effects like drop shadows or outlines to the text.
What if I want to add a text box instead of typing directly on the image?
If you want to add a text box instead of typing directly on the image in Photoshop Elements 10, you can use the Text Box tool. Select the Text Box tool from the toolbar, click and drag on the image to create a rectangular box, and then start typing inside the box. You can resize and reposition the box as needed, and customize the text appearance using the options bar.
Is it possible to warp or distort the text in Photoshop Elements 10?
Yes, you can warp or distort the text in Photoshop Elements 10. After adding the text, select it with the Type Tool and then go to the Edit menu, choose Transform, and select Warp. This will bring up a grid that you can use to manipulate the shape of the text. You can also use other transform tools, like Skew or Distort, to further modify the text.
Can I create text effects like gradients or gradients in Photoshop Elements 10?
Yes, you can create text effects like gradients or gradients in Photoshop Elements 10. After adding the text, select it with the Type Tool and then go to the Layer menu, choose Layer Style, and select the desired effect, such as Gradient Overlay or Drop Shadow. This will open a dialog box where you can customize the effect settings, such as the colors and opacity of the gradient.
What if I want to add text to multiple images at once in Photoshop Elements 10?
If you want to add text to multiple images at once in Photoshop Elements 10, you can use the Batch Process feature. Go to the File menu, choose Process Multiple Files, and select the images you want to add text to. In the Batch Process dialog box, choose the Add Text option, specify the text and formatting options, and click OK. This will apply the text to all selected images.
Is there a way to animate the text in Photoshop Elements 10?
No, there is no built-in animation feature in Photoshop Elements 10. If you want to animate the text, you will need to use a more advanced software like Adobe After Effects or Adobe Animate.