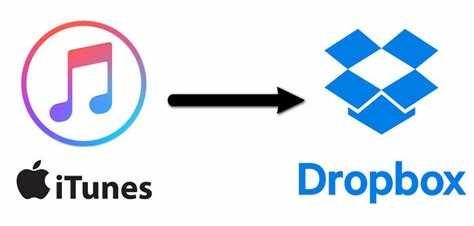With the increasing popularity of cloud storage services like Dropbox, it’s becoming more common for users to store their music libraries in the cloud. However, managing and accessing these music files across different platforms and devices can be a challenge. Fortunately, Dropbox offers an easy way to integrate your cloud-based music library with iTunes.
Integrating Dropbox with iTunes allows you to seamlessly sync your music files between the two platforms, making it easier to manage and listen to your favorite songs. Whether you’re using a Windows PC, a Mac, or an iOS device, this integration will ensure that your music library is always up to date and accessible from any device.
One of the main benefits of integrating Dropbox with iTunes is the ability to access your music library from anywhere. With Dropbox’s sync feature, any changes you make to your music library will automatically be updated across all your devices. This means that you can start listening to a song on your laptop, then continue where you left off on your iPhone or iPad without missing a beat.
In addition to syncing your music files, Dropbox also allows you to easily share your music with others. Whether you want to send a friend a link to a specific song or collaborate on a playlist, Dropbox makes it simple to share your music library with others. This integration with iTunes makes it a breeze to collaborate with friends and family members, allowing you to discover and enjoy new music together.
Dropbox and iTunes Overview
Dropbox and iTunes are two popular services that offer different functionalities for managing and organizing files. While Dropbox is primarily a cloud storage service, iTunes is a media player and library for managing music, movies, and other media files.
Dropbox allows users to store and sync files across multiple devices, making it easy to access files from anywhere. It offers features such as file sharing, collaboration, and automatic backups. Dropbox also provides mobile apps for iOS and Android, allowing users to access their files on the go.
iTunes, on the other hand, is a multimedia software developed by Apple Inc. It allows users to organize and play music, movies, TV shows, podcasts, and audiobooks. iTunes also offers a digital media store where users can purchase and download content.
While Dropbox and iTunes serve different purposes, there are ways to integrate them to streamline file management. For example, you can use Dropbox to store your media library and access it from multiple devices through the Dropbox app. This allows you to have your music and other media files synced across all your devices.
Additionally, you can use Dropbox as a backup solution for your iTunes library. By storing your iTunes library in Dropbox, you can ensure that your media files are safely backed up and accessible even if your device gets lost or damaged.
Integrating Dropbox with iTunes can also simplify the process of adding new files to your iTunes library. You can set up iTunes to automatically sync with a specific folder in your Dropbox, so any new files added to that folder will be automatically imported into your iTunes library.
Overall, integrating Dropbox with iTunes offers convenience and flexibility in managing and accessing your media files. It allows you to have your files synced across devices, provides a backup solution, and simplifies the process of adding new files to your iTunes library.
Benefits of Integrating Dropbox with iTunes
Integrating Dropbox with iTunes offers several benefits for users looking to manage and sync their media files. Here are some of the key advantages:
- Easy file management: By integrating Dropbox with iTunes, users can easily manage their media files in a centralized location. They can organize, rename, and categorize their content, making it quick and convenient to find and play their favorite songs, podcasts, and videos.
- Seamless syncing across devices: Dropbox’s integration with iTunes allows for seamless synchronization of media files across multiple devices. This means that users can listen to their music or watch their videos on their iPhone, iPad, or computer without any hassle. Any changes made to the media library will be automatically updated on all synced devices.
- Backup and restore: By integrating Dropbox with iTunes, users can easily create backups of their media files and restore them when needed. This is especially useful in case of device failure or when switching to a new device, as it ensures that the media library remains intact and accessible.
- Offline access: One of the major advantages of using Dropbox with iTunes is the ability to access media files offline. Users can download their favorite songs or videos to their devices through Dropbox, allowing them to enjoy their content even without an internet connection.
- Collaboration and sharing: Dropbox’s collaboration features can be leveraged when integrating with iTunes. Users can easily share their media files with friends, family, or colleagues, allowing them to collaborate on playlists, podcasts, or other forms of media.
In conclusion, integrating Dropbox with iTunes offers a range of benefits, including easy file management, seamless syncing, backup and restore functionality, offline access, and collaboration options. By taking advantage of these features, users can enhance their iTunes experience and have greater control over their media library.
How to Set Up Dropbox for iTunes
If you want to integrate Dropbox with iTunes, follow these steps to set it up:
- Download and install the Dropbox desktop application on your computer if you haven’t already.
- Launch the Dropbox application.
- Sign in to your Dropbox account or create a new one if you don’t have an account.
- Open the Dropbox folder on your computer.
- Create a new folder inside the Dropbox folder. You can name it “iTunes” or choose any name you prefer.
- Open iTunes on your computer.
- Go to the “Preferences” menu in iTunes.
- Click on the “Advanced” tab.
- Click on the “Change” button next to the “iTunes Media folder location” option.
- Browse to the newly created folder inside the Dropbox folder.
- Select the folder and click on the “Choose” or “OK” button to set it as the new iTunes Media folder.
- Wait for iTunes to move your media files to the new location.
- Once the process is complete, you can access your iTunes media library from any device with the Dropbox application installed.
By setting up Dropbox for iTunes, you can easily sync your media files between multiple devices and have a backup of your iTunes library in the cloud. This allows you to access your music, videos, and other media files from anywhere and anytime.
Uploading and Syncing iTunes Library to Dropbox
If you are a music lover with a large iTunes library, you may want to consider uploading and syncing your iTunes library to Dropbox. By doing so, you can access your music from any device that has Dropbox installed, and you can also free up valuable space on your computer or mobile device. Here are the steps to uploading and syncing your iTunes library to Dropbox:
- Sign up for Dropbox: If you don’t already have a Dropbox account, you will need to sign up for one. Go to https://www.dropbox.com/ and follow the instructions to create an account.
- Install Dropbox on your computer: Once you have a Dropbox account, download and install the Dropbox application on your computer. The application is available for Windows, Mac, and Linux operating systems.
- Open Dropbox on your computer: After installing the Dropbox application, open it on your computer. You will need to sign in with your Dropbox account credentials.
- Create a folder for your iTunes library: In the Dropbox folder on your computer, create a new folder specifically for your iTunes library. You can name it something like “iTunes Library” or “Music.”
- Locate your iTunes library folder: On your computer, find the folder where your iTunes library is currently stored. This is usually located in the “Music” folder on both Windows and Mac operating systems.
- Copy your iTunes library to the Dropbox folder: Once you have located your iTunes library folder, copy it and paste it into the new folder you created in your Dropbox folder. This may take some time depending on the size of your iTunes library.
- Wait for the sync to complete: After copying your iTunes library to the Dropbox folder, wait for Dropbox to sync the files. This process may take a while, especially if you have a large library, so be patient.
- Access your iTunes library on other devices: Once the sync is complete, you can access your iTunes library from any device that has Dropbox installed. Simply open the Dropbox app, navigate to the folder where you copied your iTunes library, and play your music files directly from Dropbox.
By following these steps, you can easily upload and sync your iTunes library to Dropbox, giving you convenient access to your music collection wherever you go.
Accessing iTunes Library from Dropbox
Accessing your iTunes library from Dropbox can be a convenient way to keep your music collection organized and accessible from multiple devices. Here are the steps you can follow to access your iTunes library from Dropbox:
- Sign up for Dropbox: If you don’t already have a Dropbox account, sign up for one at www.dropbox.com. Dropbox offers a free account with limited storage space, as well as paid plans with more storage.
- Install Dropbox on your device: Install the Dropbox application on the device that you want to use to access your iTunes library. Dropbox is available for various platforms, including Windows, macOS, iOS, and Android.
- Locate your iTunes library folder: On your computer, locate the folder where your iTunes library is stored. By default, the iTunes library folder is located in the “Music” folder on a Mac and in the “My Music” folder on a Windows PC.
- Move your iTunes library folder to Dropbox: Copy or move the entire iTunes library folder to your Dropbox folder. This will upload your iTunes library to your Dropbox account and make it accessible from other devices.
- Update iTunes library location: Open iTunes on your computer and go to the “Preferences” menu. In the “Advanced” tab, click on the “Change” button next to the “iTunes Media folder location” option. Select the new location of your iTunes library inside the Dropbox folder.
- Synchronize iTunes library: After updating the iTunes library location, iTunes will automatically update the file paths for your music files to the new location in Dropbox. Depending on the size of your library and the speed of your internet connection, this process may take some time.
- Access iTunes library from other devices: Install the Dropbox application on your other devices and sign in with the same account. Your iTunes library will be synced to these devices, allowing you to access and play your music files from anywhere.
By integrating your iTunes library with Dropbox, you can enjoy the convenience of accessing your music collection from multiple devices without the need for physical storage or manual file transfers. Keep in mind that depending on the size of your iTunes library and your Dropbox storage plan, you may need to upgrade your Dropbox account to accommodate your entire music collection.
Troubleshooting Integration Issues
If you are experiencing issues while trying to integrate Dropbox with iTunes, here are some common troubleshooting steps that may help you resolve the problem:
- Ensure the latest versions: Make sure you have the latest versions of both Dropbox and iTunes installed on your device. Outdated software versions can sometimes cause integration issues.
- Check compatibility: Verify that the Dropbox version you have is compatible with your operating system and iTunes version. Some older versions of Dropbox may not work properly with newer operating systems or iTunes updates.
- Restart your device: Try restarting your device and relaunching both Dropbox and iTunes. Sometimes, this simple step can resolve temporary glitches or conflicts that may be causing integration problems.
- Update Dropbox settings: Open the Dropbox app on your device and navigate to the settings menu. Make sure the necessary permissions are enabled for iTunes integration. For example, ensure that the “Allow media from iTunes” option is checked.
- Reset iTunes Library: If you still encounter issues, try resetting your iTunes library. First, make a backup of your iTunes library. Then, open iTunes, go to the “Preferences” menu, and click on the “Advanced” tab. Click on the “Reset iTunes Library” button and follow the prompts. Note that this will remove all your iTunes content and settings, so make sure to have a backup before proceeding.
- Reinstall Dropbox and iTunes: If none of the above steps work, you may need to uninstall both Dropbox and iTunes from your device and reinstall them. Make sure to restart your device after uninstalling before reinstalling the apps.
- Contact support: If you have tried all the above steps and are still unable to integrate Dropbox with iTunes, it is recommended to reach out to the support teams of both Dropbox and iTunes. They may be able to provide additional guidance or help troubleshoot the issue further.
By following these troubleshooting steps, you should be able to overcome integration issues between Dropbox and iTunes. Remember to always keep your software up to date and to backup your important data before making any major changes to your software settings.
FAQ:
Is it possible to access my iTunes library on multiple devices?
Yes, by integrating Dropbox with iTunes, you can access your iTunes library on multiple devices. First, make sure you have Dropbox installed on all the devices you want to access the library from. Then, follow the steps mentioned in the previous answer to sync your iTunes library with Dropbox. Once the synchronization is complete, you can open iTunes on any of the devices and set the Dropbox folder as the iTunes library folder. This way, your library will be accessible across all devices that have Dropbox installed.
Can I stream my music from Dropbox through iTunes?
No, iTunes does not have a built-in feature to stream music directly from Dropbox. However, you can still access your music files and play them on iTunes by integrating Dropbox with iTunes. By syncing your iTunes library with Dropbox, you will have all your music files stored in the cloud. You can then download the files to your computer from Dropbox and play them using iTunes.