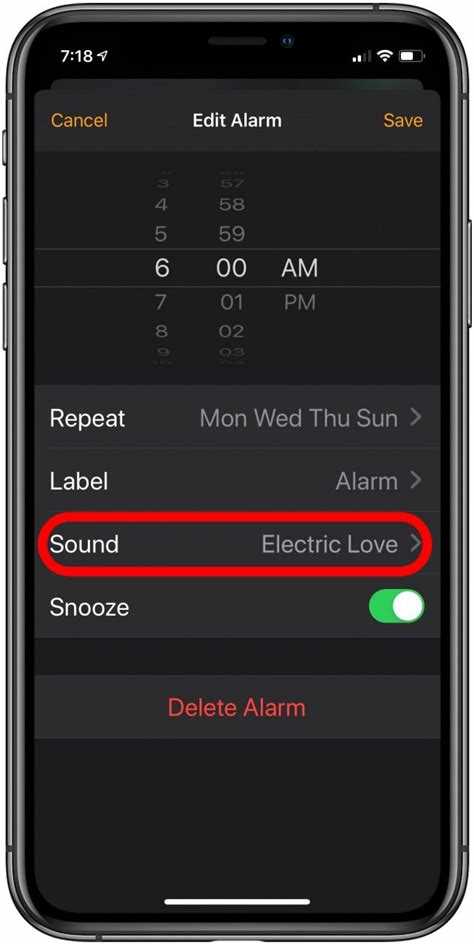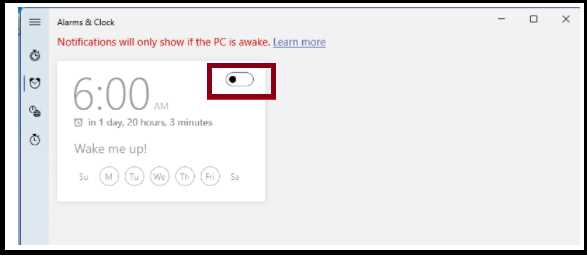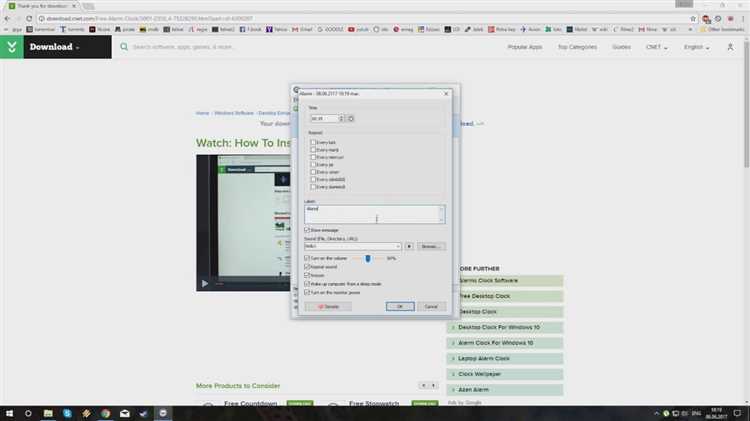Setting an alarm on your smartphone is a crucial part of your daily routine to ensure you wake up on time, attend important meetings, or simply manage your schedule. However, sometimes the alarm icon may disappear from your home screen, leaving you wondering how to set or access it. In this step-by-step guide, we will walk you through the process of putting the alarm back on your home screen, so you never miss an important event again.
Step 1: Go to your app drawer
To find the alarm app on your phone, open your app drawer by tapping on the icon usually located at the bottom center of your home screen. The app drawer typically contains all the applications installed on your device.
Step 2: Locate the alarm app
Scroll through the apps in your app drawer until you find the alarm app. The app icon usually resembles a clock or a bell, and it may be labeled “Alarm” or something similar. Once you’ve located the alarm app, tap on it to open the alarm settings.
Step 3: Add the alarm icon to your home screen
While in the alarm app settings, look for an option that allows you to add the alarm icon to your home screen. The exact location of this option may vary depending on your device and operating system. Typically, you can find it in the menu or settings panel of the alarm app. Once you’ve found the option, tap on it to add the alarm icon to your home screen.
Step 4: Customize your alarm settings
After adding the alarm icon to your home screen, you can further customize your alarm settings to fit your preferences. Some common settings you may want to adjust include the alarm time, sound, frequency, and label. Take your time to explore the various options and adjust them according to your needs.
Step 5: Test your alarm
Once you’ve set up and customized your alarm, it’s important to test it to ensure it works correctly. Set the alarm for a few minutes ahead and wait for the designated time. If the alarm goes off as expected, congratulations! You have successfully put the alarm back on your home screen. If not, go back to the alarm settings to troubleshoot any potential issues.
By following these five simple steps, you can easily put the alarm back on your home screen and start managing your time effectively once again. Don’t let the absence of the alarm icon cause unnecessary stress and missed appointments. Take control of your schedule and never oversleep or miss an important event again.
Check for the Alarm App
Before you can put the alarm back on your home screen, you need to check if you have the Alarm app on your device. To do this, follow these steps:
- Unlock your device and go to the home screen.
- Look for the app drawer, which is usually located at the bottom of the screen.
- Swipe up or tap on the app drawer icon to open it.
- Scroll through the app drawer to find the Alarm app. It is usually represented by a clock icon.
If you can find the Alarm app in the app drawer, you can proceed to the next step. However, if you cannot find the app, it is possible that it has been disabled or uninstalled from your device. In this case, you may need to reinstall the app from the App Store or Google Play Store.
Once you have confirmed that you have the Alarm app on your device, you can proceed to put it back on your home screen.
Open the Alarm App
To put the alarm back on your home screen, you will first need to open the alarm app on your device. Here are the steps to do so:
- Locate the alarm app icon on your home screen or in the app drawer. It usually has a clock symbol.
- If you cannot find the app icon, you can use the search feature on your device. Swipe down from the middle of the home screen and type “alarm” in the search bar. The app should appear in the search results.
- Tap on the alarm app icon to open it.
Once you have successfully opened the alarm app, you can proceed to the next steps to put the alarm back on your home screen.
Select the Alarm Settings
To put the alarm back on your home screen, you’ll need to access the alarm settings. Here’s how you can do it:
- Unlock your device by entering your passcode or using your fingerprint.
- Locate the app drawer on your device’s home screen.
- Open the app drawer by tapping on the icon.
- Scroll through the list of apps to find the “Clock” app.
- Tap on the “Clock” app to open it.
- Once the “Clock” app is open, you should see various options at the bottom of the screen. Look for the “Alarm” option and tap on it.
- You will now be taken to the alarm settings screen. Here, you can view all your existing alarms, create new alarms, and customize the settings for each alarm.
- To put the alarm back on your home screen, select the alarm you want to be displayed and swipe right or left to enable the “Home screen” option.
- Once you have enabled the “Home screen” option, the alarm will appear as a widget on your device’s home screen.
That’s it! You have now successfully selected the alarm settings and placed the alarm back on your home screen. You can repeat these steps to add more alarms or customize the settings for existing alarms.
Enable Alarm Widget
To put the alarm back on your home screen, you need to enable the alarm widget. Here are the simple steps to do it:
- Unlock your device and go to the home screen.
- Tap and hold on an empty space on the home screen to open the widgets menu.
- In the widgets menu, swipe left or right to find the “Alarm” widget.
- Once you find the “Alarm” widget, tap and hold on it.
- Drag the widget to your desired location on the home screen.
- Release your finger to place the widget on the home screen.
- The “Alarm” widget will now be displayed on your home screen.
You have successfully enabled the alarm widget on your home screen. Now you can quickly access and manage your alarms without having to open the alarm app.
Adjust Alarm Widget Position
If you want to change the position of the alarm widget on your home screen, follow these steps:
- Tap and hold anywhere on the home screen until the options menu appears.
- Select the “Widgets” option from the menu. This will open a list of available widgets.
- Scroll through the widgets until you find the alarm widget. It may be labeled as “Clock” or “Alarms”.
- Tap and hold the alarm widget to pick it up.
- Drag the widget to the desired location on your home screen. You can move it to a different page or position it alongside other widgets or app icons.
- Release your finger to place the alarm widget in the new position.
After following these steps, the alarm widget will be adjusted to your preferred location on the home screen. Remember that the specific steps may vary depending on the device and the launcher you are using.
Customize Alarm Widget Appearance
Customizing the appearance of the alarm widget on your home screen can help you easily identify and interact with your alarms. Here are a few tips on how to personalize the alarm widget:
-
Select a Theme: Depending on your device’s operating system, you may have the option to choose a theme or color scheme for your alarm widget. This can help you match the widget with your device’s overall aesthetic or personal style.
-
Choose Font and Text Color: Some devices may allow you to customize the font type and color of the alarm widget. Experiment with different font styles and colors to find one that suits your preferences and is easy to read.
-
Resize the Widget: If your device supports widget resizing, you can adjust the size of the alarm widget on your home screen. Consider making it larger for better visibility or smaller to save space.
-
Add Background Image: Some devices may allow you to set a background image for the alarm widget. Choose a picture that brings you joy or represents something meaningful to you.
-
Organize Alarm Order: If you have multiple alarms set, you may be able to rearrange their order on the alarm widget. This can help you prioritize or visually group alarms based on their importance or category.
-
Enable or Disable Badge Count: Depending on your device, you can choose to display a badge count on the alarm widget. This count updates based on the number of active alarms set. It can be a useful visual reminder of the pending alarms.
Remember to explore the alarm widget settings on your device to discover the full range of customization options available. Personalizing the appearance of your alarm widget can make your home screen more functional and visually pleasing.
Test the Alarm Widget
After successfully adding the Alarm widget back to your home screen, it’s important to test it to ensure it is functioning properly. Follow these steps to test the Alarm widget:
- Locate the Alarm widget on your home screen. It is usually represented by a clock icon.
- Tap on the Alarm widget to open the Alarm app.
- Within the Alarm app, make sure the alarm is set to the desired time and that the volume is set to an appropriate level.
- Exit the Alarm app and return to your home screen.
- Wait for the designated alarm time to arrive.
- Once the time has arrived, the Alarm widget should display the alarm details, such as the time and any selected alarm sound or vibration settings.
- If the alarm sound is not audible, make sure the device’s volume is turned up and not in silent mode.
- To dismiss the alarm or snooze it, depending on your device and settings, either tap on the Alarm widget or follow the instructions on the screen.
By following these steps, you can test the Alarm widget to ensure it is functioning correctly and will wake you up at the desired time. It’s always a good idea to periodically test your alarm to avoid any potential issues.
Reboot Your Device
If you have tried all the previous steps and still haven’t been able to put the alarm back on your home screen, you may need to reboot your device. Rebooting your device can help resolve any software glitch that may be preventing the alarm from appearing on your home screen.
Here is how you can reboot your device:
- Press and hold the power button on your device.
- A menu should appear on your screen.
- Select the “Restart” option from the menu.
- Your device will now begin the reboot process.
Once your device has finished rebooting, check your home screen to see if the alarm has reappeared. If it has, you can proceed to set up the alarm as you normally would.
If the alarm still doesn’t appear on your home screen after rebooting your device, there may be a more complex issue at hand. In that case, it might be helpful to reach out to the manufacturer or a technical support professional for further assistance.
FAQ:
Can I add the alarm widget to any page on my home screen?
Yes, you can add the alarm widget to any page on your home screen. When you long press on an empty space on your home screen and tap on the “Widgets” option, you can scroll through the available widgets and select the “Alarm” widget. After selecting it, you can drag and drop it onto the desired page on your home screen. This allows you to have quick access to the alarm from any page on your home screen.
Is it possible to customize the alarm widget on my home screen?
Yes, you can customize the alarm widget on your home screen to suit your preferences. Once you have added the alarm widget to your home screen, you can long press on it to access additional options. Depending on your device and operating system, these options may include changing the display style, selecting a specific alarm to be shown, or customizing the widget’s appearance and behavior. Explore the options available to you by long pressing on the alarm widget and selecting the appropriate customization settings.
Are there any alternative methods to put the alarm back on my home screen?
Yes, besides the method mentioned in the article, there may be alternative methods to put the alarm back on your home screen depending on your device and operating system. One alternative method could be accessing the alarm through your phone’s settings menu and finding the option to add a shortcut or widget to the home screen. Another alternative method could be using a third-party launcher or home screen customization app that provides more flexibility in adding and arranging widgets on your home screen. Consult your device’s user manual or search online for specific instructions tailored to your device.
I followed the steps, but I still can’t find the alarm widget on my home screen. What should I do?
If you followed the steps mentioned in the article and still can’t find the alarm widget on your home screen, there could be a few possible reasons. Firstly, ensure that you are on the correct home screen page where you placed the widget. Swipe left or right to check other pages on your home screen. If you still can’t find it, go to your device’s settings and check if the alarm widget is enabled. It’s possible that it may have been disabled or hidden. If so, enable it and try adding the widget again. If the issue persists, you may need to troubleshoot further or seek assistance from your device’s manufacturer or customer support.
Can I add multiple alarm widgets to my home screen?
Yes, you can add multiple alarm widgets to your home screen if your device and operating system support it. To add multiple alarm widgets, follow the same steps mentioned in the article to add the first alarm widget. Then, repeat the process to add additional alarm widgets to your home screen. You can position and resize each widget according to your preference. Having multiple alarm widgets can be useful if you have different alarms set for different purposes, allowing you to easily access and manage them from your home screen.