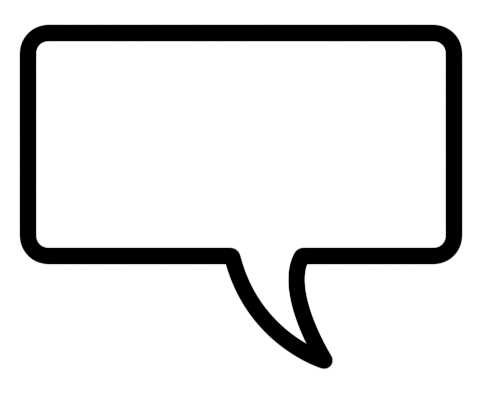When it comes to adding creative elements to your photos or graphics, thought bubbles can be a fun and engaging addition. Whether you want to make a comic strip, a meme, or simply add some personality to your images, Photoshop offers a variety of tools and techniques to help you achieve this effect.
To start, open your image or create a new document in Photoshop. Select the Ellipse Tool from the Tools panel on the left side of the screen. Click and drag to create a rounded shape for your thought bubble. Hold the Shift key while dragging to maintain a perfect circle.
Next, choose the Type Tool from the Tools panel and click inside the thought bubble shape you just created. This will allow you to add text to the bubble. Start typing your text and adjust the font, size, and color as desired. You can also add effects such as shadows or gradients to make the text stand out even more.
If you want to make the thought bubble look more realistic, you can add a tail to it. Select the Pen Tool from the Tools panel and choose the Paths option from the top toolbar. Use the Pen Tool to draw a curved line starting from the thought bubble and ending near the subject’s head or body. Once you’ve created the path, right-click and choose Stroke Path to add a stroke, such as a thin black line, to the path. Then, right-click again and choose Delete Path to remove the path.
Lastly, you can customize the thought bubble even further by adding shading or highlights. Use the Brush Tool to paint shadows or highlights on the bubble to create a more three-dimensional effect. Experiment with different brush sizes and opacities to achieve the desired look.
In conclusion, adding a thought bubble in Photoshop is a simple and creative way to enhance your images or graphics. By following these steps and experimenting with different tools and effects, you can easily create engaging and fun visuals that will captivate your audience.
Preparation
Before you can add a thought bubble in Photoshop, make sure you have Adobe Photoshop installed on your computer. If you don’t have it, you can download a free trial version from the official Adobe website.
Additionally, you’ll need to have the image that you want to add the thought bubble to already opened in Photoshop. If you don’t have an image yet, you can either use a stock photo or take a new photo with your camera or smartphone.
Once you have the image ready, save a copy of it to ensure that you can always go back to the original version if needed. This way, you’ll have a safety net in case anything goes wrong during the editing process.
Gather the Required Materials
Before you can add a thought bubble in Photoshop, you will need to gather a few materials:
- Computer: Make sure you have a computer with Photoshop installed.
- Image: Choose the image in which you want to add the thought bubble. It could be a photograph, a digital drawing, or any other image you want to work with.
- Thought Bubble Graphic: You will need a thought bubble graphic to add to your image. You can either create your own using Photoshop or find a pre-made thought bubble graphic online.
Once you have these materials ready, you can proceed to the next steps to add a thought bubble in Photoshop.
Create a New Document
To start adding a thought bubble in Photoshop, you first need to create a new document:
- Open Adobe Photoshop on your computer.
- Click on “File” in the top menu bar.
- Select “New” from the drop-down menu. Alternatively, you can use the keyboard shortcut Ctrl+N (Windows) or Command+N (Mac).
- A dialog box will appear with options to customize your new document.
- Enter the desired width and height for your thought bubble. For example, you can set it to 800 pixels by 600 pixels.
- Choose the resolution for your document. Typically, 72 pixels/inch is sufficient for web-based designs, but you can also use higher resolutions for print.
- Select the color mode for your document. RGB is the standard choice for digital designs, while CMYK is preferred for print projects.
- Click on the “Create” button to create your new document.
Congratulations! You have successfully created a new document in Photoshop, and now you can proceed to add a thought bubble to your design.
Drawing the Thought Bubble
Once you have your image open in Photoshop, follow these steps to draw a thought bubble around a subject:
- Select the Pen Tool (P) from the Toolbar.
- Choose the “Shape” option in the top options bar.
- Click on the canvas to create the first anchor point of the thought bubble.
- Click and drag to create the second anchor point. This will determine the curvature of the bubble.
- Continue adding anchor points to complete the shape of the thought bubble, clicking and dragging to create curves as needed.
- Once you have created the desired shape, right-click on the path and choose “Make Selection” from the context menu.
- Create a new layer by clicking the “New Layer” button at the bottom of the Layers panel.
- Select the Brush Tool (B) from the Toolbar.
- Choose a brush size and color that you want to use for the outline of the thought bubble.
- With the new layer selected, click on the “Add Layer Style” button at the bottom of the Layers panel and choose “Stroke”. Adjust the stroke settings to your preference.
- Click OK to apply the stroke to the thought bubble.
- In the Layers panel, drag the new layer below the layer with your subject so that the thought bubble appears behind the subject.
- Use the Eraser Tool (E) to erase any parts of the thought bubble that overlap with the subject, giving the illusion that the thought bubble is behind the subject.
Now you have successfully drawn a thought bubble around your subject in Photoshop!
Use the Ellipse Tool
To add a thought bubble in Photoshop, you can use the Ellipse Tool. This tool allows you to draw shapes, including circles or ellipses, which can be used to create thought bubbles.
Here’s how you can use the Ellipse Tool:
- Open Photoshop and create a new document or open an existing image where you want to add the thought bubble.
- Select the Ellipse Tool from the Tools panel. It is usually located in the same group as the Rectangle Tool and can be accessed by clicking and holding on the Rectangle Tool icon.
- Click and drag on the canvas to create an ellipse or circle shape. Hold down the Shift key while dragging to constrain the shape to a perfect circle.
- Release the mouse button to create the shape. You can resize and move the shape using the transform controls if needed.
After creating the shape, you can customize it further by changing the color, stroke, and opacity in the Options Bar. You can also add text inside the shape by selecting the Type Tool and clicking inside the shape to add your text.
Using the Ellipse Tool is a simple and effective way to add a thought bubble in Photoshop. Experiment with different sizes and positions to fit your image and create the desired effect.
Modify the Shape
Once you have inserted a thought bubble into your Photoshop document, you can modify its shape using various tools and techniques. Here’s how you can do it:
- Selection Tools: Use the selection tools like the Marquee tool or the Lasso tool to make a selection around the thought bubble. This will allow you to manipulate the shape of the bubble more precisely.
- Transform Options: After making a selection, go to the Edit menu and select Transform. From here, you can choose options like Scale, Rotate, or Distort to modify the shape of the thought bubble according to your preference.
- Pen Tool: Another way to modify the shape is by using the Pen tool. With the Pen tool selected, you can create custom anchor points and adjust the path of the thought bubble by dragging the handles of the anchor points.
- Path Selection Tool: The Path Selection tool can be used to select specific anchor points or segments of the thought bubble’s path. By selecting a point or segment, you can further manipulate its position or shape.
- Modify Points: If you want to make precise adjustments to individual anchor points, you can use the Direct Selection tool. Select an anchor point and drag it to modify the shape of the thought bubble.
- Warp Options: To create more complex and organic shapes, you can use the Warp options. You can access these options by going to Edit > Transform > Warp. This will allow you to mold the thought bubble into various shapes.
- Layer Styles: Finally, you can apply layer styles like Bevel and Emboss, Drop Shadow, and Inner Glow to add depth and dimension to the thought bubble. Experiment with different effects to enhance the overall appearance of the shape.
By using the above techniques, you can easily modify the shape of a thought bubble in Photoshop and create custom speech or thought bubbles for your designs or illustrations.
Adding Text
Once you have created a thought bubble shape in Photoshop, the next step is to add the text inside the bubble. Here’s how you can do it:
- Select the Text tool from the Photoshop toolbar. It is represented by a capital letter “T.”
- Click inside the thought bubble shape where you want to insert the text.
- Type the desired text. You can adjust the font, size, and color of the text using the options in the toolbar at the top of the screen.
- Position and align the text by dragging it within the bubble shape. You can also resize or rotate the text using the Transform options.
- If needed, you can add additional text by repeating steps 2 to 4.
- Once you are satisfied with the text inside the thought bubble, you can apply any other effects or finishing touches to complete the design.
Remember to save your work frequently to avoid losing any progress you have made. You can do this by going to File > Save or using the keyboard shortcut Ctrl+S (or Command+S on a Mac).
| Action | Windows Shortcut | Mac Shortcut |
|---|---|---|
| Select Text tool | Press “T” | Press “T” |
| Insert text | Click inside shape | Click inside shape |
| Resize text | Use Transform options | Use Transform options |
| Save document | Ctrl+S | Command+S |
Select the Text Tool
To add a thought bubble in Photoshop, you’ll need to start by selecting the Text Tool. This tool allows you to create text boxes in various shapes and sizes.
- Open your desired image in Photoshop.
- In the toolbar on the left side of the screen, locate and click on the Text Tool icon. It is represented by a large “T”.
-
Once you’ve selected the Text Tool, the options bar at the top of the screen will display various formatting options for your text. You can choose the font, size, color, alignment, and more.
After selecting the Text Tool and adjusting the desired formatting options, it’s time to create the thought bubble shape for your text.
Remember, you can always adjust the size and shape of your thought bubble later, so feel free to experiment and find the look that suits your image best.
Type Inside the Bubble
Once you have added the thought bubble in Photoshop, you can easily type inside the bubble to add your desired text. Here’s how you can do it:
- Select the Type tool from the toolbar on the left side of the screen. It looks like a capital letter “T.”
- Click inside the thought bubble where you want to add your text. A blinking cursor will appear, indicating that you can start typing.
- Start typing your desired text. You can adjust the font, size, and color of the text using the options in the top menu bar.
- If you want to add multiple lines of text or format the text differently, you can use the return key to create line breaks or experiment with different text formatting options.
- Once you are satisfied with the text, you can click outside the thought bubble or press the Enter key to finalize the text.
Remember to be mindful of the size and placement of your text to make sure it fits nicely within the thought bubble and enhances the overall visual composition.
Customizing the Thought Bubble
Once you have inserted a thought bubble into your Photoshop document, you can customize it to fit your needs and style. Here are some ways to do that:
- Resize the thought bubble: To resize the thought bubble, select the layer and use the Transform tool (Ctrl + T or Command + T) to adjust its size. Make sure to hold the Shift key while resizing to maintain the aspect ratio.
- Change the color or fill: To change the color or fill of the thought bubble, double-click on the layer thumbnail to open the Layer Style window. From there, you can experiment with different settings such as Gradient Overlay, Pattern Overlay, or Color Overlay to achieve the desired effect.
- Adjust the opacity: If you want the thought bubble to be less prominent, you can lower its opacity. Simply select the layer and adjust the opacity slider in the Layers panel to your desired level.
- Add text inside the bubble: To add text inside the thought bubble, select the Type tool (T) and click inside the bubble. You can then type your desired text and customize its font, size, and color using the options in the top toolbar.
- Rotate or flip the thought bubble: If you would like to change the orientation of the thought bubble, select the layer and use the Transform tool (Ctrl + T or Command + T) to rotate or flip it.
- Add additional elements: You can further customize the thought bubble by adding additional elements such as arrows, icons, or lines. You can either create these elements from scratch using the Shape tools or import pre-designed elements from other sources.
By following these steps, you can easily customize the thought bubble in Photoshop to create a unique and personalized graphic element for your project.
FAQ:
How do I add a thought bubble to a photo in Photoshop?
To add a thought bubble to a photo in Photoshop, start by opening your image in Photoshop and selecting the Ellipse Tool from the toolbar. Draw an ellipse shape on your image where you want the thought bubble to be. Then, right-click on the ellipse layer and choose “Convert to Smart Object” to be able to apply further adjustments. Next, select the Polygonal Lasso Tool from the toolbar and create a tail for the thought bubble by drawing a triangle shape. Once the tail is created, right-click on the triangle layer and choose “Convert to Smart Object”. After that, you can customize the appearance of the thought bubble by applying layer styles, such as Stroke or Drop Shadow, to both the ellipse and triangle layers. Finally, you can add text inside the thought bubble by selecting the Type Tool, clicking inside the bubble, and typing your desired text. Adjust the font, size, and color of the text as needed.
Can I add a thought bubble to a specific area of a photo using Photoshop?
Yes, you can add a thought bubble to a specific area of a photo using Photoshop. Simply follow the steps mentioned in the previous answer to create a thought bubble, but instead of drawing the ellipse shape on the whole image, draw it around the specific area where you want the thought bubble to appear. The process for creating the tail and adding text remains the same. This allows you to add a thought bubble to a specific person or object in the photo, enhancing the storytelling or adding a humorous element to the image.
Are there any shortcuts in Photoshop that can help me add a thought bubble faster?
Yes, there are shortcuts in Photoshop that can help you add a thought bubble faster. Instead of selecting the Ellipse Tool from the toolbar, you can press the “U” key on your keyboard to directly access the Shape Tool options, and then select the Ellipse Tool from there. Additionally, to switch between different Shape Tools in Photoshop, you can press the Shift key and the keyboard shortcut for a specific shape. For example, to switch to the Polygonal Lasso Tool to create the tail of the thought bubble, you can press Shift + L. These shortcuts can save you time when working on adding a thought bubble in Photoshop.
Is it possible to resize the thought bubble after it is added to a photo in Photoshop?
Yes, it is possible to resize the thought bubble after it is added to a photo in Photoshop. To do this, you can select the layer containing the thought bubble, then go to Edit > Free Transform, or simply press Ctrl + T (Command + T on a Mac). This will bring up handles around the thought bubble that you can click and drag to resize it. Hold down the Shift key while dragging to maintain the original proportion of the thought bubble. Once you’re satisfied with the size, press Enter to apply the transformation.
Can I change the shape of the thought bubble in Photoshop?
Yes, you can change the shape of the thought bubble in Photoshop. After creating the thought bubble using the Ellipse Tool, you can select the layer containing the ellipse shape and go to Edit > Transform Path > Warp. This will display a grid over the ellipse shape. Click and drag the control points on the grid to distort the shape and create a different look for the thought bubble. Experiment with different distortions until you achieve the desired shape. Press Enter to apply the warp transformation.