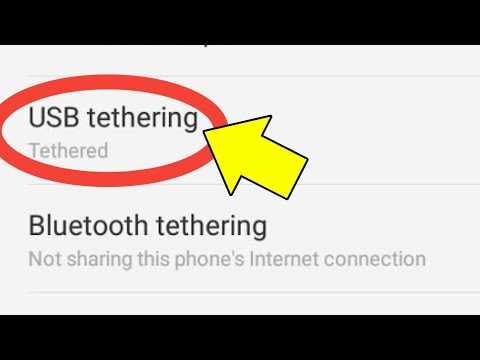USB tethering is a feature that allows you to share your device’s internet connection with another device using a USB cable. It can be especially useful when you don’t have access to Wi-Fi or want a faster and more stable connection. Activating USB tethering on your device is a straightforward process that can be done in just a few steps.
Firstly, make sure you have a USB cable that is compatible with your device. Most smartphones and tablets use a standard USB cable, but some devices may require a specific type of cable. Once you have the cable, connect one end to your device and the other end to the device you want to share the internet with.
Next, go to the settings menu on your device. The location of the settings menu may vary depending on the make and model of your device, but it’s usually represented by a gear or wrench icon. Look for an option called “Network & Internet” or “Wireless & Networks” and tap on it.
Within the network settings menu, you should see an option called “Tethering & Portable Hotspot” or something similar. Tap on it to access the tethering options. Here, you’ll find various options for sharing your internet connection, including USB tethering. Tap on the USB tethering option to activate it.
Once you’ve activated USB tethering, you should see a notification on your device indicating that it is now sharing its internet connection. The other device should also detect the connection and allow you to access the internet. Keep in mind that some devices may require you to enable USB tethering from their settings as well.
USB tethering can be a convenient tool for sharing your device’s internet connection with other devices when Wi-Fi isn’t available. Follow these simple steps to activate USB tethering on your device and enjoy a reliable internet connection wherever you go.
Connect your device to your computer with a USB cable
To activate USB tethering on your device, you first need to connect your device to your computer using a USB cable. Follow these steps:
- Locate the USB port on your device and the corresponding USB port on your computer.
- Take one end of the USB cable and insert it into the USB port on your device.
- Take the other end of the USB cable and insert it into the USB port on your computer.
- Make sure the connection is secure and the cable is properly inserted into both ports.
Once your device is successfully connected to your computer via the USB cable, you can proceed with the next steps to activate USB tethering.
Go to the settings on your device
In order to activate USB tethering on your device, you will need to navigate to the settings menu. The exact location of the settings menu may vary depending on your device and operating system, but typically it can be found either in the main app drawer or in the notification shade.
Here are the general steps to access the settings menu:
- Swipe down from the top of the screen to open the notification shade.
- Tap on the settings gear icon, which is usually located in the top right corner of the screen.
- If the settings icon is not visible in the notification shade, you can also access it by tapping on the app drawer icon, usually located in the bottom center of the screen, and then finding the settings app.
- Once you have opened the settings app, you may need to scroll down to find the “Network & Internet” or “Wireless & Networks” section.
- Tap on the “Network & Internet” or “Wireless & Networks” section to open it.
- In this section, you should see an option for “Tethering & Portable Hotspot” or something similar. Tap on this option to access the tethering settings.
Once you have reached the tethering settings, you can then enable USB tethering by toggling the switch or checkbox next to the option. Some devices may require you to connect your device to a computer via a USB cable before the USB tethering option becomes available in the settings menu.
After enabling USB tethering, you should be able to connect your device to a computer via a USB cable and use your device’s mobile data connection to access the internet on the computer.
Locate the “Network & Internet” or “Connections” section
Once your device is connected to your computer via USB, you’ll need to navigate to the “Network & Internet” or “Connections” section on your device’s settings menu. The exact location of this section might vary depending on the operating system and device model you’re using. However, it is typically found within the main settings menu.
To access the “Network & Internet” or “Connections” section, you can usually swipe down from the top of your device’s screen and tap on the gear or settings icon. Alternatively, you can open the settings app directly from your device’s home screen and look for the “Network & Internet” or “Connections” option.
If you’re using a Windows computer, you can also access the “Network & Internet” section by right-clicking on the network icon in the taskbar and selecting “Open Network & Internet settings” from the dropdown menu.
Find and select “Tethering & portable hotspot”
To activate USB tethering on your device, you need to find and select the “Tethering & portable hotspot” option. This option may be located in different places depending on your device’s operating system version and manufacturer’s customization. Here’s how you can find it:
- Unlock your device and navigate to the home screen.
- Open the “Settings” app. This app usually has a gear or wrench icon.
- Scroll down and look for the “Wireless & networks” or “Network & internet” option. Tap on it to access the network settings.
- In the network settings menu, look for the “Tethering & portable hotspot” option. It may also be called “Hotspot & tethering” or simply “Hotspot” on some devices.
- Tap on the “Tethering & portable hotspot” option to access the tethering settings.
Once you have found the “Tethering & portable hotspot” option, you will be able to enable USB tethering and connect your device to a computer or laptop using a USB cable. This will allow you to share your device’s internet connection with the connected computer.
Enable USB tethering option
In order to enable USB tethering on your device, you need to follow a few simple steps:
- Make sure your device is connected to a computer or laptop via a USB cable.
- Go to the settings on your device.
- Scroll down and find the “Wireless & Networks” or “Network & Internet” section.
- Tap on it to open the options.
- Look for the “Tethering & portable hotspot” or “Hotspot & tethering” option.
- Tap on it to open the settings.
- Find the “USB tethering” option and enable it by toggling the switch to the “On” position.
- A notification will appear on your computer or laptop indicating that it has detected a new network connection.
Once you have enabled USB tethering, your device will share its internet connection with the connected computer or laptop. You can now use the internet on your computer or laptop through your device’s mobile data connection.
Confirm the connection on your device
Once you have connected your device to your computer via USB and enabled USB tethering, you will need to confirm the connection on your device. Follow these steps:
- Unlock your device if it is locked.
- Swipe down from the top of your device’s home screen to access the notification panel.
- Look for a notification that says “USB tethering enabled” or something similar.
- Tap on the notification to open the USB tethering settings.
- In the USB tethering settings, you may see a message asking you to confirm the connection. This is to ensure that you want to share your device’s internet connection with your computer.
- Tap “OK” or “Allow” to confirm the connection.
- Your device will now be connected to your computer via USB tethering.
Once the connection is confirmed, you can start using your device’s internet connection on your computer. Remember to keep your device connected to your computer via USB for the duration of your internet session.
Check the status of the USB tethering connection on your computer
If you have successfully activated USB tethering on your device, you can now check the status of the connection on your computer to ensure everything is working properly. Here’s how you can do it:
- Connect your device to your computer using a USB cable.
- Open the “Settings” on your computer. This can usually be found in the Start menu or by clicking on the gear icon in the bottom-left corner of the screen.
- In the settings menu, look for the “Network & Internet” option and click on it.
- Within the Network & Internet settings, you will find a section called “Ethernet” or “USB tethering”. Click on it.
- In this section, you should be able to see the status of your USB tethering connection. If it is connected, you will see a message indicating that the connection is active.
- If the connection is not active, check if the USB cable is securely connected to both your device and computer. Ensure that USB tethering is still enabled on your device.
- If the connection is active but you are unable to access the internet, try restarting both your device and computer. This can often resolve any temporary connectivity issues.
- If you are still having trouble, you may need to troubleshoot the USB tethering connection on your computer or consult the user manual or support documentation for your device for further assistance.
By confirming the status of the USB tethering connection on your computer, you can ensure that everything is properly set up and working as expected. This will allow you to use your device’s internet connection on your computer for various purposes, such as browsing the web, streaming media, or downloading files.
Enjoy your internet connection through USB tethering
Once you have successfully activated USB tethering on your device, you can start enjoying your internet connection on other devices through the USB cable.
Here are the steps to connect your device to another device using USB tethering:
- Connect one end of the USB cable to your device and the other end to the device you want to connect.
- On the device you want to connect, go to the network settings and select the USB tethering option.
- Wait for the devices to establish a connection. This may take a few seconds.
- Once the connection is established, the device you want to connect should display a notification confirming the connection.
- You can now start using the internet connection on the connected device. You can browse the web, stream videos, or use any internet-dependent applications.
Remember that the internet speed and stability may depend on various factors such as your device’s network strength, the quality of the USB cable, and the internet speed of your mobile network provider.
If you experience any issues with the USB tethering connection, try restarting both devices and ensuring that the USB cable is properly connected. You can also check for any software updates that may fix compatibility issues.
With USB tethering, you can easily share your device’s internet connection with other devices without the need for a separate Wi-Fi network. It can be a convenient solution when you’re in a location with limited or no Wi-Fi access.
Enjoy your internet connection through USB tethering and stay connected wherever you go!
FAQ:
What is USB tethering?
USB tethering is a feature on mobile devices that allows you to share your device’s internet connection with another device using a USB cable.
Can I use USB tethering on any device?
USB tethering is generally available on smartphones and tablets that have a USB port and support the feature. However, it is important to check the device’s specifications or contact the manufacturer to confirm if USB tethering is supported.
Is USB tethering the same as mobile hotspot?
No, USB tethering and mobile hotspot are different features. USB tethering allows you to share your device’s internet connection with another device via a USB cable, while mobile hotspot allows you to create a Wi-Fi network and share your device’s internet connection with other devices wirelessly.