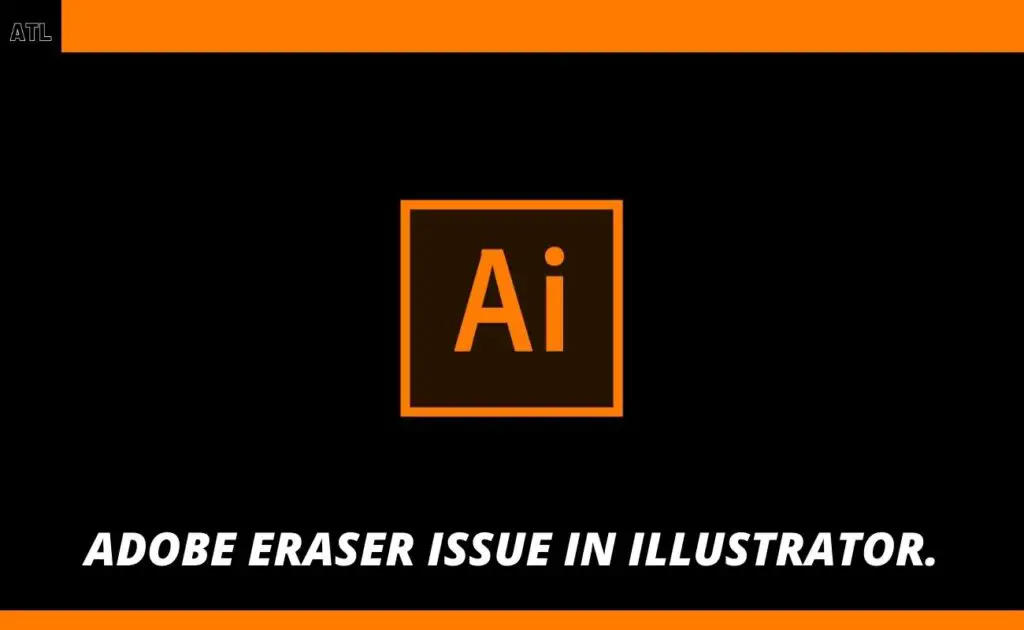Adobe Illustrator is a powerful tool for creating and editing vector graphics. One of the essential tools in Illustrator is the Eraser tool, which allows you to remove unwanted parts of your artwork easily. Whether you want to erase a small area or an entire object, the Eraser tool can help you achieve the desired result.
Using the Eraser tool in Illustrator is straightforward. First, select the Eraser tool from the toolbar or press Shift+E on your keyboard. You can then adjust the size and shape of the eraser by changing the diameter value or selecting a different brush shape. The eraser options can be found in the control panel at the top of the screen.
To erase part of your artwork, simply click and drag the eraser across the area you want to remove. The tool will remove the selected parts and leave a transparent background behind. If you make a mistake, you can use the Undo command (Ctrl+Z) to revert the changes or use the History panel to go back to a previous state.
It’s worth noting that the Eraser tool in Illustrator works differently from traditional erasers. Instead of erasing pixels, it creates a path that acts as a mask, hiding the selected parts. This non-destructive editing allows you to make changes without permanently deleting your artwork, giving you more flexibility in your design process.
In conclusion, the Eraser tool in Illustrator is a valuable tool for editing vector graphics. By following these simple steps, you can easily remove unwanted parts of your artwork and make precise edits. Remember to experiment with different brush shapes and sizes to achieve the desired effect. Happy erasing!
What is the Eraser Tool in Illustrator?
The Eraser Tool is a powerful feature in Adobe Illustrator that allows you to delete parts of your artwork or shapes. It acts like a digital eraser, enabling you to remove unwanted lines, paths, and objects from your design with precision and control.
Here are some key features of the Eraser Tool in Illustrator:
- Freeform erasing: The Eraser Tool allows you to erase in a freeform manner, similar to how you would use a physical eraser on pencil-drawn artwork.
- Shapes and lines: You can use the Eraser Tool to erase both closed shapes like circles or rectangles, as well as open paths and lines.
- Variable eraser size: You can adjust the size of the eraser tool to fit your needs, allowing for both fine detail erasing and broader strokes.
- Erasing modes: Illustrator offers three different erasing modes: “Point to Erase,” “Paint to Erase,” and “Area to Erase.” These modes determine how the eraser interacts with the existing artwork.
- Opacity control: You can adjust the opacity of the eraser tool, allowing for seamless blending and soft erasing effects.
Whether you want to remove stray lines, clean up overlapping shapes, or refine your artwork, the Eraser Tool in Illustrator provides you with the flexibility and precision needed to achieve the desired results.
The Importance of Using the Eraser Tool
The Eraser Tool is a powerful feature in Adobe Illustrator that allows users to easily remove unwanted elements from their artwork. Whether it’s a small mistake or a large section that needs to be erased, the Eraser Tool provides a quick and efficient way to edit and modify designs.
One of the main advantages of using the Eraser Tool is its ability to maintain the integrity of the rest of the artwork. Instead of deleting entire objects or portions of the design, the Eraser Tool allows for precise erasing of specific areas. This ensures that other elements of the artwork remain untouched, saving time and effort in the editing process.
Another key benefit of using the Eraser Tool is its versatility. It can be used on various types of objects, including shapes, lines, and even text. This flexibility allows designers to make intricate and detailed modifications to their artwork without having to start from scratch.
In addition to its precision and versatility, the Eraser Tool also offers customizable settings. Users can adjust its size, shape, and hardness to best suit their needs. This allows for greater control over the erasing process, resulting in cleaner and more professional-looking designs.
Moreover, the Eraser Tool is especially useful when working with complex artwork or when fine-tuning details. Instead of going back and redoing entire sections, the Eraser Tool enables designers to make small adjustments and corrections on the spot. This feature saves time and ensures that the overall design remains cohesive and visually appealing.
Overall, the Eraser Tool is an essential tool in Adobe Illustrator for any designer or illustrator. Its precision, versatility, and customizable settings make it an invaluable asset when it comes to editing and refining artwork. Whether it’s fixing mistakes, removing unwanted elements, or fine-tuning details, the Eraser Tool provides a seamless and efficient solution.
Getting Started with the Eraser Tool
The Eraser Tool in Illustrator allows you to remove parts of your artwork or make adjustments to your shapes. It can be a powerful tool for editing and refining your designs. Here are a few tips to help you get started with the Eraser Tool:
- Select the Eraser Tool: In order to use the Eraser Tool, you need to select it from the Tools panel. The icon for the Eraser Tool looks like a pencil eraser.
- Choose the appropriate brush size: Before using the Eraser Tool, you may want to adjust the brush size to fit the area you want to erase. You can do this by clicking on the arrow next to the brush size in the Control panel.
- Erase part of a shape: To erase part of a shape, simply click and drag the Eraser Tool over the area you want to remove. The shape will be trimmed or cut along the path of the Eraser Tool brush.
- Erase outside a shape: If you want to remove everything outside of a shape, you can use the Shape Builder Tool and the Eraser Tool in combination. First, select the shape you want to keep, then use the Shape Builder Tool to merge all the shapes together. Finally, use the Eraser Tool to remove any unwanted parts outside the desired shape.
- Be mindful of layers: When using the Eraser Tool, make sure you are working on the correct layer. It’s easy to accidentally erase parts of your design on the wrong layer, so double-check your layers panel before making any erasure.
With these basic tips, you should be ready to start using the Eraser Tool in Illustrator. Experiment with different brush sizes and techniques to achieve the desired effect in your artwork. Remember to save your work frequently to avoid losing any changes.
Accessing the Eraser Tool
In Adobe Illustrator, you can easily access the Eraser Tool from the toolbar. Here’s how:
- Open Adobe Illustrator on your computer.
- Create a new document or open an existing one that you want to work on.
- Go to the toolbar on the left side of the screen.
- Locate and click on the “Eraser Tool” icon.
Alternatively, you can also access the Eraser Tool by using the keyboard shortcut: “Shift + E”. This will instantly select the Eraser Tool and allow you to start using it on your artwork.
Once you have accessed the Eraser Tool, you can proceed to use it to erase or change parts of your artwork as desired.
Understanding the Different Eraser Modes
The Eraser Tool in Illustrator has three different modes that you can use to erase parts of your artwork. These modes are:
- Point Erase Mode: This mode allows you to erase individual anchor points or path segments. Select this mode by clicking on the “Point Erase” icon in the Eraser Tool options bar.
- Path Erase Mode: This mode allows you to erase entire paths. Select this mode by clicking on the “Path Erase” icon in the Eraser Tool options bar.
- Pencil Erase Mode: This mode allows you to erase parts of a path as if you were using a pencil eraser. The eraser strokes will follow the direction and angle of your cursor. Select this mode by clicking on the “Pencil Erase” icon in the Eraser Tool options bar.
To switch between the different eraser modes, simply click on the corresponding icon in the Eraser Tool options bar or use the keyboard shortcuts:
- Point Erase Mode: Press the letter “A” on your keyboard.
- Path Erase Mode: Press the letter “S” on your keyboard.
- Pencil Erase Mode: Press the letter “P” on your keyboard.
Each eraser mode has its own unique functionality and purpose, and they can be useful in different situations. For example, Point Erase mode can be used to refine a specific area of a path by removing individual anchor points or segments. Path Erase mode is useful when you want to delete an entire path, while Pencil Erase mode allows for more fluid and natural erasing.
| Eraser Mode | Functionality |
|---|---|
| Point Erase Mode | Erases individual anchor points or path segments |
| Path Erase Mode | Erases entire paths |
| Pencil Erase Mode | Erases parts of a path as if using a pencil eraser |
Understanding the different eraser modes in Illustrator will allow you to efficiently remove unwanted parts of your artwork while retaining control and precision.
Adjusting the Eraser Tool Settings
The Eraser Tool in Illustrator is a powerful tool that allows you to remove parts of paths, shapes, and text. By default, the Eraser Tool has a brush size of 20 pixels and a blending mode of Normal. However, you can customize these settings to better suit your needs.
To adjust the Eraser Tool settings, follow these steps:
- Select the Eraser Tool from the Tools panel.
- In the Control panel at the top of the workspace, you will see the brush size options. You can either enter a specific value in the text field or use the slider to adjust the size. A smaller brush size is ideal for detailed work, while a larger brush is suitable for removing larger areas.
- Next to the brush size options, you will see the blending mode options. The blending mode determines how the erased area interacts with the existing artwork. The default blending mode is Normal, but you can choose from other options such as Multiply, Screen, and Overlay to achieve different effects.
- Additionally, you can enable or disable the “Keep Selected” option in the Control panel. When this option is enabled, any selected artwork will remain selected after erasing, allowing you to perform further modifications without having to reselect the objects.
- Another useful feature of the Eraser Tool is the “Eraser Shield.” To activate the Eraser Shield, press and hold the Shift key while using the Eraser Tool. This will constrain the erasing to horizontal, vertical, or 45-degree angles, making it easier to erase in straight lines.
- Finally, remember that the Eraser Tool works by deleting the selected artwork permanently, so it is always a good idea to make a backup of your file or work with a duplicated copy.
By adjusting the Eraser Tool settings, you can enhance your workflow and achieve more precise and controlled results when using the Eraser Tool in Illustrator.
Using the Eraser Tool
The eraser tool in Adobe Illustrator allows you to erase parts of your artwork to create transparent areas or remove unwanted elements. Here are some tips on how to effectively use the eraser tool:
- Select the Eraser Tool: To use the eraser tool, click on the eraser icon in the toolbar on the left side of the screen. Alternatively, you can press the Shift+E shortcut key to select the eraser tool.
- Adjust the Brush Settings: Before you start erasing, you can adjust the brush size and shape by clicking on the brush settings icon in the control panel at the top of the screen. This will open a drop-down menu where you can choose a brush and adjust its size, hardness, and opacity.
- Erase an Area: To erase a specific area, simply click and drag the eraser tool over the artwork. You can erase both filled and stroked paths as well as text. The erased area will become transparent, allowing you to see any layers or objects beneath it.
- Use Modifier Keys: You can use modifier keys to change the behavior of the eraser tool. For example, holding down the Shift key while erasing will constrain the eraser to a straight line. Holding down the Alt key (Windows) or Option key (Mac) will erase in a straight line from the current anchor point.
- Undo and Redo: If you make a mistake while erasing, you can press Ctrl+Z (Windows) or Command+Z (Mac) to undo your last action. You can also use the History panel to go back multiple steps or use the Redo command to restore an erased area.
The eraser tool in Illustrator is a powerful tool for making edits and adjustments to your artwork. Experiment with different brush settings and techniques to achieve the desired effect. Remember to save your work frequently to avoid losing any changes.
Selecting the Objects to Erase
The Eraser Tool in Illustrator allows you to remove parts of shapes and paths by simply clicking and dragging over the areas you want to erase. Before using the Eraser Tool, it’s important to understand how to select the objects you want to erase.
Here are the different ways you can select objects in Illustrator:
- Selection Tool: You can use the Selection Tool (V) to click on individual objects and select them. This tool allows you to select multiple objects by holding down the Shift key while clicking.
- Direct Selection Tool: The Direct Selection Tool (A) allows you to select and manipulate individual anchor points or segments within a path. You can also use it to select entire shapes by clicking and dragging over them.
- Drag to Select: Another way to select multiple objects is by using the Drag to Select method. Simply click and hold the Selection Tool (V) and drag a marquee around the objects you want to select. This is useful when you have objects that are closely spaced or overlapping.
- Select All: If you want to select all objects in your document, you can use the Select All command (Ctrl/Cmd + A) or go to the Select menu and choose “All”.
- Select Similar Objects: Illustrator also allows you to select objects that have similar attributes, such as fill color, stroke weight, or opacity. To do this, select one object with the desired attributes and go to the Select menu, then choose “Same” and the attribute you want to select.
- Isolation Mode: In some cases, objects may be nested within groups or other complex structures. To access and select these objects, you can use the Isolation Mode. Simply double-click on a group or object to enter Isolation Mode, and then you can select the objects within it.
Once you have selected the objects you want to erase, you can then use the Eraser Tool to remove parts of them. Remember to save your work before using the Eraser Tool, as it permanently erases the selected areas.
Erase Stroke and Fill
The Eraser tool in Illustrator allows you to easily erase portions of strokes and fills in your artwork. Here are the steps to erase stroke and fill:
- Select the Eraser tool from the Tools panel on the left side of the screen.
- Position the Eraser tool over the stroke or fill that you want to erase.
- Click and drag the Eraser tool over the stroke or fill to erase it.
- Release the mouse button to complete the erasing.
You can also adjust the size and shape of the Eraser tool by modifying its settings in the Control panel at the top of the screen. Use the slider or input field to change the size of the eraser, or click the arrow next to the size to access additional options such as roundness and angle.
If you want to erase multiple strokes or fills at once, you can select them with the Selection tool before using the Eraser tool. Simply click and drag a selection marquee around the desired elements, and then use the Eraser tool to erase them all simultaneously.
Keep in mind that the Eraser tool works on editable paths and shapes, not on text or raster images. Therefore, if you want to erase strokes or fills within text or images, you will need to convert them to paths first by using the Object > Expand option.
The Eraser tool provides a quick and simple way to remove unwanted strokes and fills from your artwork in Illustrator. Experiment with different sizes and shapes to achieve the desired effect.
Erasing Specific Areas
If you want to erase specific areas in your artwork, you can use the Eraser tool in Illustrator. Here’s how you can do it:
- Select the Eraser tool from the Tools panel.
- Click and drag the Eraser tool over the areas you want to erase.
- If you want to erase more precisely, you can adjust the size and shape of the Eraser tool by double-clicking on the tool icon in the Tools panel. This will open the Eraser Tool Options dialog box where you can set the desired options.
- You can also use the Eraser tool with a brush shape. This allows you to erase in a more natural and artistic way. To use the brush shape, select the Eraser tool and then select a brush from the Brush panel or the Brushes panel.
- If you make a mistake and erase something you didn’t intend to, you can use the Undo command (Ctrl+Z) to revert back to the previous state.
- Once you have finished erasing the specific areas, you can continue working on your artwork or save it as a new file.
The Eraser tool in Illustrator provides a flexible and precise way to remove specific areas from your artwork. Experiment with different settings and techniques to achieve the desired results.
FAQ:
What is the Eraser Tool? How does it work in Illustrator?
The Eraser Tool in Illustrator is a versatile tool that allows you to remove or erase parts of your artwork. It works by erasing paths, anchor points, and even entire objects in your illustration.
Can I use the Eraser Tool to erase specific parts of an object in Illustrator?
Yes, you can use the Eraser Tool to erase specific parts of an object in Illustrator. Simply select the object and then use the Eraser Tool to erase the desired parts. You can also adjust the size of the eraser and the eraser shape to achieve more precise results.
Is there a shortcut key to activate the Eraser Tool in Illustrator?
Yes, the shortcut key to activate the Eraser Tool in Illustrator is “Shift + E”. Pressing these keys simultaneously will switch to the Eraser Tool, allowing you to start erasing parts of your artwork.
Can I undo the changes made with the Eraser Tool in Illustrator?
Yes, you can undo the changes made with the Eraser Tool in Illustrator by pressing “Ctrl + Z” on Windows or “Command + Z” on Mac. This will revert your artwork back to its previous state before using the Eraser Tool.
Can I erase only part of a stroke using the Eraser Tool in Illustrator?
No, the Eraser Tool in Illustrator cannot erase only part of a stroke. It can only erase the entire stroke. If you want to erase only part of a stroke, you can convert the stroke to a path and then use the Eraser Tool to erase the desired parts.
Can I adjust the opacity of the Eraser Tool in Illustrator?
No, you cannot adjust the opacity of the Eraser Tool in Illustrator. The Eraser Tool will always erase the selected parts completely, without any transparency or opacity adjustments.