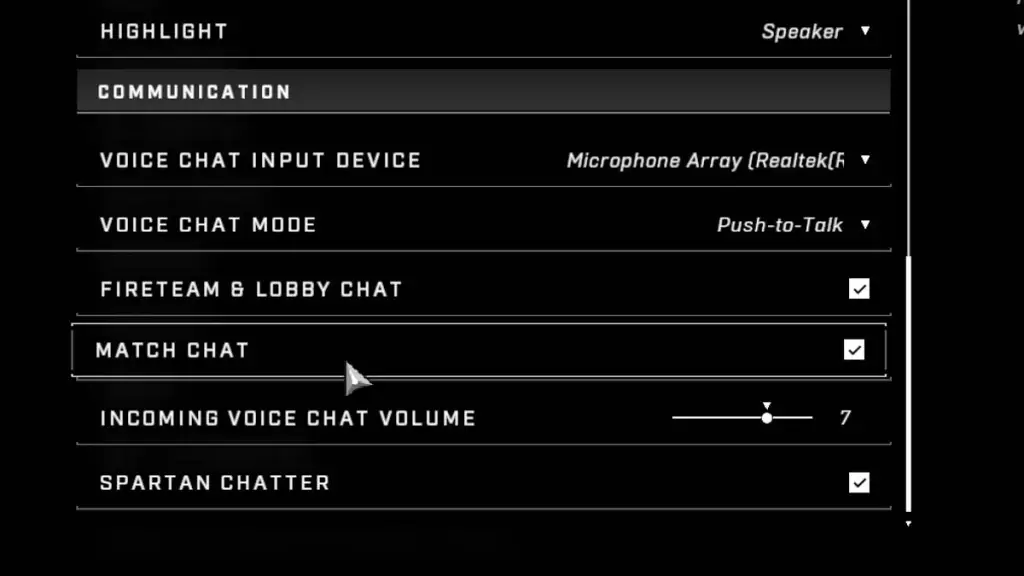Playing multiplayer games with friends can be a great way to stay connected and have fun. In the popular game Halo, voice chat allows players to communicate with each other during matches, making teamwork and strategy easier. However, in the latest installment of the game, Infinite, some players have encountered issues with voice chat not working properly. If you’re experiencing this problem, don’t worry – this step-by-step guide will show you how to enable infinite voice chat on Halo.
Step 1: Check Your Audio Settings
The first thing you’ll want to do is check your audio settings within the game. Go to the options menu and navigate to the audio settings. Make sure that the voice chat option is enabled. If it is, try disabling it and then re-enabling it to see if that resolves the issue. If the option is already disabled, try enabling it and see if that makes a difference.
Note: If the voice chat option is grayed out or cannot be changed, there may be an issue with your game installation or network settings. Proceed to the next step to troubleshoot further.
Step 2: Update Your Game
It’s possible that the issue with voice chat not working is due to a bug or glitch in the game. Check for any available updates for Halo Infinite and make sure you have the latest version installed. Developers often release patches and updates to address issues like this, so updating your game could potentially fix the problem.
Step 3: Check Your Network Settings
If updating the game doesn’t resolve the issue, it’s worth checking your network settings. In some cases, certain network configurations can interfere with voice chat functionality. Make sure that your network connection is stable and that there are no network restrictions or firewalls blocking the game’s communication. You can also try restarting your router or modem to see if that helps.
Step 4: Reach Out to Support
If none of the above steps work, it’s time to reach out to the game’s support team. They will have more specific troubleshooting steps and may be aware of any ongoing issues with voice chat in Halo Infinite. Visit the game’s official website or contact their support team directly for further assistance.
By following these steps, you should be able to enable infinite voice chat on Halo and enjoy seamless communication with your teammates. Remember to check your audio settings, update your game, and troubleshoot your network settings if necessary. If all else fails, don’t hesitate to reach out to the game’s support team for further help.
Requirements
In order to enable infinite voice chat on Halo, there are a few requirements that need to be met:
- Halo game installation: You need to have the Halo game installed on your device. This can be the PC version or the Xbox version, depending on your preference.
- Active Xbox Live Account: You need to have an active Xbox Live account to access the multiplayer features of the game. If you don’t have one, you can create a new account for free.
- Headset or Microphone: You need to have a working headset or microphone to enable voice chat. This can be a USB headset, a wired headset, or a wireless headset compatible with your device.
- Internet Connection: You need to have a stable internet connection to connect to the game’s multiplayer servers and enable voice chat with other players.
- Audio Settings: Make sure your device’s audio settings are properly configured. This includes setting the microphone as the default recording device and the headset as the default playback device.
Once you have met these requirements, you will be ready to enable infinite voice chat on Halo and communicate with other players during your gaming sessions.
Step 1: Update the Game
Before enabling infinite voice chat on Halo, it’s important to ensure that you have the latest game updates installed. Updating the game will not only provide you with access to the most recent features and improvements, but it will also help eliminate any potential bugs or issues that could interfere with the voice chat functionality.
To update Halo, follow these steps:
- Launch the game from your gaming platform, such as Xbox or PC.
- Check for any prompts or notifications indicating that an update is available. These prompts are usually displayed when you start the game or navigate to the game’s settings.
- If you receive a notification, select the option to update the game. This may involve downloading and installing the update, which can take some time depending on your internet connection.
- If there are no notifications, navigate to the game’s settings menu.
- Look for an option that says “Check for Updates” or something similar.
- Select the “Check for Updates” option to manually search for any available updates for Halo.
- If an update is found, follow the on-screen instructions to download and install it.
- Once the update process is complete, restart the game to ensure that the changes take effect.
By updating Halo to the latest version, you can ensure that you have access to the necessary features and improvements required to enable infinite voice chat on the game.
Step 2: Access the Settings
Once you have launched the Halo game on your platform, you will need to access the game settings to enable the infinite voice chat feature. Here’s how:
- Open the main menu of the game by pressing the designated button. This button may vary depending on your platform, but it is usually the start or menu button.
- Navigate through the menu options using the controller or mouse until you find the “Settings” tab. It is commonly represented by a gear or cogwheel icon.
- Select the “Settings” tab to enter the settings menu.
- Inside the settings menu, look for the “Audio” or “Sound” section. This is where you can adjust various audio settings, including the voice chat options.
- Scroll down or navigate through the options until you find the “Voice Chat” or “Online Communication” setting. It may be located within a submenu under the “Audio” or “Sound” section.
- Once you have found the voice chat setting, you will need to enable it. This is usually done by toggling a switch or selecting an option that says “Enable Voice Chat” or similar.
After you have successfully enabled the voice chat feature, you can customize any additional settings related to it, such as adjusting the volume levels or enabling push-to-talk functionality. Make sure to save your changes before exiting the settings menu.
Step 3: Enable Voice Chat
Once you have launched Halo and entered a game, follow these steps to enable voice chat:
- Press the “Start” button on your controller to bring up the game menu.
- Navigate to the “Settings” option in the menu and select it.
- In the settings menu, look for the “Audio” or “Sound” option and select it.
- Within the audio settings, find the option for “Voice Chat” or “Chat Volume” and select it.
- Adjust the voice chat settings according to your preferences. This usually involves selecting “Enabled” or increasing the chat volume.
- Once you have configured the voice chat settings, save the changes and exit the settings menu.
Now, your voice chat should be enabled and you can communicate with other players during your gameplay. Keep in mind that some games may have additional voice chat options that you can explore to enhance your experience. Happy gaming!
Step 4: Adjust Microphone Settings
Having the correct microphone settings in Halo is crucial for optimal voice chat quality and communication with your teammates. Follow these steps to adjust your microphone settings:
- Open the Halo game on your gaming platform.
- Navigate to the settings menu by either selecting “Options” or “Settings” from the main menu.
- Look for the “Audio” or “Sound” tab within the settings menu.
- Once you locate the audio settings, find the “Microphone” or “Voice Chat” option.
- Click on the “Microphone” or “Voice Chat” option to access the microphone settings.
- Adjust the microphone volume by sliding the volume bar or entering a specific value. Make sure it is set to a comfortable level where your voice is clearly audible without distortion.
- Check if there are any additional settings such as noise cancellation, microphone boost, or noise gate. Enable or disable these settings based on your preference and the quality of your microphone.
- Save the changes and exit the settings menu.
By adjusting the microphone settings in Halo, you can ensure that your voice is heard clearly by other players and eliminate any potential audio issues that may affect your gaming experience.
Step 5: Test the Voice Chat
After following the previous steps to enable infinite voice chat on Halo, it’s time to test if the changes were successful. To ensure everything is working correctly, follow these steps:
- Launch Halo and navigate to the multiplayer lobby.
- Join a game or create your own lobby.
- Once in the game, press the designated voice chat key or button to activate voice communication.
- Speak or make a noise to verify if your voice is being transmitted to other players.
- Check if you can hear other players’ voices as well.
It is important to test the voice chat in an actual game scenario to ensure that the audio is working properly. Communicate with other players and ask for their feedback to confirm if they can hear you clearly.
If you encounter any issues during the testing phase, go back and double-check the previous steps to ensure you made the correct changes to the game settings and your microphone configuration.
Remember to adjust your microphone volume levels if necessary to ensure optimal audio quality for both you and other players.
| Issue | Potential Solution |
|---|---|
| No audio output from other players | Check if voice chat is enabled in the game settings and if your speakers or headphones are properly connected and functioning. |
| No audio input from your microphone | Ensure your microphone is correctly connected and configured in both the game settings and your computer’s audio settings. |
| Poor audio quality | Adjust the microphone settings to improve audio clarity, such as lowering the gain or adjusting the positioning of the microphone. |
| Other players cannot hear you | Check if your microphone is set as the default input device in the game and your computer’s audio settings. Also, make sure your microphone is not muted. |
By following these steps and troubleshooting common issues, you should now be able to enjoy infinite voice chat in Halo. Communicating effectively with your teammates and opponents can enhance your gaming experience and teamwork.
Troubleshooting
If you are experiencing any issues with enabling infinite voice chat on Halo, try following these troubleshooting steps:
- Check your game settings: Ensure that you have enabled voice chat in the game settings. Go to the settings menu and look for the option to enable voice chat. Make sure it is turned on.
- Restart the game: Sometimes, a simple restart can fix any issues you are facing. Close the game completely and relaunch it to see if that resolves the problem.
- Update your game: Make sure that you have the latest version of Halo installed on your device. Developers often release updates to fix bugs and improve performance, so updating your game might solve any voice chat issues.
- Check your microphone settings: Verify that your microphone is properly connected to your device and check its settings. Ensure that the microphone is not muted and the volume level is appropriate.
- Try a different microphone: If you are still experiencing issues, try using a different microphone to see if the problem lies with your current one. Sometimes, a faulty microphone can cause voice chat problems.
- Check your internet connection: A stable internet connection is essential for smooth voice chat. Check if your internet connection is working properly and consider switching to a wired connection if you are using Wi-Fi.
- Check for system updates: It is also important to keep your device’s operating system up to date. Check for any system updates and install them if available. Sometimes, outdated system software can interfere with voice chat functionality.
- Reach out to support: If you have tried all the above steps and are still unable to enable infinite voice chat, it is recommended to contact the game’s support team for further assistance. They will be able to provide specific troubleshooting advice for your situation.
FAQ:
What is the purpose of the article?
The purpose of the article is to provide a step-by-step guide on how to enable infinite voice chat on Halo.
Why would I want to enable infinite voice chat on Halo?
Enabling infinite voice chat on Halo allows you to communicate with other players in the game without any time restrictions, enhancing the overall gameplay experience and teamwork.
How can I enable infinite voice chat on Halo?
To enable infinite voice chat on Halo, you will need to follow the step-by-step guide provided in the article. It includes instructions on accessing the game’s settings and adjusting the voice chat settings accordingly.
Are there any potential issues or limitations with enabling infinite voice chat on Halo?
While enabling infinite voice chat on Halo can improve communication during gameplay, it is important to note that too much background noise or excessive mic usage may result in a less enjoyable experience for other players. It is important to use voice chat responsibly and consider the preferences of other players.