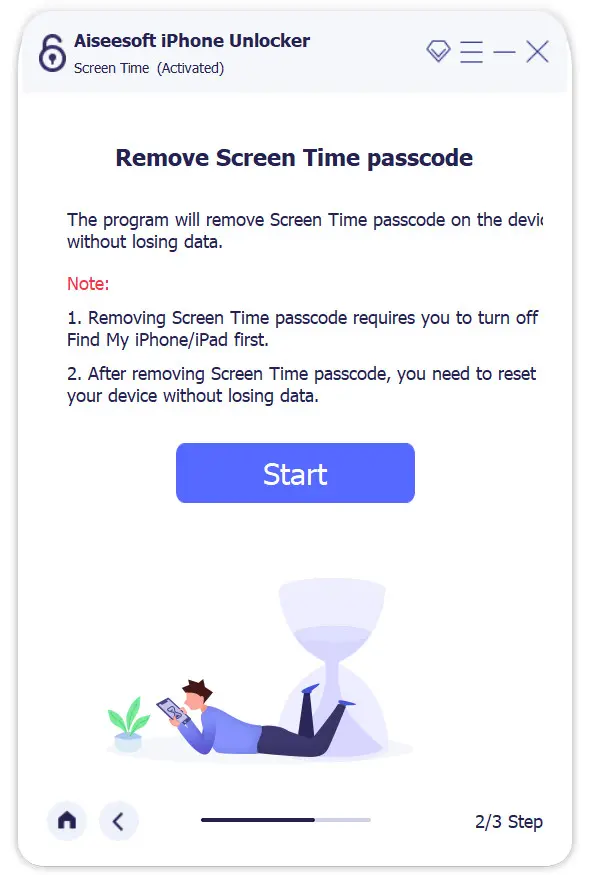It can be quite frustrating when you forget your screen time passcode and are locked out of your device. Whether it’s your iPhone, iPad, or iPod touch, not being able to access your device can be a major inconvenience. But just how many times can you fail the screen time passcode before you’re completely locked out?
The answer varies depending on the settings you have enabled on your device. By default, Apple allows for six failed attempts before you are locked out for a minute. After the minute is up, you’ll have another six attempts before being locked out for five minutes. This cycle continues, with increasing lockout times, until the tenth attempt. On the tenth attempt, you will be locked out for one hour.
It’s important to note that these lockout times are designed to discourage unauthorized access to your device. They provide a layer of security, making it more difficult for someone to gain access to your personal information. However, if you find yourself continually forgetting your screen time passcode, it’s worth considering resetting it to avoid potential lockouts in the future.
Pro tip: If you have synced your device with iTunes or iCloud, you can restore your device and set it up as a new device. This will remove the screen time passcode and allow you to set a new one. However, keep in mind that this will erase all data on your device, so be sure to back up any important information beforehand.
In conclusion, the number of times you can fail the screen time passcode before being locked out depends on your device’s settings. By default, you get six attempts before being locked out for increasing periods of time. If you find yourself constantly forgetting your passcode, it’s recommended to reset it to avoid potential lockouts. Just be sure to back up any important data before restoring your device.
Screen Time Passcode: How Many Attempts Do You Have?
If you have set a Screen Time passcode on your device, you might be wondering how many attempts you have before you get locked out. The Screen Time passcode is a security feature that allows you to limit the time you spend on certain apps or features on your iPhone or iPad. But what happens when you forget or enter the wrong passcode?
When you enter an incorrect passcode for Screen Time, you will have a limited number of attempts before you get locked out. The number of attempts varies depending on your device settings and iOS version.
If you have enabled the Erase Data feature, which wipes your device after ten failed passcode attempts, you might not want to risk entering the wrong passcode too many times. This feature ensures that your data is protected in case your device falls into the wrong hands.
On the other hand, if you don’t have the Erase Data feature enabled, you will have more attempts to enter the correct passcode. The exact number of attempts can vary between devices and iOS versions, but it is typically around 5 to 10 attempts.
It’s important to note that the exact number of attempts may vary, so it’s best to be cautious when entering your Screen Time passcode. If you forget your passcode or get locked out, you will need to reset your device to regain access to Screen Time settings.
To reset your device and remove the Screen Time passcode, you can follow these steps:
- Connect your device to a computer with iTunes installed.
- Open iTunes and select your device.
- Click on the “Restore iPhone” or “Restore iPad” button.
- Confirm the restore process and wait for it to complete.
After the restore process is finished, your device will be reset to factory settings, and the Screen Time passcode will be removed. However, keep in mind that this will also erase all your data, so make sure to create a backup before proceeding with the restore.
In conclusion, the number of attempts you have before getting locked out of the Screen Time passcode can vary depending on your device settings and iOS version. It’s important to be cautious when entering your passcode and consider enabling the Erase Data feature to protect your data.
What happens when you enter the wrong Screen Time passcode?
If you enter the wrong Screen Time passcode on your device, several things can happen depending on your settings and the number of failed attempts:
- First few incorrect attempts: If you enter the wrong passcode a few times, your device will display a notification that the passcode is incorrect.
- Multiple incorrect attempts: If you continue to enter the wrong passcode, your device will display a message stating that your device is disabled. This means you won’t be able to access your device for a certain period of time or until you enter the correct passcode.
- Too many incorrect attempts: If you exceed the maximum number of allowed passcode attempts, your device will display a message stating that it is disabled and can only be unlocked by connecting it to iTunes or the iCloud website.
In addition to disabling your device temporarily or permanently, entering the wrong Screen Time passcode multiple times can also result in the loss of data or settings associated with your device.
To avoid this inconvenience and potential data loss, it is important to remember your Screen Time passcode or take steps to reset it if you forget.
Note: The exact number of allowable passcode attempts and the duration of the device lockout may vary depending on your specific device and iOS version.
How many attempts do you get to enter the correct passcode?
When it comes to entering the correct passcode for screen time, the number of attempts you have depends on the specific device or operating system you are using. Generally, there are limitations in place to prevent unauthorized access, but the exact number of attempts can vary.
Apple devices running iOS, such as iPhones and iPads, typically allow six attempts to enter the correct passcode. After these six attempts, the device will be disabled for a certain period of time. The length of the disabled period increases with each failed attempt until the device is disabled permanently.
Android devices, on the other hand, do not have a specific limit on the number of passcode attempts. However, after a certain number of failed attempts, Android devices may ask for additional security information, such as a Google account password, to unlock the device. If this information is not provided, the device may be locked for a set amount of time.
It is important to note that repeatedly entering incorrect passcodes can result in permanent disability of the device or complete data erasure, depending on the device’s settings. Therefore, it is crucial to remember your passcode or use other methods, such as biometric authentication, to unlock your device.
In conclusion, the number of attempts you get to enter the correct passcode varies depending on the device and operating system. It is essential to be cautious and keep your passcode information secure to avoid any potential lockouts or data loss.
What happens if you exceed the maximum number of attempts?
If you exceed the maximum number of attempts to enter your screen time passcode, the consequences can vary depending on the device and its settings. Here are some common scenarios:
- Temporary lockout: After a certain number of failed attempts, the device may impose a temporary lockout period. During this time, you won’t be able to enter any passcodes or access the device’s functions. The duration of the lockout can range from a few minutes to several hours.
- Data erasure: In some cases, if you continue to enter incorrect passcodes after the temporary lockout period, the device may trigger a factory reset or erase all the data stored on the device. This is a security measure to protect the contents of the device from unauthorized access.
- Disabled device: If you repeatedly fail to enter the correct passcode, the device may become permanently disabled and require connecting to a computer or using specialized software to restore it to a functional state. This can result in the loss of all data on the device if a backup is not available.
It’s important to note that the exact response to exceeding the maximum number of attempts can vary depending on the device’s operating system, settings, and security features. To avoid encountering these consequences, it’s recommended to keep track of your passcodes or set up alternative authentication methods like Face ID or Touch ID.
Is there a way to recover a forgotten Screen Time passcode?
If you have forgotten your Screen Time passcode, don’t worry, there are a few methods you can try to recover it.
1. Using your Apple ID
If you have set up a recovery option using your Apple ID, you can use it to reset or change your Screen Time passcode. Follow these steps:
- Go to “Settings” on your device.
- Tap on your name at the top of the screen.
- Select “Password & Security”.
- Tap on “Change Screen Time Passcode” or “Turn Off Screen Time Passcode”.
- Enter your Apple ID password to reset or disable the passcode.
2. Resetting your device
If you don’t have a recovery option set up or if the previous method didn’t work, you can try resetting your device. Keep in mind that this will erase all of your data, so make sure you have a backup before proceeding. Here’s how to do it:
- Connect your device to a computer and open iTunes or Finder.
- Put your device in recovery mode. The steps for this vary depending on the device model, so check Apple’s support website for instructions specific to your device.
- When prompted, choose the option to restore your device.
- Follow the on-screen instructions to complete the restore process.
- After the restore is complete, you can set up your device as new or restore from a backup.
3. Contacting Apple Support
If the above methods didn’t work or if you are still having trouble recovering your Screen Time passcode, you can contact Apple Support for further assistance. They may be able to provide additional solutions or guide you through the process of recovering your passcode.
Remember to keep your Screen Time passcode in a safe place or use a memorable code to avoid this issue in the future. Regularly backing up your device can also help protect your data.
Tips to prevent getting locked out of Screen Time
1. Set a memorable passcode: When setting up Screen Time, make sure to choose a passcode that you can easily remember. Avoid using common numbers or patterns, and consider using a combination of letters, numbers, and symbols to make it more secure.
2. Write down your passcode: It’s always a good idea to write down your passcode and keep it in a safe place. This way, if you ever forget it, you can easily access it and prevent getting locked out of Screen Time.
3. Use a password manager: If you have trouble remembering passcodes, consider using a password manager app. Password managers can securely store your passcodes and autofill them when needed, reducing the risk of forgetting them.
4. Enable Face ID or Touch ID: If your device supports Face ID or Touch ID, you can enable this feature for Screen Time. This way, instead of entering a passcode, you can simply authenticate using your face or fingerprint, making it quicker and more convenient.
5. Regularly review and manage Screen Time settings: By regularly reviewing and managing your Screen Time settings, you can ensure that the restrictions and limits you’ve set are appropriate and effective. This can help prevent the need to enter the passcode frequently.
6. Use the “Ask For More Time” feature: If you find yourself close to reaching your Screen Time limit, you can use the “Ask For More Time” feature to request additional time. This can be a useful tool to prevent getting locked out and allow for more flexibility in managing your device usage.
7. Communicate with your parents or supervisor: If your Screen Time is managed by a parent or supervisor, it’s important to communicate with them. Let them know if you’re having difficulty accessing certain apps or if you believe the Screen Time restrictions are too restrictive. Working together can help prevent unnecessary lockouts.
8. Stay aware of your device usage: By being mindful of your device usage and keeping track of the time you spend on certain activities, you can better manage your Screen Time and avoid unnecessary lockouts. Set goals for yourself and make conscious decisions about how you use your device.
9. Keep your device updated: Regularly updating your device’s operating system can help ensure that you have the latest features and bug fixes, which can include improvements to Screen Time functionality. Staying up to date can help prevent issues that may lead to lockouts.
10. Seek help if needed: If you find yourself frequently getting locked out of Screen Time or having trouble managing your device usage, don’t hesitate to seek help. Talk to a trusted adult, a tech-savvy friend, or consult online resources for guidance and support.
What to do if you forgot your Screen Time passcode?
If you have forgotten your Screen Time passcode on your device, do not worry. There are several methods you can try to regain access to your device and reset the passcode. Here are some steps you can follow:
- Reset the passcode using your Apple ID: On your device, go to “Settings” and tap on “Screen Time”. Then, tap on “Change Screen Time Passcode” and select the option “Forgot Passcode?”. You will be prompted to enter your Apple ID and password to reset the passcode.
- Restore your device: If you are unable to reset the passcode using your Apple ID, you can try restoring your device to factory settings. This will erase all data on your device, so make sure you have a backup. To do this, connect your device to a computer and open iTunes or Finder. Select your device, click on “Summary”, and choose the option to “Restore iPhone”. Follow the on-screen instructions to complete the process.
- Contact Apple Support: If none of the above methods work, you can contact Apple Support for further assistance. They may be able to provide you with additional solutions or guide you through the process of resetting your Screen Time passcode.
It is important to note that resetting your Screen Time passcode will also reset all restrictions and settings associated with it. Make sure to create a new passcode that you can easily remember but is still secure.
Remember to keep your Screen Time passcode in a safe place or use a password manager to avoid this situation in the future.
How to reset your Screen Time passcode?
If you have forgotten your Screen Time passcode or need to reset it for any reason, here are a few methods you can try:
- Using your Apple ID:
- Open the “Settings” app on your device.
- Go to “Screen Time” and tap on “Change Screen Time Passcode”.
- Tap on “Forgot Passcode?”.
- Enter your Apple ID credentials.
- Follow the prompts to reset your passcode.
- Using a Mac with macOS Catalina or later:
- Connect your device to your Mac using a USB cable.
- Open Finder on your Mac.
- Select your device from the sidebar.
- Click on “Restore Backup”.
- Choose a backup that was made before the Screen Time passcode was set.
- Follow the on-screen instructions to restore the backup.
- Using a Mac or PC with iTunes:
- Connect your device to your computer using a USB cable.
- Open iTunes on your computer.
- Select your device in iTunes.
- Click on “Restore iPhone” or “Restore iPad”.
- Choose a backup that was made before the Screen Time passcode was set.
- Follow the on-screen instructions to restore the backup.
Note that resetting your Screen Time passcode will also reset all of your Screen Time settings and historical data.
If none of these methods work for you, you may need to contact Apple Support for further assistance.
FAQ:
What happens if you fail the screen time passcode multiple times?
If you fail the screen time passcode multiple times, your device may be disabled and you will need to restore it using iTunes or iCloud.
Is there a limit to how many times you can fail the screen time passcode?
Yes, there is a limit to how many times you can fail the screen time passcode. After several failed attempts, your device will be disabled and you will need to restore it.
Can you recover a disabled device due to failed screen time passcode?
Yes, you can recover a disabled device due to failed screen time passcode by restoring it using iTunes or iCloud. However, this will erase all the data on your device, so it’s important to regularly backup your data.
How can I prevent my device from getting disabled due to a failed screen time passcode?
To prevent your device from getting disabled due to a failed screen time passcode, you should make sure to enter the correct passcode. If you forget your passcode, you should use a method to recover or reset it to avoid getting your device disabled.