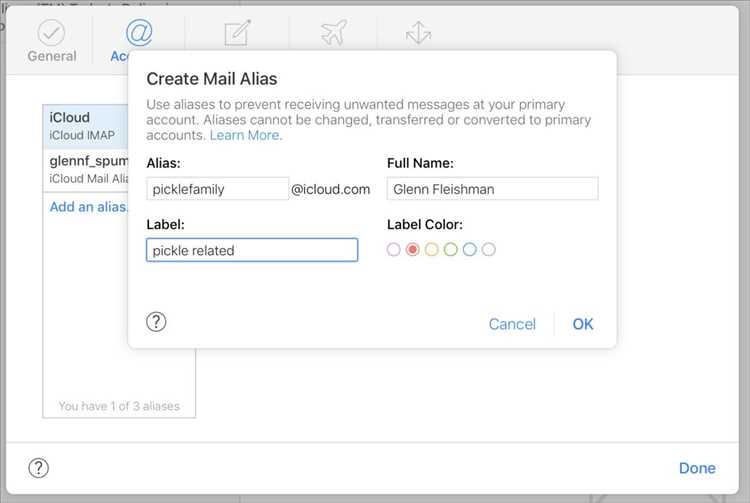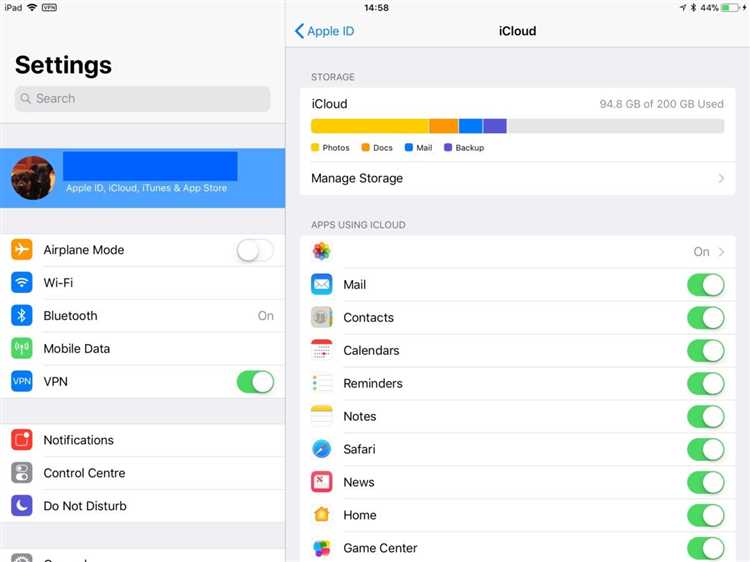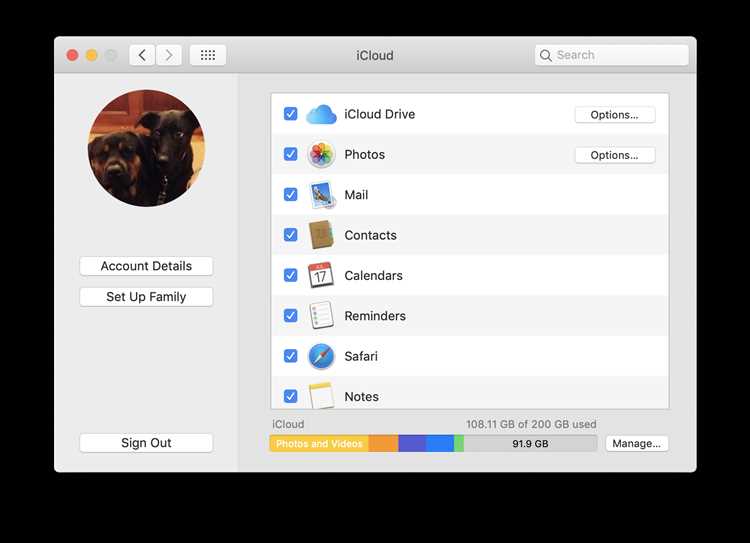If you own a Mac computer, you may be wondering how many iCloud accounts you can have on it. The answer is not as straightforward as you might think. While it is possible to have multiple iCloud accounts on your Mac, it’s not recommended and can cause confusion and syncing issues.
Apple’s iCloud is designed to be used with a single account per device. This means that if you sign in to iCloud with one account on your Mac, all of your devices that are connected to that iCloud account will be synced. This includes your iPhone, iPad, and other Mac computers.
Having multiple iCloud accounts on your Mac can cause problems with syncing, as different accounts may have conflicting data. Additionally, you may experience issues with accessing iCloud services and apps, as they are tied to a single iCloud account.
If you need to use multiple iCloud accounts on your Mac, there are workarounds that you can try. One option is to create separate user accounts on your Mac and sign in to each user account with a different iCloud account. This way, each user will have their own iCloud account and settings.
Another option is to use third-party apps or services that allow you to manage multiple iCloud accounts. These apps can help you sync and manage data from different accounts on your Mac, without causing conflicts or syncing issues.
In conclusion, while it is possible to have multiple iCloud accounts on your Mac, it’s not recommended and can lead to syncing and access issues. It’s best to stick with a single iCloud account per device to ensure a smooth and seamless experience.
How Many iCloud Accounts Can You Have on Mac?
When it comes to using iCloud on your Mac, you may wonder how many iCloud accounts you can have. The answer is straightforward: you can have multiple iCloud accounts on your Mac, but you can only use one account at a time.
Having multiple iCloud accounts can be useful for different purposes. For example, you may have separate accounts for personal and work-related data, or you may want to share files with different groups of people. However, keep in mind that switching between accounts can be cumbersome and may require signing out and signing in each time you want to switch.
If you want to add a new iCloud account to your Mac, you can do so by going to the System Preferences and selecting the Apple ID option. From there, you can sign in with a different Apple ID to add a new iCloud account to your Mac.
It’s important to note that using multiple iCloud accounts can sometimes lead to confusion and potential data synchronization issues. When you switch between accounts, certain data like contacts, calendars, and notes may not sync correctly or may overlap. It’s always a good idea to double-check your data before switching accounts to avoid any potential conflicts.
To summarize, while you can have multiple iCloud accounts on your Mac, you can only use one account at a time. It’s important to keep in mind the potential challenges and limitations that come with using multiple accounts, such as data synchronization issues.
Understanding iCloud Accounts on Mac
iCloud is a cloud storage and computing service offered by Apple Inc. It allows users to securely store their photos, videos, documents, and other files, as well as sync their data across multiple devices. When using iCloud on a Mac, you can have multiple iCloud accounts linked to the computer.
Each iCloud account is associated with a unique Apple ID, which is used to sign in to iCloud and access its features. By default, when you sign in to your Mac using your Apple ID, that iCloud account will be set up on the system. However, you can add more iCloud accounts if needed.
To add another iCloud account on your Mac, follow these steps:
- Click on the Apple menu in the top-left corner of the screen and select “System Preferences”.
- In the System Preferences window, click on the “Apple ID” icon.
- On the left side of the Apple ID window, you will see a list of services associated with your Apple ID. Click on “iCloud”.
- Click on the “Sign Out” button to sign out of your current iCloud account (optional).
- Click on the “Create Apple ID” button to create a new iCloud account (optional).
- Click on the “Sign In” button and enter the Apple ID and password for the iCloud account you want to add.
- Once signed in, you can customize the iCloud settings for the new account.
By adding multiple iCloud accounts on your Mac, you can easily switch between them and access the files and data associated with each account. This can be useful if you have separate iCloud accounts for personal and work-related purposes, or if you want to share files with others using a different iCloud account.
It’s important to note that while you can have multiple iCloud accounts on your Mac, only one account can be set as the primary iCloud account. The primary account is used for features like iCloud Drive, iCloud Photos, and iCloud Keychain. The other accounts can still be used for services like Mail, Contacts, and Calendars, but may have limited access to certain iCloud features.
In conclusion, understanding how iCloud accounts work on a Mac allows you to take full advantage of the cloud storage and sync capabilities offered by Apple. Whether you need multiple accounts for personal or professional reasons, or simply want to keep your files organized, adding and managing iCloud accounts on your Mac is straightforward and convenient.
Limitations of iCloud Accounts on Mac
While iCloud on Mac offers a convenient way to sync data across multiple devices and access it from anywhere, there are some limitations to be aware of. Here are a few important limitations of iCloud accounts on Mac:
- Number of Accounts: Each user can have only one primary iCloud account associated with their Mac. This means that you can’t have multiple iCloud accounts logged in simultaneously on the same Mac user account.
- Storage Capacity: iCloud offers limited storage capacity for free, and if you need more space, you’ll have to upgrade to a paid plan. The free storage is shared across all the devices associated with the same iCloud account, including Mac.
- Backup and Restore: While iCloud makes it easy to back up your Mac data, there’s a limitation on the total storage size of your backups. The available storage for backups is equal to the storage capacity of your iCloud account. If you exceed this limit, you’ll have to free up space or consider upgrading your iCloud storage plan.
- File Size Limit: When using iCloud Drive, there’s a file size limit in place. The maximum file size that can be uploaded or synced through iCloud Drive is currently limited to 50 GB. Files exceeding this limit will not be synced or backed up.
- Password Protection: While iCloud provides security features like two-factor authentication, it’s important to choose a strong password to protect your iCloud account. Weak passwords are more susceptible to unauthorized access and potential data breaches.
| Plan | Storage Capacity | Price (per month) |
|---|---|---|
| 5 GB | 5 GB | Free |
| 50 GB | 50 GB | $0.99 |
| 200 GB | 200 GB | $2.99 |
| 2 TB | 2 TB | $9.99 |
Understanding the limitations of iCloud accounts on Mac can help you make informed decisions about its usage and storage requirements. It’s essential to manage your iCloud storage wisely and consider upgrading if you need more space for your data.
Advantages of Using Multiple iCloud Accounts on Mac
Using multiple iCloud accounts on your Mac can provide a range of benefits and convenience. Here are some advantages of having multiple iCloud accounts:
- Separate Personal and Work Data: With multiple iCloud accounts, you can keep your personal and work data separate. This allows you to easily manage and access different types of information without any overlap.
- Increased Storage Space: Each iCloud account comes with a limited amount of storage space. By using multiple accounts, you can increase your available storage and avoid running out of space for your files and backups.
- Organized File Management: Having multiple iCloud accounts allows for better organization of your files. You can create separate folders and categories for different types of data, making it easier to locate and manage specific files.
- Enhanced Privacy: If you have separate iCloud accounts for different purposes, such as personal and business use, you can maintain a higher level of privacy. This ensures that your personal information remains separate from your professional data.
- Multi-user Collaboration: Using multiple iCloud accounts on a shared Mac allows for easy collaboration with others. Each user can have their own account, making it simple to share files and collaborate on projects without any confusion.
- Backup and Restore Flexibility: With multiple iCloud accounts, you have the flexibility to choose which data to include in your backups and restores. This allows you to easily switch between different sets of data without affecting the others.
In conclusion, utilizing multiple iCloud accounts on your Mac offers various advantages, including separating personal and work data, increasing storage space, organizing files, enhancing privacy, enabling multi-user collaboration, and providing backup and restore flexibility. Consider creating multiple iCloud accounts to optimize your Mac experience.
Setting up Multiple iCloud Accounts on Mac
If you have multiple iCloud accounts, you may want to set them up on your Mac so that you can access all of your important data and files in one place. Here’s how you can set up multiple iCloud accounts on your Mac:
- Open System Preferences: Click on the Apple menu in the top-left corner of your screen and select “System Preferences.”
- Click on “Internet Accounts”: In the System Preferences window, click on the “Internet Accounts” icon.
- Add an iCloud account: In the Internet Accounts window, click on the “+” button at the bottom-left corner and select “iCloud” from the list of account types.
- Sign in with your iCloud account: Enter your iCloud email address and password and click “Next” to sign in to your iCloud account.
- Repeat steps 3 and 4: If you have more than one iCloud account, repeat steps 3 and 4 to add additional iCloud accounts.
- Set up account preferences: After adding all the iCloud accounts, you can customize the account preferences for each account. For example, you can choose which apps and features you want to enable for each account.
- Access your iCloud accounts: Once you’ve set up multiple iCloud accounts on your Mac, you can access them by clicking on the respective account in the sidebar of apps like Mail, Contacts, Calendar, and Notes.
Setting up multiple iCloud accounts on your Mac allows you to keep your personal and work accounts separate, and gives you easy access to all of your important data and files. Just make sure to manage your accounts carefully and keep track of which account you’re using for different activities.
Syncing Data with Multiple iCloud Accounts on Mac
iCloud is Apple’s cloud storage and syncing service that allows you to access your files, photos, notes, contacts, and more across all your Apple devices. By default, you can only sign in with one iCloud account on your Mac. However, there are workarounds to sync data with multiple iCloud accounts on your Mac.
Method 1: Using Multiple User Accounts
- Create a new user account on your Mac by going to System Preferences → Users & Groups.
- Sign in to your new user account with a different Apple ID, which will be associated with a unique iCloud account.
- Switch between user accounts to access different iCloud accounts and sync data separately.
Method 2: Using Third-Party Apps
There are third-party apps available that allow you to sync data with multiple iCloud accounts on your Mac. These apps bypass Apple’s restriction and provide a workaround to sign in with multiple iCloud accounts simultaneously. Some popular apps include:
- iMazing: iMazing offers a feature called “iMazing Mini” that allows you to sign in with multiple iCloud accounts and sync data between them.
- iCloud Control: iCloud Control is another app that provides the ability to manage multiple iCloud accounts on your Mac.
Method 3: Using iCloud.com
If you don’t want to use multiple user accounts or third-party apps, you can use iCloud.com to access your secondary iCloud account’s data:
- Open a web browser and go to icloud.com.
- Sign in with your secondary iCloud account’s Apple ID and password.
- From iCloud.com, you can access and manage your secondary iCloud account’s data, including contacts, calendars, and files.
Note that using multiple iCloud accounts on your Mac can lead to complications, such as overlapping data or conflicts. It’s important to carefully manage which account you’re using for different services and ensure that data is properly synced between devices. Additionally, some features may be limited when using multiple iCloud accounts.
Conclusion
While Apple’s default settings only allow you to sign in with one iCloud account on your Mac, there are workarounds available to sync data with multiple accounts. Whether you choose to use multiple user accounts, third-party apps, or iCloud.com, make sure to carefully manage your data to avoid conflicts and overlapping information.
Managing Multiple iCloud Accounts on Mac
Having multiple iCloud accounts on your Mac can be helpful in managing different aspects of your digital life or keeping personal and work data separate. Here’s how you can manage multiple iCloud accounts on your Mac:
- Add an iCloud account: To add an iCloud account, go to System Preferences on your Mac and click on “Apple ID”. Choose “iCloud” and then click on “Sign in”. Enter your Apple ID and password to add the account to your Mac.
- Switch between iCloud accounts: To switch between iCloud accounts, go to System Preferences and click on “Apple ID”. From the sidebar, select “iCloud”. You can either sign out of the current account and sign in with another, or you can use the “Use different Apple ID for iCloud” option to add a new account without signing out of the current one.
- Sync data: By default, your Mac will sync data such as contacts, calendars, and notes with the primary iCloud account. However, you can customize the syncing process for each account. Open “System Preferences” and click on “Apple ID”. Select “iCloud” from the sidebar and choose the options you want to sync for each iCloud account.
- Use separate apps: If you have multiple iCloud accounts, you can use different apps with each account. For example, you can use one account for personal email and another for work-related email. To set this up, go to “Mail” in the “System Preferences” and add accounts using the “+” button. You can then choose the desired iCloud account for each app.
- Manage storage and backups: Each iCloud account has its own allocated storage space. To manage the storage and backups for each account, go to “System Preferences” and click on “Apple ID”. From the sidebar, select “iCloud” and then click on “Manage…” next to “iCloud Storage”. Here, you can view the storage usage of each account and manage backups.
By following these steps, you can effectively manage multiple iCloud accounts on your Mac and keep your data organized and accessible across different accounts.
Troubleshooting Multiple iCloud Accounts on Mac
If you have multiple iCloud accounts on your Mac, you may encounter some issues or confusion when it comes to managing them. Here are some common troubleshooting steps to help you resolve any problems you may encounter:
- Check which iCloud account is currently signed in: Go to the Apple menu at the top left corner of your screen, click on “System Preferences,” and then select “Apple ID.” Here, you can see which iCloud account is currently signed in. If it’s not the account you want to use, sign out and sign in with the correct account.
- Ensure that you have separate user accounts: If you want to use multiple iCloud accounts simultaneously, make sure you have separate user accounts on your Mac. Each user account can have its own iCloud account associated with it. To create a new user account, go to “System Preferences” and click on “Users & Groups.”
- Sync settings across multiple iCloud accounts: Each iCloud account can have its own sync settings. Make sure you have set up the desired sync settings for each account. To do this, go to “System Preferences,” select the iCloud pane, and check or uncheck the appropriate options for each account.
- Manage storage: It’s important to keep an eye on the storage usage of each iCloud account to avoid running out of space. You can manage your storage by going to “System Preferences,” selecting the iCloud pane, and clicking on “Manage.” From here, you can see how much storage is being used and manage your storage plan.
- Resolve syncing conflicts: If you have multiple iCloud accounts with overlapping data, you may encounter syncing conflicts. In this case, you may need to review and resolve conflicts manually. Open the respective apps and look for any duplicate or conflicting data. Often, you can choose which version of the data you want to keep.
- Use the iCloud website: If you’re still experiencing issues with multiple iCloud accounts on your Mac, you can try using the iCloud website. Sign in to each account separately and manage your data and settings from there. The iCloud website can be accessed at www.icloud.com.
- Consider third-party solutions: If you have complex needs or require advanced management of multiple iCloud accounts, there are third-party apps and services available that can help. These apps often provide additional features and flexibility for managing multiple iCloud accounts on your Mac.
By following these troubleshooting steps, you should be able to effectively manage and resolve any issues related to multiple iCloud accounts on your Mac.
FAQ:
Can I have multiple iCloud accounts on my Mac?
Yes, you can have multiple iCloud accounts on your Mac. However, you can only sign in to one iCloud account at a time in System Preferences.
How do I add another iCloud account on my Mac?
To add another iCloud account on your Mac, go to System Preferences, click on Apple ID, and select the “Overview” tab. Then click on the “Sign Out” button and sign in with the new iCloud account details.
Is there a limit to the number of iCloud accounts you can have on a Mac?
There is no specific limit to the number of iCloud accounts you can have on a Mac. However, you can only sign in to one iCloud account at a time in System Preferences.
Can I use multiple iCloud accounts to sync different data on my Mac?
Yes, you can use multiple iCloud accounts to sync different data on your Mac. For example, you can use one iCloud account for photos and another iCloud account for documents.